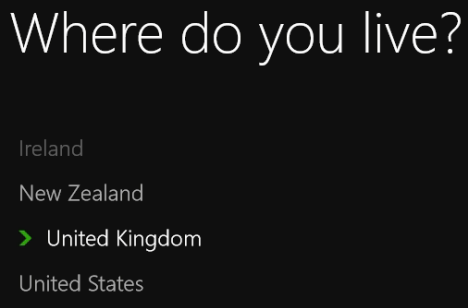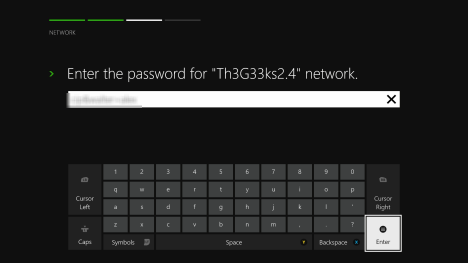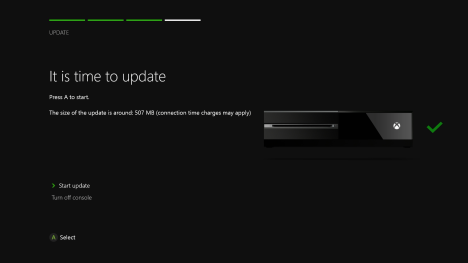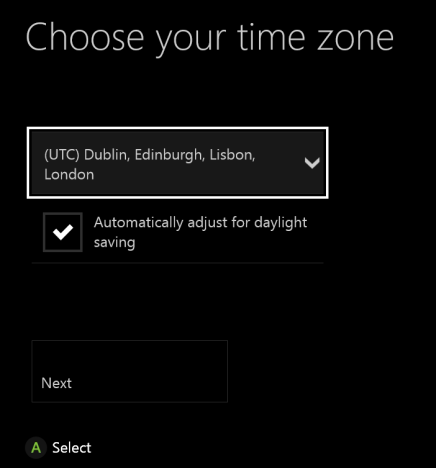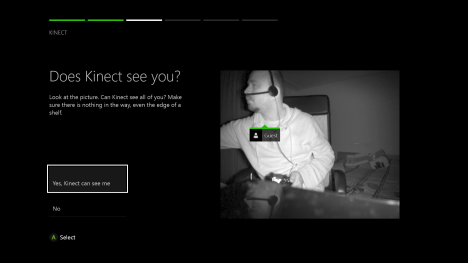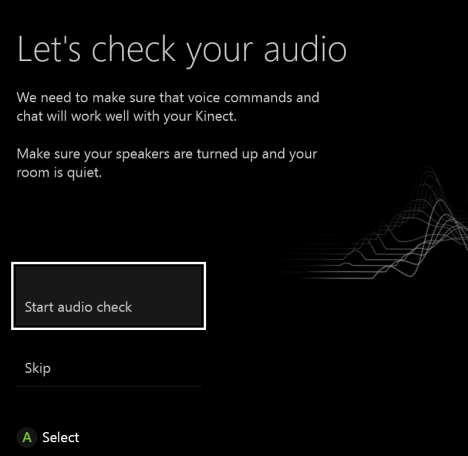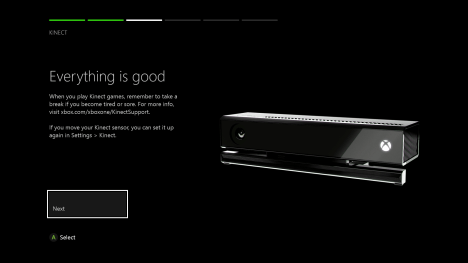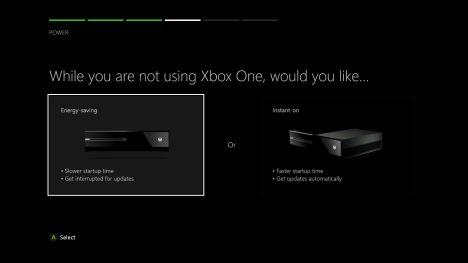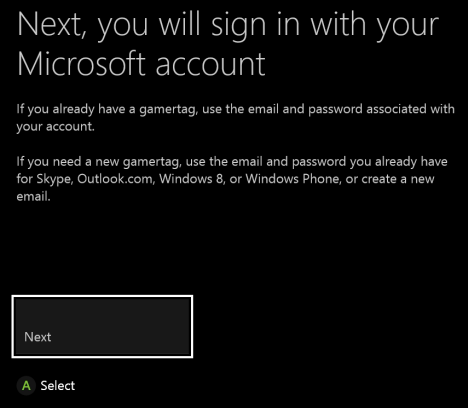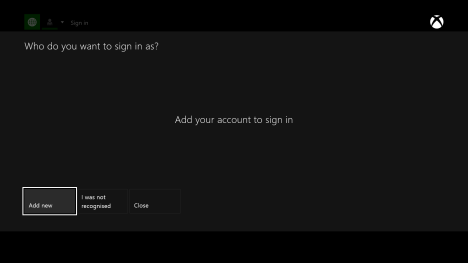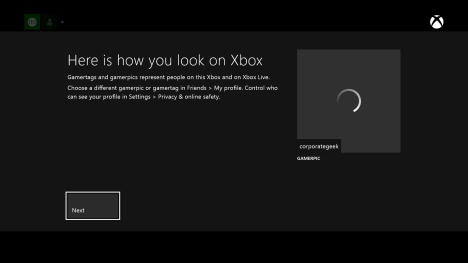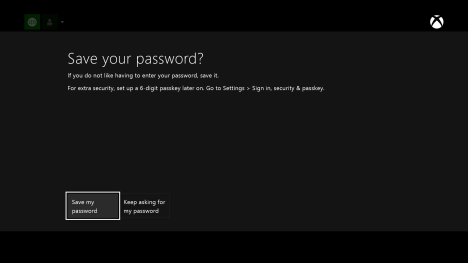Ai cumpărat o consolă Xbox One? Ești nerăbdător? Vrei cumva să ajungi cât mai repede acasă, să o setezi în maxim 5 minute și să începi să te joci? Nu te grăbi, nu e chiar așa de simplu! Din nefericire, procesul pentru setarea inițială a consolei Xbox One este complex, lung și predispus erorilor, în cazul în care nu ești atent. De aceea, am decis să creez acest ghid lung dar complet despre cum se setează Xbox One.
Ce trebuie făcut înainte de a începe realizarea setărilor
Înainte de a porni Xbox One, aveți grijă să treceți prin următoarele:
- Despachetați Xbox One și toate accesoriile sale.
- Găsiți ghidul de setare (Quick Setup Guide). Veți avea nevoie de el.
- Verificați dacă aveți o conexiune la Internet disponibilă, cu fir sau una wireless. Dacă alegeți prima variantă, veți avea nevoie și de un cablu pentru conectarea consolei la router.
- Găsiți bateriile pentru controller-ul Xbox One.
- Alegeți-vă o cameră fără zgomote și poziționați Kinect astfel încât să vă poată vedea și auzi ușor.
- Veți avea nevoie de un cont Microsoft, așa că verificați dacă mai știți parola lui. Dacă ați activat verificarea în doi pași, veți avea nevoie și de un cod de verificare.
- Dacă vreți să tastați mai repede, e posibil să preferați să conectați o tastatură USB la Xbox One.
- Porniți difuzoarele sau televizorul ce va fi conectat la Xbox One și măriți volumul.
Dacă ați trecut prin toți acești pași, mergeți mai departe.
Pasul 1. Conectați toate cablurile
Dacă vreți ca procesul de setare să fie unul fluent, rapid și fără erori, începeți prin a citi ghidul rapid de instalare (Quick Setup Guide), pe care îl veți găsi în ambalajul Xbox One. Apoi, scoateți toate cablurile, controler-ul și căștile și conectați-le așa cum este indicat în ghid.
Inserați bateriile în controller și verificați că aveți totul la îndemână. Dacă totul este în regulă, apăsați butonul de pornire al Xbox One.
Pasul 2. Porniți Xbox One & Conectați-vă la Internet
Porniți Xbox One și controller-ul, apăsând pe butonul cu logo-ul Xbox. Când sistemul este încărcat, va trebui să apăsați butonul A (Select) pe controller.
Apoi, va trebui să selectați limba pe care doriți să o utilizați. Răsfoiți până la cea pe care o doriți și apăsați A (Select).
Va trebui să spuneți unde locuiți. Lista de țări disponibile nu este una foarte lungă. Dacă locuiți în România va trebui să alegeți o țară apropiată, deoarece România nu este disponibilă în lista de țări.
Acum este timpul să conectați Xbox One la Internet. Veți fi întrebat care dintre rețelele detectate este a dvs. Dacă vreți să conectați Xbox One la rețea cu un cablu de rețea, introduceți un capăt în portul de rețea de pe Xbox One și celălat în router. Apoi, selectați "Use wired connection" ("Utilizați o conexiune cu fir").
Dacă vreți să conectați Xbox One la rețeaua dvs. wireless, răsfoiți lista de rețele disponibile și selectați-o pe a dvs.
Acum va trebui să introduceți parola pentru rețeaua wireless selectată. Tastați-o folosind tastatura afișată pe ecran (sau pe cea conectată prin USB, dacă aveți una conectată). Apoi, apăsați butonul Enter pe controller.
Va dura ceva timp până când Xbox One se va conecta la rețeaua selectată și va verifica dacă poate accesa Internet-ul sau nu. Dacă totul este în regulă, veți fi informat că ați fost conectat.
Selectați Continue și mergeți la următorul pas din acest ghid.
Pasul 3. Actualizarea Xbox One
Dacă totul a funcționat corect cu conexiunea de Internet, Xbox One va începe verificarea actualizărilor disponibile. Vă va informa câte date trebuie să descarce și vă va solicita confirmarea începerii procesului. Nu puteți sări peste acest pas, actualizarea fiind obligatorie.
Selectați "Start update" și așteptați. Este afișată o bară de progres astfel că veți ști câte date mai trebuie descărcate.
Pentru finalizarea procesului de actualizare, Xbox One se va reporni singură.
Repornirea va dura mult timp. O bară de progres va fi afișată în timpul acestui proces. Totuși, bara nu este afișată imediat. Aveți răbdare și așteptați. La un moment va apărea.
Când este terminată actualizarea, pe ecran va fi afișat un logo Xbox mare și veți putea trece la următorul pas.
Pasul 4. Setarea Kinect
După repornire, Xbox One vă va solicita să selectați fusul orar. Apăsați pe lista cascadă și selectați fusul orar în care vă aflați. Vă recomand să selectați și caseta "Automatically adjust for daylight saving" ("Reglare automată a ceasului la ora de vară"). Apoi selectați Next.
Următorul pas este setarea Kinect. Acest proces este foarte important pentru experiența completă Xbox One, așa că aveți grijă să nu fie zgomote în cameră. Când sunteți pregătit, selectați "Begin sensor setup" ("Pornire setare senzor").
Stați în fața Kinect și confirmați faptul că sunteți vizibil pentru Kinect. Imaginea afișată vine de la senzorul infaroșu așa că nu vă îngrijorați dacă nu vă vedeți color. 🙂
Dacă Kinect vă vede, rămâneți în fața lui și selectați "Yes, Kinect can see me" ("Da, Kinect mă vede").
Este timpul să verificați sunetul, astfel încât comenzile prin voce și chat-ul vor funcționa bine cu Kinect.
Măriți volumul difuzoarelor sau volumul televizorului conectat la Xbox One și asigurați-vă că în încăperea în care vă aflați este liniște. Apoi, selectați "Start audio check" ("Începe verificarea pentru sunet").
Xbox One va verifica întâi dacă există zgomot de fundal. Păstrați liniștea. Apoi va verifica volumul difuzoarelor și vă va reaminti să dați volumul mai tare decât în mod normal. Dacă nu ați făcut-o deja, faceți-o acum. Veți auzi câteva sunete. Nu vă îngrijorați, este normal.
Apoi, Xbox One va calibra microfonul. Păstrați volumul tare și păstrați liniștea.
Când este terminată calibrarea, Kinect confirmă că totul funcționează corect.
Apăsați Next și veți fi informat că setarea Kinect este corectă.
Apăsați din nou Next și mergeți la următorul pas.
Pasul 5. Selectarea modului de pornire pentru Xbox One
Pasul următor este cel mai scurt dintre toți și constă în selectarea modului de pornire al Xbox One. Pentru a continua, selectați Next.
Puteți alege între două opțiuni:
-
Energy-saving – oprește complet Xbox One când nu îl folosiți astfel încât să consume cât mai puțin curent electric. Timpul de pornire este mai lung și înainte de a putea folosi Xbox One, sunteți întrerupt ori de câte ori sunt disponibile actualizări și vă va fi solicitată actualizarea consolei înainte de a o putea folosi.
-
Instant-on – când nu folosiți Xbox One, consola rămâne într-o stare de repaus cu consum redus de energie. Xbox One instalează în fundal actualizările disponibile, atunci când nu folosiți consola și veți putea să o porniți rapid folosind doar o comandă audio sau pur și simplu stând în fața ei.
Vă vor fi oferite informații despre cele două metode de pornire și va trebui să alegeți una din ele. Selectați modul de pornire pe care îl doriți și mergeți la pasul următor.
Pasul 6. Conectarea la Contul Microsoft & Personalizarea Xbox One
Ultimul și cel mai lung pas se referă la conectarea Xbox One la contul dvs. Microsoft și personalizarea culorii folosite pentru afișarea interfeței.
Prima dată sunteți informat că va trebui să vă conectați la contul dvs. Microsoft. Când sunteți gata, selectați Next.
Apoi, sunteți informat despre cum să porniți procesul de conectare, din ecranul Home (Acasă). Selectați Next.
Ecranul Home este afișat. În colțul din stânga sus, selectați butonul Sign-in (Conectare).
Sunteți întrebat cum vreți să vă conectați. Selectați Add new (Adaugă cont nou) astfel încât să puteți introduce detaliile contului dvs. Microsoft.
În primul rând, introduceți contul de e-mail asociat contului dvs. Microsoft. Tastați-l și apăsați Enter pe controller.
Apoi, va trebui să introduceți parola contului Microsoft. Tastați-o și apăsați Enter pe controller.
Dacă ați activat verificarea în doi pași a contului Microsoft, va trebui să verificați aplicația de autentificare de pe smartphone și să scrieți codul de verificare. Tastați-l și apăsați Enter pe controller.
Acum sunteți informat de setările de confidențialitate implicite ce sunt aplicate pentru consola dvs. Xbox One. Aceste setări pot fi personalizate după terminarea setării inițiale. Citiți informațiile afișate și apăsați Next.
Sunteți întrebat ce culoare va fi folosită pentru afișarea interfeței Xbox One. Alegeți culoarea pe care o preferați și selectați Next.
Veți vedea cum arătați pe Xbox – imaginea de gamer asociată contului dvs. Selectați Next.
Xbox One vă va întreba dacă vreți să salveze parola astfel încât să nu trebuiască să o introduceți de fiecare dată când porniți consola. Selectați opțiunea pe care o preferați.
Acum veți fi întrebat dacă vreți să vă conectați mai rapid cu Kinect. Deoarece este calibrat, poate fi acum folosit pentru a vă recunoaște înainte de ridica controller-ul și a porni Xbox One ori de câte ori sunteți în fața lui.
Dacă vreți să vă conectați cu Kinect, selectați "Sign me in with Kinect" ("Conectează-mă cu Kinect"). Altfel, selectați "Sign in manually" ("Conectare manuală").
Dacă ați ales să vă conectați cu Kinect, mergeți în fața lui și confirmați că totul este în regulă ridicând mâna deasupra capului. Alternativ, selectați "That is me" ("Acesta sunt eu").
Procesul de setare se termină prin a vă ruga să mergeți la Home (Acasă). Apăsați butonul logo Xbox pe controller astfel încât să puteți începe utilizarea consolei dvs. Xbox One.
Distracție plăcută!
Concluzie
După cum puteți vedea, procesul inițial de setare al Xbox One este unul lung. Dacă nu sunteți pregătit, este posibil ca procesul să vă dea câteva bătăi de cap. Sper ca acest ghid să vă fie util și să vă ajute să vă setați corect consola. Dacă ați avut probleme în timpul acestui proces, nu ezitați să ni le spuneți folosind formularul de comentarii de mai jos.