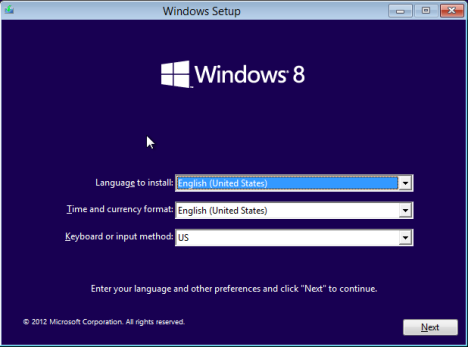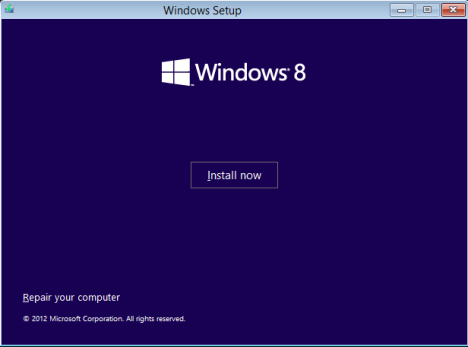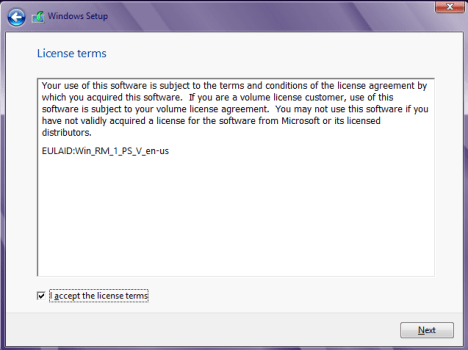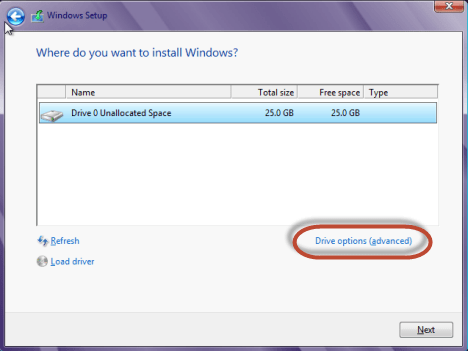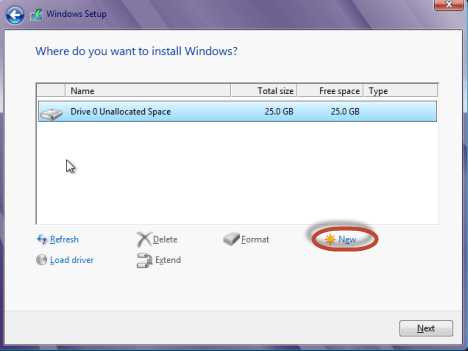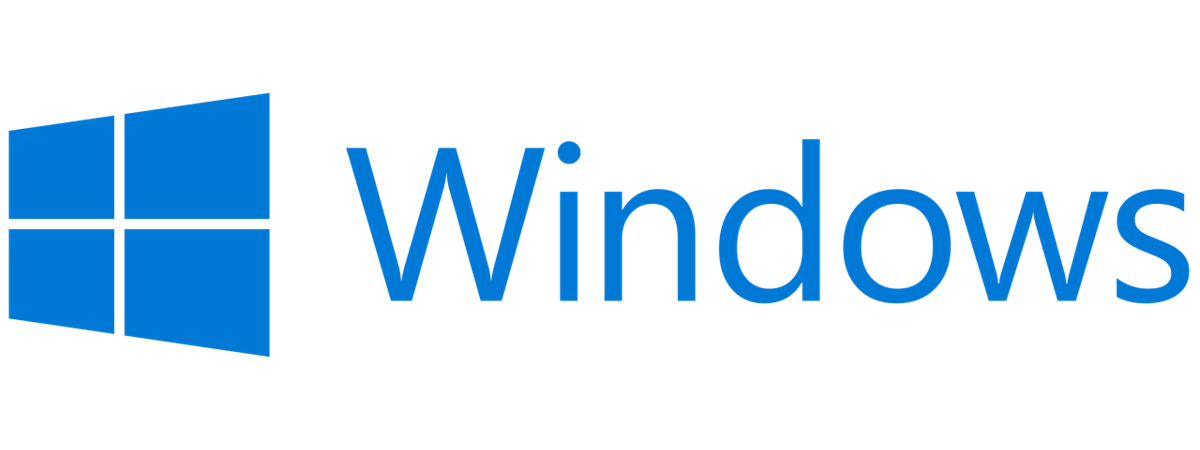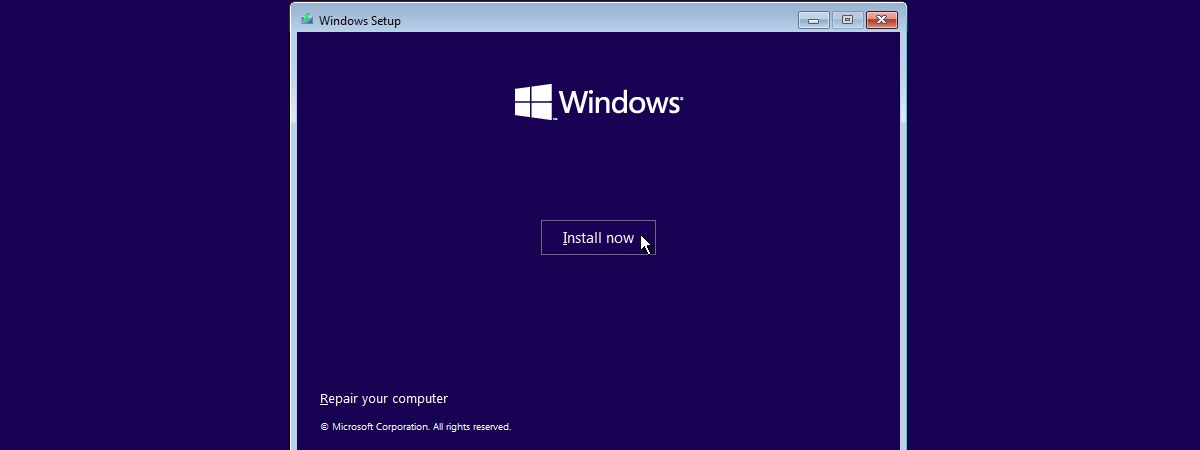
Windows 8 a fost finalizat și va fi distribuit de Microsoft prin diverse canale, începând cu luna august a acestui an. Dacă sunteți novice în ceea ce privește utilizarea Windows 8 și aveți nevoie de un ghid detaliat de instalare, ce nu ratează nici un pas important, noi am decis să creăm unul. Ghidul include instrucțiuni despre cum se instalează Windows 8 și care sunt pașii inițiali de configurare ai acestui sistem de operare.
Notă: Dacă vreți să instalați Windows 8.1, citiți aceste ghiduri:
- Cum se instalează Windows 8.1 RTM - versiunea finală
- Cum se instalează Windows 8.1 RTM în limba Română
- Cum actualizezi Windows 8 la Windows 8.1 prin Magazinul Windows
Prerechizitele instalării Windows 8
În primul rând, trebuie să descărcați versiunea finală de la Microsoft ori să o achizionați prin unul din canalele oficiale prin care este distribuit Windows 8. Dacă plănuiți să instalați Windows 8 într-o mașină virtuală, VirtualBox este singura soluție gratuită în care funcționează fără probleme. Când creați mașina virtuală, alegeți Windows 8 atunci când sunteți întrebat de sistemul de operare ce urmează a fi instalat. Totul ar trebui să funcționeze fără probleme. Totuși, dacă ele apar, citiți acest ghid despre setările pe care trebuie să le activați pentru o funcționare corectă: Instalare Windows 8 Developement Preview in VirtualBox.
Pentru a instala Windows 8, aveți nevoie de o cheie (serial) de activare specifică versiunii de Windows 8 pe care doriți să o instalați. De asemenea, aveți nevoie și de un cont Microsoft, cunoscut și ca Windows Live ID.
Resurse utile - De citit în timp ce instalați Windows 8
Noi am testat Windows 8 încă de la primele versiuni de test disponibile și am creat câteva articole interesante și utile. Vă recomandăm să le citiți în timp ce instalați Windows 8.
- 12 motive pentru care Windows Explorer este foarte tare, în Windows 8
- Analiză Windows 8 - Este noua interfață de tip panglică mai eficientă?
- Aplicațiile Windows 8 nu se conectează la contul dvs. Google/Gmail?
- Analiză Windows 8 – Ecranul Start este o îmbunătățire față de meniul Start?
- 9 Caracteristici și Aplicații Windows 7 care Nu mai Există în Windows 8
- Descărcați Scurtătura Desktop către Ecranul de Start din Windows 8
Procedura de instalare a Windows 8
Pentru început, porniți calculatorul folosind discul de instalare pentru Windows 8. Dacă folosiți o mașină virtuală, porniți-o folosind imaginea de instalare .iso pe care ați descărcat-o. Windows 8 are nevoie de ceva timp pentru a încărca fișierele de instalare, timp în care va fi afișat un ecran aproape complet negru, similar cu cel de mai jos.
Odată ce fișierele de instalare sunt copiate, instalarea propriu-zisă începe prin a vă întreba ce limbă, timp, valută și tastatură doriți să utilizați. Trebuie menționat că, cel puțin până în Octombrie 2012, Windows 8 nu va fi disponibil în limba română. Faceți selecțiile pe care le doriți și dați clic pe Next.
Pentru a începe instalarea, apăsați butonul Install now.
Veți fi rugat să introduceți cheia de activare a sistemului de operare (product key). Această cheie este inclusă în pachetul achiziționat, ce include kitul de instalare. Tastați cheia de activare și dați clic pe Next.
Va trebui, acum, să citiți acordul de licență. Bifați căsuța "I accept the licence terms" și apăsați Next.
Trebuie să alegeți între a face o instalare prin actualizare sau una personalizată ("pe curat"). Vă recomandăm să alegeți varianta Custom: Install Windows only (advanced) și să îl insalați pe o partiție separată.
Acum sunteți întrebat unde doriți să instalați Windows 8. Selectați partiția pe care o doriți și faceți clic pe Next. Dacă instalați Windows 8 pe o mașină virtuală sau pe un sistem curat, trebuie ca mai întâi să creați partiția. Deci apăsați pe Drive options (advanced).
Ca să creați partiția, dați clic pe New.
Procesul de instalare oferă dimensiunea maximă pe care o poate aloca pentru partiție. Aici specificați dimensiunea dorită și apăsați Apply. NOTĂ: Dacă vreți să setați mai puțin spațiu disponibil, atunci schimbați valoarea cu una care vă convine mai mult. Ar trebui să luați în considerare faptul că Windows 8 ocupă circa 10 GO spațiu, asta fără a folosi opțiuni gen fișierul de hibernare, aplicații de dezvoltare de software, etc. Vă recomand să îi alocați cel puțin 20 - 25 de GO, pentru o buna funcționare.
Acum sunteți informați că Windows 8 va crea o partiție adițională pentru fișiere de sistem și restaurarea sistemului, în caz de probleme. Apăsați OK.
Partiția rezervată pentru sistem este creată și trebuie doar să apăsați din nou pe Next. Înainte de asta, asigurați-vă că partiția corectă a fost selectată pentru instalarea Windows 8. Notă: La acest pas puteți și să formatați partiția selectată, apăsând butonul Format, înainte de a apăsa butonul Next.
În sfârșit, instalarea începe. Procesul va dura ceva timp, acum având loc copierea tuturor fișierelor necesare și instalarea întregului sistem de operare.
Odată ce instalarea este gata, Windows 8 va reporni automat sistemul. Apoi, veți vedea Windows 8 facând o serie de pregătiri pentru prima utilizare. În funcție de sistemul pe care îl aveți, este posibil să mai treceți printr-o procedură de repornire.