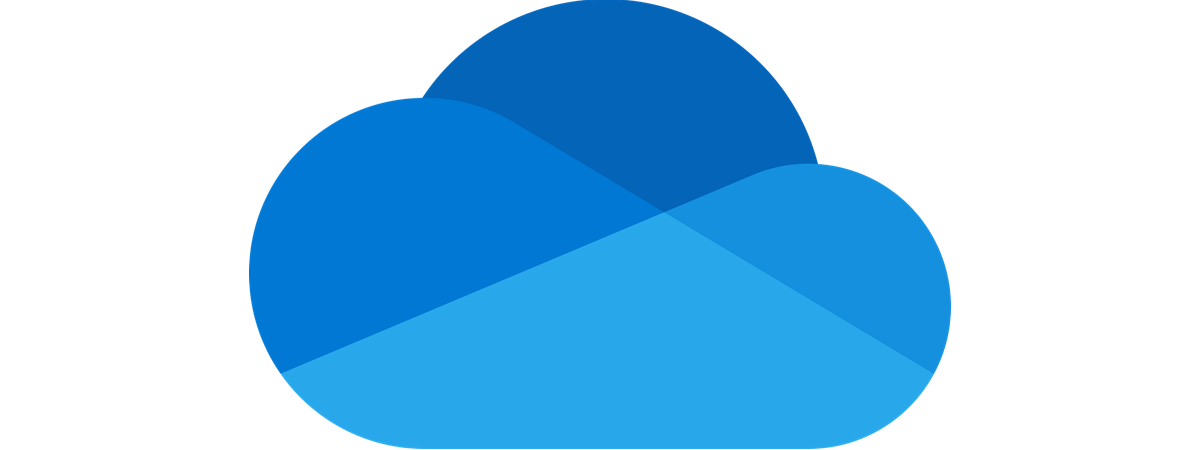
Încă din 2017, Microsoft ne permite să partajăm fișiere și foldere cu alte persoane folosind linkuri temporare care expiră la datele pe care le alegem. Cât durează linkurile OneDrive? În mod implicit, acestea vor dura pentru totdeauna. Dar, dacă alegi să setezi o dată de expirare pentru un astfel de link, el va deveni indisponibil exact la acea dată. Dacă ai un abonament Microsoft 365, iată cum generezi linkuri pentru partajare în OneDrive, care expiră atunci când decizi tu:
NOTĂ: Acest ghid se aplică PC-urilor cu Windows, dispozitivelor Android, iPhone-urilor și tuturor computerelor sau gadgeturilor cu un browser web.
Cum partajezi linkuri OneDrive temporare din Windows
Dacă folosești Windows 11 sau Windows 10 și ai instalat aplicația desktop OneDrive, poți partaja direct din File Explorer. Mai întâi, deschide File Explorer și apoi mergi la folderul OneDrive. Găsește fișierul(ele) și/sau folderul(ele) pe care vrei să le partajezi, selectezi și dă clic dreapta pe ele. Dacă folosești Windows 11, în meniul contextual, selectează OneDrive și apoi Partajare.

Partajează un element din OneDrive pentru Windows 11
Dacă folosești Windows 10, în meniul contextual, apasă pe Partajare.

Partajează un element din OneDrive pentru Windows 10
OneDrive va deschide o casetă de dialog cu niște opțiuni. Printre acestea, ar trebui să vezi două linkuri „Oricine are linkul poate edita”. Unul dintre ele se găsește în partea de sus, în secțiunea în care poți trimite linkul partajat direct altor persoane sau grupuri, iar celălalt se găsește în partea de jos, unde poți, de asemenea, să copiezi pur și simplu linkul partajat pentru a-l trimite manual oricui dorești prin aplicații de chat, e-mail etc. Apasă pe oricare dintre cele două linkuri „Oricine are linkul poate edita”.

Apasă pe Oricine are linkul poate edita
Asta deschide Setările link, unde, printre altele, poți alege și data de expirare a linkului OneDrive. Pentru a face acest lucru, apasă pe caseta Expiră. Apoi, poți seta când expiră linkul alegând data exactă când vrei să restricționezi accesul la fișierul(ele) partajat(e). După ce ai terminat, apasă pe butonul Se aplică.

Data de expirare a linkului OneDrive
Linkul OneDrive este acum setat să expire la ora pe care ai ales-o, indiferent dacă îl trimiți direct către persoane sau grupuri sau dacă îl copiezi și îl lipești manual în alte aplicații (chat, e-mail etc.).

Copiază linkul temporar generat de OneDrive
Cei ce vor primi linkul tău îl vor putea folosi doar până la data pe care ai stabilit-o.
Cum partajezi linkuri OneDrive temporare de pe Android
Dacă ai aplicația OneDrive pe Android, deschide-o. Trebuie să fii conectat cu contul Microsoft pentru ca aplicația să funcționeze. Apoi, navighează la fișierul (fișierele) sau folderul (folderele) pe care vrei să îl (le) partajezi. Selectează ceea ce dorești să partajezi apăsând și ținând apăsat pe primul element. Apoi, folosește casetele pentru a selecta alte elemente pe care vrei să le partajezi. Când ai terminat de ales totul, apasă pe butonul Partajare din partea de sus. Îl poți vedea evidențiat în imaginea de mai jos.

Partajarea unui element din OneDrive pentru Android
Sunt afișate opțiunile de partajare, inclusiv cea pentru setările de expirare ale linkului OneDrive. Apasă pe „Setați expirarea”.
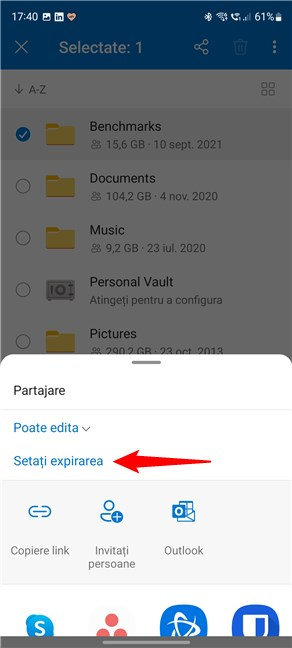
Apasă pe Setați expirarea
Apare o fereastră de dialog unde poți selecta data la care expiră linkul partajat. Setează data pe care o vrei și apasă pe OK.

Alege o dată de expirare pentru linkul OneDrive
Acum vezi un rezumat al setărilor tale și poți apăsa pe Copiere link pentru a-l copia în clipboard și apoi să-l lipești într-o altă aplicație, cum ar fi aplicația de e-mail sau o aplicație de mesagerie pentru Android. În plus, există și opțiuni mai directe precum Invitați persoane sau Outlook, care automatizează puțin lucrurile: acestea copiază linkul OneDrive temporar și îl trimit automat către destinatarii aleși de tine.
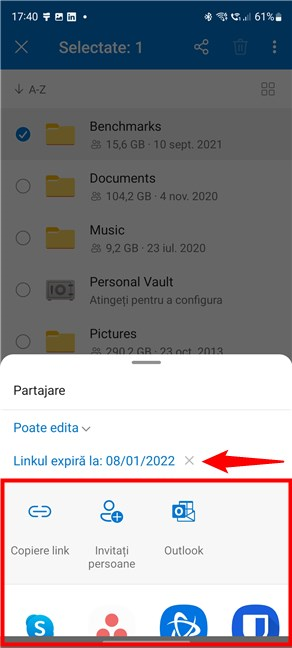
Linkul expiră la data aleasă
Linkul temporar poate fi folosit de persoanele care-l primesc până la data pe care ai stabilit-o ca zi de expirare.
SFAT: Dacă îți place să folosești OneDrive pe Android, iată Cum încarci fotografiile de pe telefonul sau tableta ta cu Android în OneDrive.
Cum partajezi linkuri OneDrive temporare de pe iPhone
Dacă folosești OneDrive pe iPhone, deschide-l și conectează-te folosind contul tău Microsoft, dacă nu ai făcut-o deja. Apoi, accesează locația fișierului(elor) și/sau a dosarului(elor) pe care vrei să le partajezi. În continuare, selectează-le pe cele pe care intenționezi să le partajezi apăsând și ținând apăsat pe primul element. iPhone va afișa apoi în stânga casete, pe care le poți folosi pentru a selecta toate celelalte elemente pe care vrei să le partajezi. Când ai terminat, apasă pe butonul Partajați din partea de sus a ecranului.
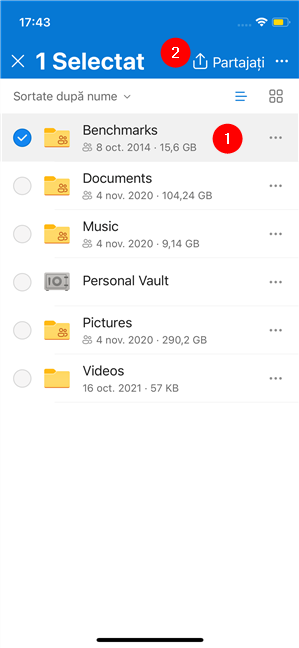
Partajează un element din OneDrive pentru iPhone
Când apar opțiunile de partajare, apasă pe Setări link.
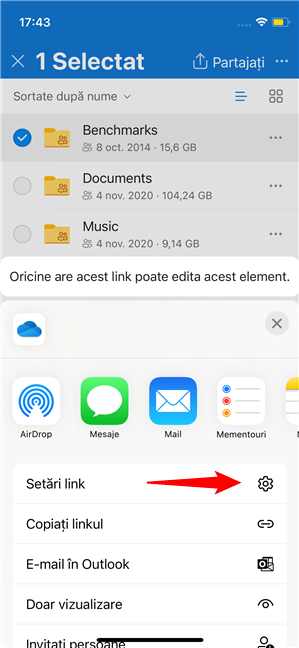
Apasă pe Setări link
iPhone-ul tău va încărca un ecran aproape gol: singurul lucru de pe el este un comutator numit Adăugați expirare, dezactivat în mod implicit. Apasă pe el pentru a face linkul să expire.

Comutatorul Adăugați expirare
După ce activezi comutatorul, apar opțiunile de expirare disponibile, în partea de jos a ecranului. Poți alege ca linkul pentru partajare OneDrive să expire Mâine, Săptămâna următoare, Luna următoare sau poți folosi opțiunea Alegeți o dată.
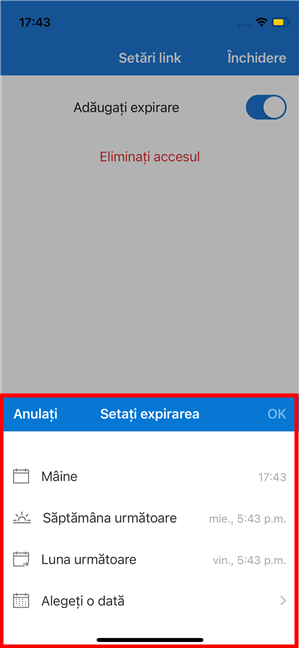
Setează expirarea pentru un link OneDrive pe iPhone
După ce ai setat data de expirare, apasă pe OK, apoi pe Închidere și te întorci la ecranul de partajare. Acolo, poți acum să partajezi linkul oricum dorești, direct într-o aplicație sau manual, apăsând pe Copiați linkul pentru a-l adăuga în clipboard și apoi lipindu-l într-o altă aplicație, cum ar fi aplicația de e-mail sau o aplicație de mesagerie pentru iOS.
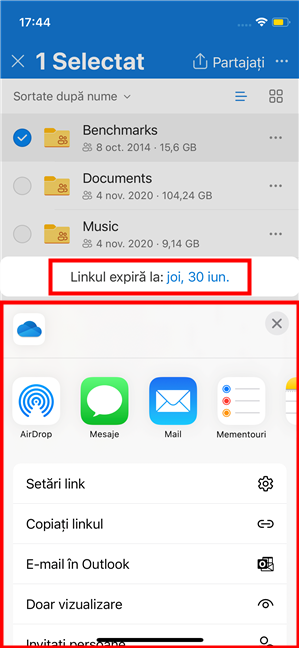
Linkul expiră la data selectată
Linkul de expirare OneDrive poate fi folosit apoi de oricine îl primește, dar numai până în ziua expirării.
SFAT: Dacă-ți place să folosești OneDrive pe iPhone, iată Cum îți încarci fotografiile în OneDrive de pe iPhone sau iPad.
Cum partajezi linkuri OneDrive temporare dintr-un browser web
Dacă preferi să folosești un browser web sau dacă nu ai la îndemână aplicația OneDrive, folosește contul Microsoft pentru a te conecta la site-ul OneDrive în orice browser web. Apoi, accesează fișierul(ele) și/sau dosarul(ele) pe care vrei să le partajezi. Selectează ceea ce dorești să partajezi dând clic pe caseta sa de selectare din colțul din dreapta sus. Apoi, apasă pe butonul Partajare din partea de sus.

Partajarea unui element din OneDrive în browserul web
Apare o fereastră de dialog, cu opțiuni pentru cum dorești să partajezi. Apasă pe Expiră și alege data de expirare a linkului pe care îl vei partaja.

Data de expirare a linkului pentru partajare OneDrive
Când ești mulțumit de setările tale, apasă pe butonul Se aplică. Apoi, alege modul în care vrei să trimiți linkul de expirare OneDrive: direct către persoane prin e-mail sau copiind linkul și lipindu-l în orice altă aplicație (e-mail, mesaj, prezentare etc.).

Trimiterea linkului OneDrive temporar
Linkul pentru partajare va fi valabil până la data de expirare.
Folosești linkuri temporare în OneDrive?
Acum că știi cum partajezi din OneDrive folosind linkuri temporare care expiră după o anumită perioadă de timp, spune-ne dacă folosești des această funcție și cum îți place implementarea Microsoft. Merge bine pentru tine? La ce o folosești? Există ceva ce ar trebui să îmbunătățească Microsoft? Spune-ne părerea ta în comentariile de mai jos.




