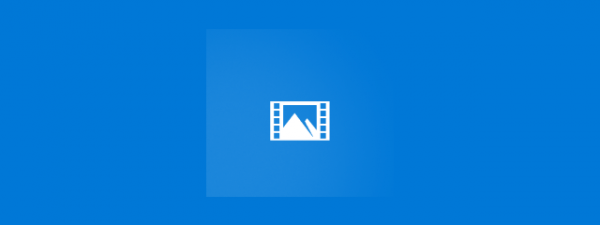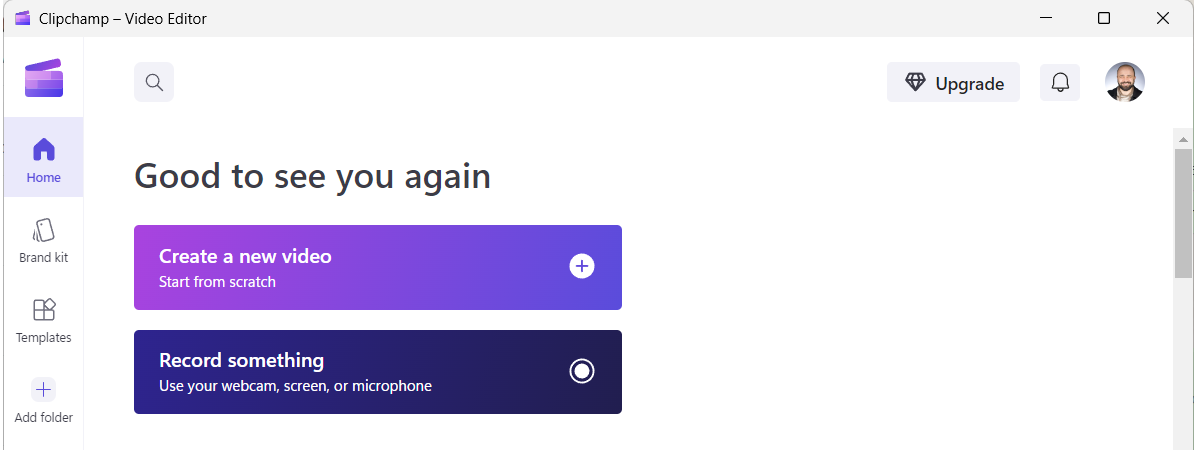Știai că poți face capturi de ecran cu VLC în timp ce te uiți la filme sau videoclipuri? Există mai multe moduri de a folosi aplicația gratuită, disponibilă pe mai multe platforme, pentru a face o captură de ecran și a o salva ca imagine pe calculatorul sau dispozitivul tău. Apoi, poți seta instantaneul ca imagine de fundal, crea o previzualizare pentru un videoclip YouTube sau realiza o poză amuzantă pe care să o arăți prietenilor tăi. Indiferent dacă este vorba de instantanee din filme sau momentele favorite din ultimul filmuleț făcut de tine, acest tutorial ilustrează cum faci capturi de ecran cu VLC și arată destinația lor pe Windows și macOS:
NOTĂ: Acest ghid arată cum faci capturi de ecran cu VLC. Dacă vrei să creezi o imagine care cuprinde întregul ecran al dispozitivului tău, am explorat deja toate modurile de a face capturi de ecran în Windows sau pe Mac-ul tău.
Pasul 1: Instalează VLC media player pe calculatorul tău
VLC media player este probabil cel mai popular player video din lume. Este capabil să redea aproape orice fel de fișier video și include mai multe moduri de a face capturi de ecran. Dacă nu îl ai deja instalat, accesează site-ul oficial VideoLAN.
Nu trebuie nici măcar să-ți bați capul cu alegerea versiunii corecte pentru calculatorul tău. Site-ul web îți detectează automat dispozitivul, deci tot ce trebuie să faci este să apeși pe butonul portocaliu „Descarcă VLC”.
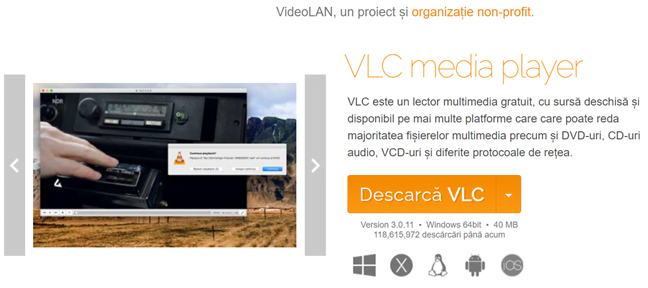
Descarcă VLC de pe site-ul oficial pentru a face capturi de ecran din filme
Salvează fișierul (sau montează-l pe Mac) și folosește-l pentru a instala VLC media player pe dispozitivul tău. Când ai terminat, lansează aplicația. Mai jos, poți vedea o previzualizare a cum arată aceasta în Windows.

Deschide aplicația pentru a învăța cum faci capturi de ecran în VLC
Pasul 2: Deschide filmul sau videoclipul în VLC media player
Al doilea pas necesar pentru a extrage cadre dintr-un videoclip cu VLC este deschiderea fișierului pe care vrei să-l capturezi.
În Windows, apasă pe Media din colțul din stânga sus al aplicației pentru a accesa un meniu cu opțiuni ce permit deschiderea unui clip video din tot felul de surse: fișiere, foldere, discuri și chiar streamuri.

Poți face capturi de ecran cu VLC în videoclipuri din diferite locații
Dacă folosești un Mac, aceste opțiuni pot fi găsite în meniul Fișier.

Meniul VLC din macOS este puțin diferit de cel din Windows
Alege opțiunea potrivită, navighează la locația clipului tău video și, apoi, apasă pe Deschidere.
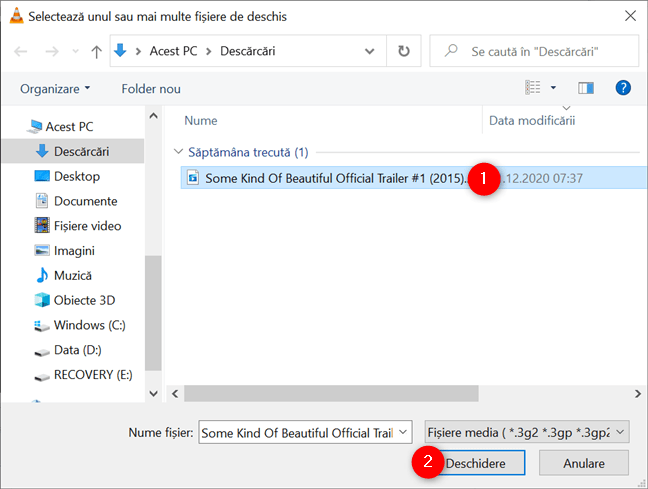
Selectează și deschide videoclipul pe care vrei să-l capturezi cu VLC
Alternativ, dacă deschizi un fișier de pe calculatorul tău, poți da clic dreapta sau menține apăsat pe el pentru a accesa un meniu contextual. Mergi la Deschidere cu și apasă pe „VLC media player” din opțiunile disponibile.
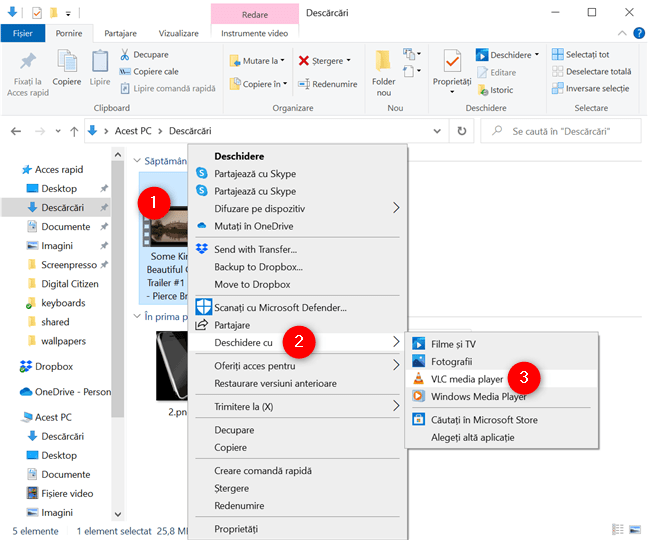
Un mod alternativ de a deschide videoclipuri cu VLC
Clipul tău video ar trebui să înceapă în VLC.
Pasul 3: Fă o captură de ecran în Windows sau macOS
Există trei moduri încorporate de a face o captură de ecran cu VLC în Windows, iar trei din acestea merg și pe macOS. Poți face capturi de ecran în timp ce videoclipul merge sau poți folosi tasta spațiu pentru a pune pauză la cadrul pe care-l vrei.
1. Fă o captură de ecran în VLC folosind combinații de taste
Cel mai rapid mod de a extrage cadre din videouri cu VLC este să folosești combinații de taste.
În Windows, apasă simultan Shift + S pe tastatură.

Fă capturi de ecran în Windows cu o combinație de taste
Pe macOS, scurtătura este puțin mai complicată. Apasă Option + Command (⌘) + S în același timp.

Fă o captură de ecran cu VLC pe Mac
PONT: Poți schimba combinațiile de taste în ce vrei tu. Apasă Tools - sau dă clic pe VLC, dacă ești utilizator de Mac - din opțiunile de sus, deschide Preferințe și accesează fila Taste rapide. Găsește intrarea „Obținere instantaneu video” și poți da dublu-clic pe ea pentru a alege o nouă tastă sau o combinație pe care s-o folosești la capturi de ecran în VLC.
2. Capturează imagini din filme cu meniul Video din VLC
Poți folosi și meniul Video din partea de sus pentru a face capturi de ecran cu VLC. În Windows, apasă pe Video și, apoi, pe ultima opțiune - „Obține o captură de ecran”.
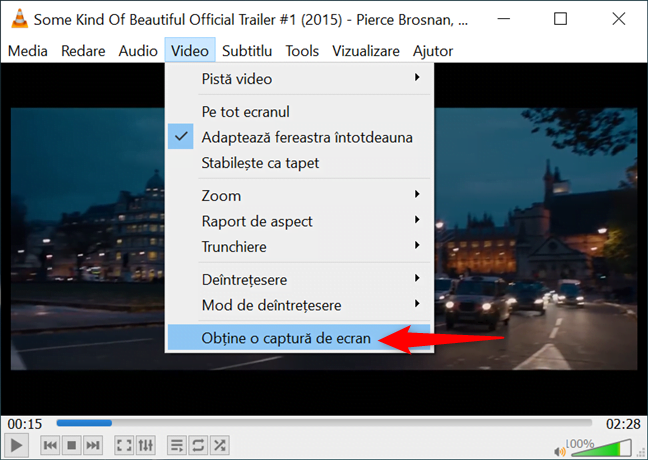
Opțiunea Obține o captură de ecran din meniul Video în VLC
Pe Mac, opțiunea din meniul Video care face capturi de ecran în VLC se numește Instantaneu.
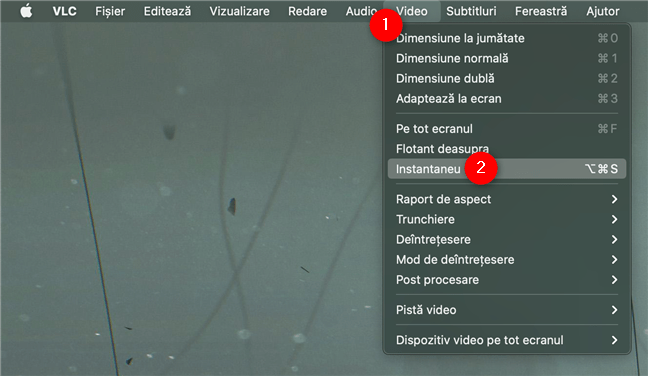
În versiunea pentru macOS a VLC, salvează cadre cu opțiunea Instantaneu
3. Fă capturi de ecran în VLC cu meniul de clic dreapta
O altă opțiune valabilă pe ambele sisteme de operare este să dai clic dreapta sau să apeși pe video. Asta deschide un meniu contextual. Mergi la Video și, apoi, apasă pe „Obține o captură de ecran”.
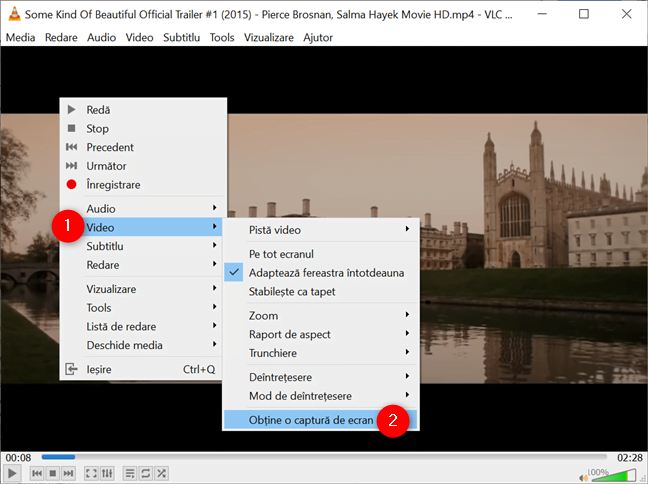
Poți accesa Obține o captură de ecran și din meniul contextual al VLC
Dacă folosești macOS, este mai ușor să faci capturi de ecran cu această metodă. Dă clic dreapta pe video și apasă pe Instantaneu din meniul contextual.
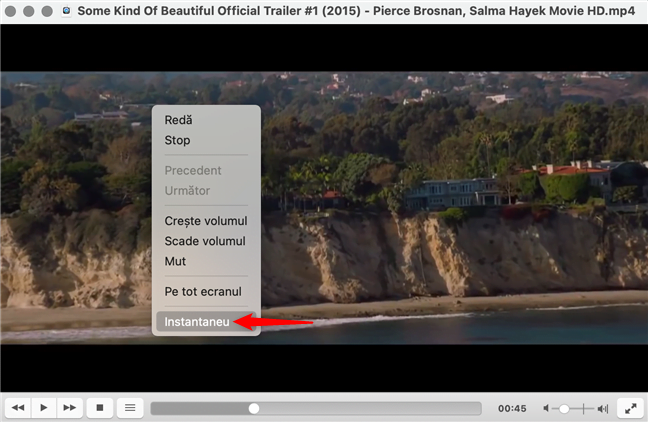
Fă un Instantaneu în VLC din meniul clic dreapta pe macOS
4. Fă o captură de ecran în VLC cu butonul „Obține un instantaneu video”
Utilizatorii Windows 10 pot activa Controalele avansate, care-ți permit să faci o captură de ecran cu VLC apăsând un buton. Accesează meniul Vizualizare și apasă pe Controale avansate pentru a bifa opțiunea. De îndată ce faci asta, poți vedea că mai apare un rând de butoane în secțiunea de controale din partea de jos a ferestrei.

Afișează Controale avansate în Windows pentru a face o captură de ecran cu VLC
Al doilea buton se numește „Obține un instantaneu video”. Apasă pe el ca să faci imediat o captură de ecran în VLC.

Folosește butonul Obține un instantaneu video pentru a face capturi de ecran cu VLC
PONT: Ultimul buton din Controale avansate se numește „Cadru cu cadru” și este folositor când faci capturi de ecran din filme, dar nu poți prinde imaginea pe care o vrei. Folosește-l pentru a avansa un singur cadru în clipul tău video și a captura în VLC imaginea de care ai nevoie.
Bonus: Destinația capturilor de ecran din VLC în Windows și macOS
Dacă te întrebi „Unde salvează VLC capturile de ecran?”, răspunsul este chiar pe ecranul tău. După ce ai capturat un cadru dintr-un video, în colțul din stânga sus al ferestrei, este afișată scurt o previzualizare a sa, urmată de locația și numele capturii de ecran din VLC.

Verifică destinația de pe ecran pentru a vedea unde salvează VLC instanteneele
În Windows, locația implicită pentru capturile de ecran din VLC este: „C:\Utilizatori\[Numele tău de utilizator]\Imagini”. Poți găsi imaginile salvate pe macOS într-o locație similară: „~\Utilizatori\[Numele tău de utilizator]\Imagini” .
Poți schimba cu ușurință folderul unde ajung cadrele VLC. Mai întâi, deschide Preferințe apăsând Ctrl + P în Windows. Utilizatorii de Mac pot folosi scurtătura: Command (⌘) + Comma (,). Apoi, accesează fila Video, unde poți vedea secțiunea „Capturi video instantanee” în partea de jos a ferestrei. Apasă pe butonul Răsfoiește din dreptul câmpului Dosar și alege o nouă locație unde vrei să fie salvate capturile de ecran din VLC.
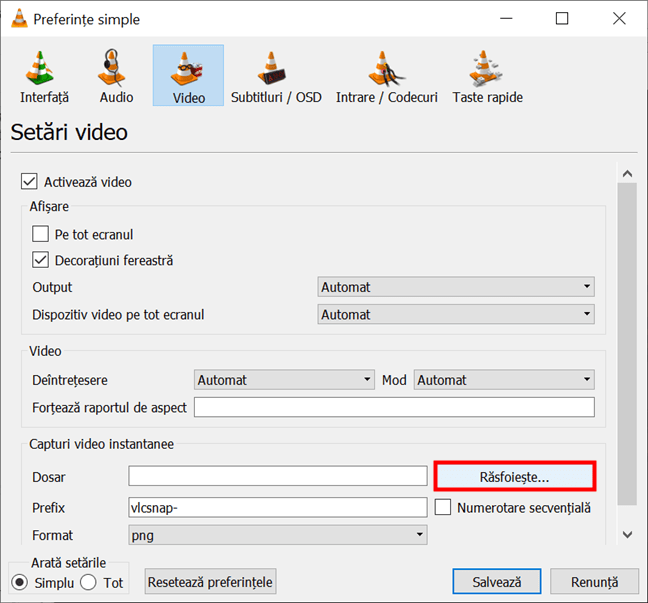
Răsfoiește pentru a selecta noua destinație pentru instantaneele VLC
Poți folosi această secțiune și pentru a schimba Prefixul capturii de ecran VLC, afișat în numele capturii de ecran, sau Formatul, dacă preferi s-o salvezi ca JPG sau TIFF în loc de implicitul PNG. Când ai terminat, apasă pe Salvează și noile setări sunt aplicate.
Ce capturi de ecran ai făcut cu VLC?
VLC media player face ușoară capturarea cadrelor care îți plac din videoclipurile tale preferate, indiferent ce sistem de operare folosești. Înainte de a ne închide, spune-ne care metodă ți se pare cea mai bună. Noi preferăm să folosim o combinație de taste, dar Controalele avansate au și alte opțiuni utile, deci le activăm și pe ele de obicei. Suntem curioși și ce ai vrut să capturezi. Foloseai VLC pentru a face capturi de ecran în filme? Ce film ți-a atras atenția? Noi suntem mereu în căutare de noi recomandări de filme, deci spune-ne în secțiunea de comentarii.