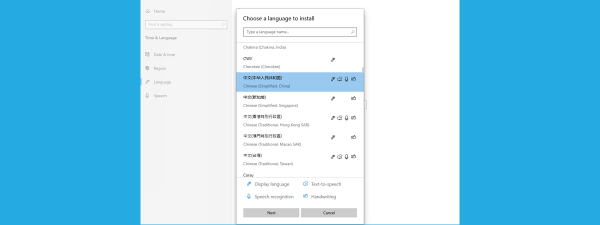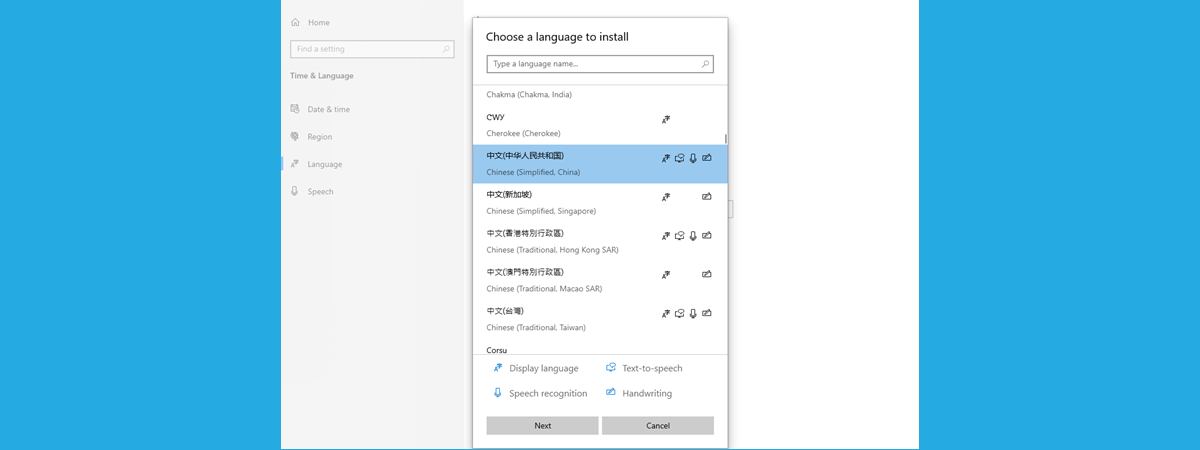
Dacă tocmai ai achiziționat un nou calculator, poate vrei să schimbi limba din Windows 10 în română sau într-alta cu care ești confortabil. Însă, pentru a schimba limba de afișare din Windows 10, ai nevoie, mai întâi, de pachetul lingvistic corespunzător. La momentul scrierii acestui ghid, Microsoft oferă în jur de două sute de pachete lingvistice pentru Windows 10, pe care le poți descărca și folosi dacă ai o licență validă. Acest tutorial ilustrează cum schimbi limba în Windows 10 din engleză în română, dar poți urma aceiași pași pentru a schimba limba din Windows 10 cu alta. În plus, dacă ai un calculator sau dispozitiv cu Windows 10 care folosește o limbă pe care nu o înțelegi, detaliem pictogramele din dreptul fiecărei setări pentru a-ți oferi indiciile de care ai nevoie pentru a schimba limba. Să începem:
NOTĂ: Acest ghid a fost creat folosind Windows 10 October 2020 Update sau mai nou. Dacă folosești versiunea Windows 10 Home Single Language Edition, nu poți adăuga o limbă în Windows 10 dacă nu faci upgrade la altă versiune. Pentru a afla ce versiune și ediție de Windows 10 folosești, citește articolul nostru despre cum verifici versiunea de Windows 10, compilarea OS, ediția și tipul sistemului.
Cum instalezi un pachet lingvistic în Windows 10
Când instalezi Windows 10 pe calculatorul sau dispozitivul tău, ai opțiunea să-i setezi limba implicită. Însă este posibil să ai de-a face cu un dispozitiv configurat într-o limbă pe care nu o înțelegi sau poate vrei să știi cum schimbi limba de afișare din Windows 10 pentru profilul unui musafir. În cazul acesta, trebuie mai întâi să instalezi un pachet lingvistic pentru limba pe care vrei s-o folosești în Windows 10. Poate suna complicat, dar setările de limbă din Windows 10 îți permit să finalizezi descărcarea unui pachet lingvistic în Windows 10 și schimbarea limbii din Windows în același timp.
Pentru început, deschide aplicația Settings (Setări). Un mod rapid de a face asta este să apeși Windows + I pe tastatură. Apoi, accesează secțiunea Time & Language (Oră și limbă), a cărei pictogramă conține litera A.
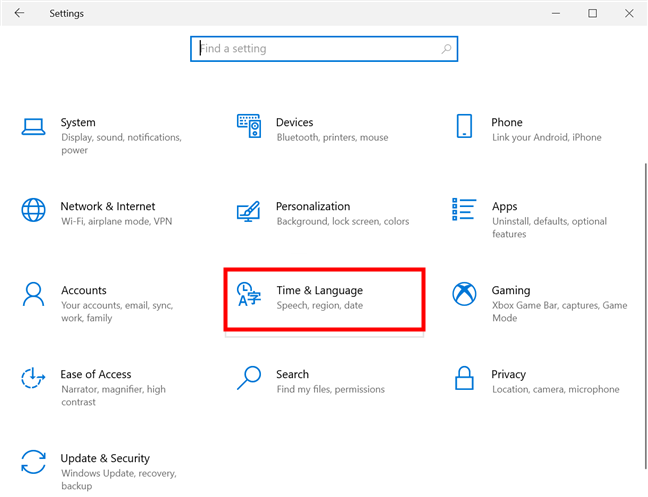
Apasă pe setările Time & Language
În coloana din stânga, apasă pe fila Language (Limbă), a cărei pictogramă conține și ea litera A. Setările de limbă din Windows 10 apar în dreapta. Pachetele lingvistice instalate în Windows 10 sunt afișate sub Preferred languages (Limbi preferate). Apasă pe opțiunea „Add a language” (Adaugă o limbă) de lângă semnul plus.

Folosește Setările de limbă din Windows 10 pentru a adăuga o limbă la sistemul de operare
Asta deschide o fereastră cu limbile disponibile în Windows 10. Poți să folosești caseta de căutare de sus sau să derulezi prin lista alfabetică pentru a găsi pachetul lingvistic pe care îl vrei în Windows 10.
NOTĂ: Dacă o limbă apare cu gri, atunci este deja instalată pe dispozitivul tău cu Windows 10, deci mergi la capitolul următor al acestui ghid pentru a vedea cum schimbi limba din Windows.

Poți traduce Windows 10 în majoritatea opțiunilor disponibile
Cel mai rapid mod este, de obicei, să tastezi numele limbii de care ai nevoie - în cazul nostru, română. Pentru anumite limbi, există mai multe versiuni disponibile, deci trebuie să o alegi pe cea din regiunea sau țara ta. Cu toate acestea, înainte de a te decide, verifică ce este inclus în pachetul lingvistic pe care vrei să-l instalezi în Windows 10. Pot apărea până la patru simboluri în dreptul fiecărei limbi:
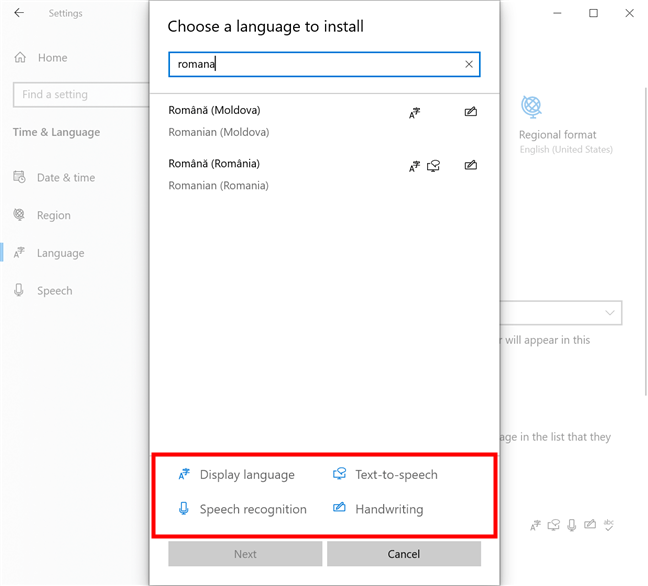
În Windows 10, schimbă limba cu una care include caracteristicile pe care le vrei
- Display language (Limba de afișare) - Pictograma familiară ce include litera A arată că poți schimba limba interfeței din Windows cu aceasta. Limba pe care o alegi trebuie să aibă acest simbol lângă ea.
- Speech recognition (Recunoaștere vorbire) - Simbolul microfon te informează că există servicii de recunoaștere vocală disponibile pentru acea limbă, ceea ce înseamnă că Windows 10 ar trebui să înțeleagă ce spui.
- Text-to-speech (Text transformat în vorbire) - După cum indică monitorul și bula de chat, Windows 10 vorbește această limbă. Doar pachetele lingvistice mari din Windows 10 - engleză, spaniolă, chineză și altele - au caracteristicile Speech recognition și Text-to-speech.
- Handwriting (Scriere de mână) - Pictograma pix pe hârtie arată că recunoașterea pentru scrierea de mână este disponibilă pentru o limbă. Această opțiune este folositoare pentru tablete și dispozitive cu ecran tactil.
PONT: Poți da peste limbi care nu au lângă ele niciunul din cele patru simboluri de mai sus. Deși acelea nu sunt opțiuni viabile pentru acest ghid, le poți folosi pentru a adăuga o nouă limbă de introducere pentru tastatură.
După ce ai revizuit toate opțiunile disponibile, apasă pe pachetul lingvistic din Windows 10 pe care vrei să-l folosești. Apoi, apasă pe Next (Următorul) - butonul din colțul din stânga jos.

Selectează limba pe care o vrei în Windows 10 și apasă pe Next
Pagina “Install language features” (Instalează caracteristicile de limbă) îți arată opțiunile disponibile pentru limba selectată. Asigură-te că prima caracteristică opțională - „Install pachet lingvistic” (Instalați pachetul lingvistic) - este bifată, deoarece aceea este cea de care ai nevoie pentru a schimba limba din Windows 10. Poți apăsa și pe opțiunea „Set as my Windows display language” (Setează ca limbă de afișare Windows) de dedesubt pentru a o bifa și a schimba limba din Windows imediat. Însă o poți seta și mai târziu, după cum arătăm în capitolul următor.
În continuare, selectează orice alte caracteristici lingvistice vrei. Ține minte că pachetele lingvistice din Windows 10 și caracteristicile lor opționale ocupă spațiu pe hard drive și pot afecta performanța sistemului tău per total. Deci este bine să instalezi doar ce vrei să folosești.
Când ai terminat de bifat opțiunile de care ai nevoie, apasă pe butonul Install (Instalare) din colțul din stânga jos.

Cum schimbi imediat limba din Windows 10
Te întorci la pagina de setări de limbă din Windows 10, unde poți urmări descărcarea pachetului lingvistic din Windows 10.

Așteaptă să se termine descărcarea pachetului lingvistic în Windows 10
Când se termină descărcarea unui pachet lingvistic, limba selectată este adăugată în lista de limbi pe care le poți folosi în Windows 10.
Cum schimbi limba în Windows 10
Există două scenarii posibile când schimbi limba din Windows. Dacă ai bifat opțiunea „Set as my Windows display language” (Setează ca limbă de afișare Windows) înainte de a instala un pachet lingvistic, ți se cere să ieși din Windows 10 când se termină descărcarea. Apasă pe opțiunea „Yes, sign out now” (Da, deconectați-vă acum) din stânga.

Ieși din Windows 10 pentru a termina procesul de schimbare a limbii
Nu trebuie să instalezi noi pachete lingvistice în Windows 10 decât o dată. După aceea, acestea sunt disponibile în setările de limbă din Windows 10 și este mult mai ușor să le aplici și să schimbi limba de afișare din Windows. Deschide Settings (Setări), du-te la Time & Language (Oră și limbă) și accesează fila Language (Limbă), după cum am ilustrat în capitolul precedent. Apoi, apasă pe câmpul de sub „Windows display language”(Limbă de afișare Windows) - cel care afișează limba actuală a sistemului tău de operare - pentru a deschide un meniu derulant. Acum, poți alege între pachetele lingvistice instalate deja pe calculatorul sau dispozitivul tău cu Windows 10.
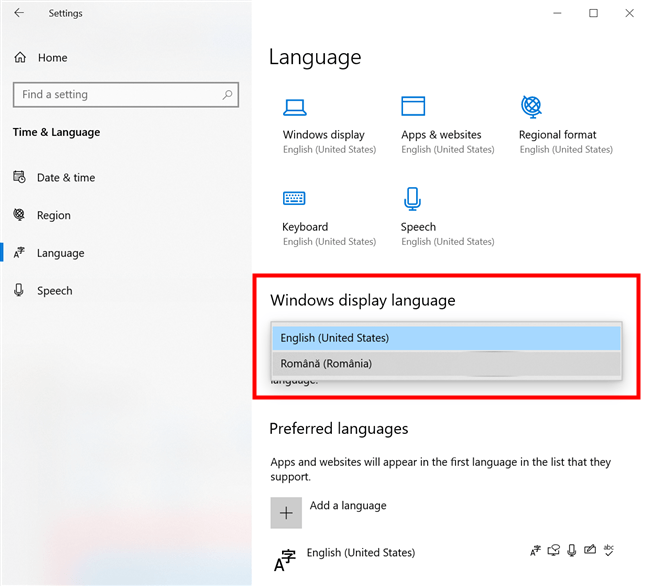
Cum schimbi limba din Windows 10 când ai pachetul lingvistic
De îndată ce selectezi limba pe care o vrei, apare aceeași fereastră albastră și îți cere să ieși din Windows. Când te conectezi cu același cont de utilizator, Windows 10 folosește limba aleasă de tine.
NOTĂ: În acest moment, cea mai mare parte din Windows 10 este afișat în limba selectată de tine. Cu toate astea, ecranul de conectare și conturile noi de utilizator folosesc, în continuare, limba precedentă. Nu-ți face griji! După ce schimbi limba de afișare din Windows, poți traduce ecranul de conectare din Windows în limba română cu ușurință.
Cum schimbi limba folosită de aplicații, site-uri web și altele
Când schimbi limba din Windows, aceasta devine de asemenea limba implicită pentru aplicațiile din Windows 10 și orice site-uri web vizitezi cu Microsoft Edge și alte browsere. Însă poți avea sistemul de operare într-o limbă, iar aplicațiile și site-urile web în alta. Deschide din nou Setările de Limbă din Windows 10 și, sub Preferred languages (Limbile preferate), găsește numele limbii pe care vrei s-o folosești pentru aplicații și site-uri web. Când apeși pe o opțiune, apar două săgeți. Folosește-le pentru a muta în capul listei limba pe care o preferi pentru aplicații și site-uri web și pentru a aranja celelalte opțiuni din listă. Dacă prima limbă nu este acceptată, este folosită a doua și așa mai departe, ceea ce este util celor care lucrează cu mai multe limbi în Windows 10. Când ai terminat de aranjat totul în ordinea preferată, închide aplicația Settings (Setări).
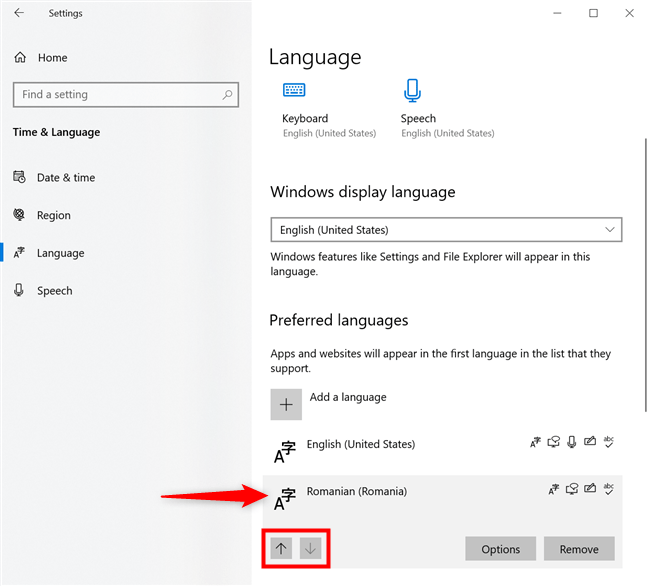
Folosește altă limbă pentru diverse elemente din Windows 10
De acum încolo, Windows 10 folosește o limbă de afișare diferită de cea din aplicațiile din Microsoft Store și din site-urile web vizitate.
Din nefericire, în limba română și în alte limbi ce folosesc caractere speciale, poți avea probleme în anumite aplicații. De exemplu, este posibil ca aplicațiile pe care le folosești pentru muzică și filme să nu afișeze corect literele ă, î, â, ș și ț, ceea ce poate deveni enervant când vine vorba de subtitrări sau nume de melodii. Pentru a rezolva această problemă, citește tutorialul nostru despre setarea limbii române pentru aplicații non-Unicode în Windows.
Dacă folosești serviciile Microsoft în browserul tău web, iată cum schimbi limba pentru contul Microsoft, Outlook, Office Online, OneDrive și altele. În plus, poți schimba și limba din Facebook în română din browserul tău. Însă, când vine vorba de Netflix, poți folosi atât un browser, cât și aplicația pentru Windows 10 pentru a modifica limba profilului tău, după cum poți afla din ghidul nostru despre cum schimbi limba pe Netflix.
Ce limbi folosești în Windows 10?
După ce ai instalat pachetul lingvistic dorit în Windows 10, poți schimba limba din Windows cu doar câteva apăsări. Dacă folosești mai multe limbi, ca noi, singurul dezavantaj este că trebuie să te deconectezi de fiecare dată. Înainte de a închide acel ghid, suntem curioși dacă mai folosești alte limbi în afară de română în Windows 10. Spune-ne în comentarii.