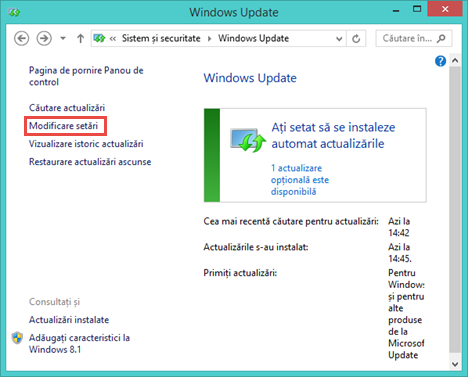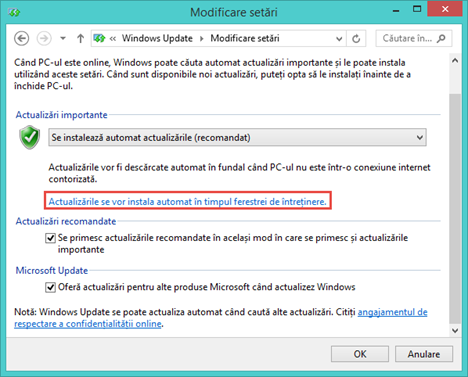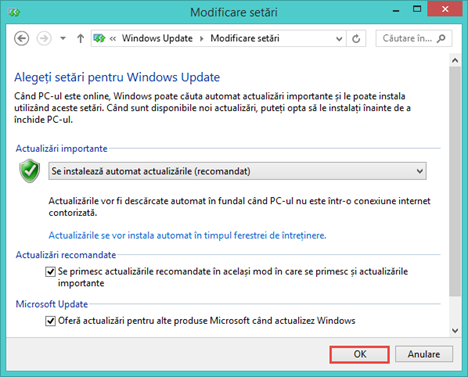Când calculatorul vostru este conectat la Internet, Windows verifică automat dacă există actualizări importante și le va instala utilizând serviciul Windows Update, în funcție de modul în care este configurat. După cum v-ați obișnuit, Windows are un set prestabilit de setări, care pot fi modificate. În acest ghid vă vom arăta unde să găsiți toate setările disponibile pentru serviciul Windows Update și cum le puteți configura pentru a funcționa exact cum doriți.
Unde găsim setările serviciului Windows Update
Pentru început, deschideți fereastra Windows Update. Dacă nu știți unde să o găsiți, citiți ghidul nostru: Verifică actualizările de Windows disponibile, află ce fac și instalează-le. Apoi, apăsați pe Modificare setări în panoul din stânga.
Veți observa o listă cu toate setările disponibile în Windows Update. În Windows 8.1, setările sunt împărțite în 3 categorii: Actualizări importante, Actualizări importante și Microsoft Update.
În Windows 7 lucrurile sunt puțin diferite. Aici există 2 secțiuni adiționale "Cine poate instala actualizări" și "Notificări pentru software".
Cum configurăm setările Windows Update
Pentru început, vom prezenta secțiunea Actualizări importante care îți permite să alegi între câteva alternative pentru modul în care doriți ca actualizările să fie instalate. Prima opțiune e "Se instalează automat actualizările". Dacă alegeți această opțiune, Windows va descărca și instala automat actualizările când calculatorul este conectat la Internet.
Celelalte opțiuni sunt: "Se descarcă actualizările, dar se solicită acordul pentru instalarea acestora", "Se caută actualizări, dar se solicită acordul pentru instalarea acestora" și "Nu se caută niciodată actualizări". Atât echipa noastră, cât și Microsoft recomandă să alegeți prima opțiune pentru a fi la zi cu cele mai importante actualizări.
Dacă ați selectat "Se instalează automat actualizările", aveți de asemenea posibilitatea să alegeți când vor fi instalate aceste actualizări. Pentru a face asta, apăsați "Actualizările se vor instala automat în timpul ferestrei de întreținere".
Acum, se va deschide fereastra de Întreținere automată. Windows 8.1 va executa automat întreținerea programată după un program zilnic atunci când nu utilizați calculatorul. Această întreținere nu cuprinde doar actualizări de software ci și scanări de securitate și diagnostice de sistem. Cea mai bună opțiune e să alegeți o oră la care nu utilizați computerul și este necesar ca acesta să fie pornit. Dacă doriți, puteți bifa căsuța "Se permite întreținerii programate să îmi scoată computerul din starea de inactivitate la ora programată" și astfel computerul va executa întreținerea automată chiar dacă computerul este în Repaus. După ce puneți la punct toate setările, apăsați OK.
Versiunea din Windows 7 a acestei opțiuni este similară cu excepția faptului că puteți seta când vrei să se instaleze actualizările, fără să deschizi fereastra de Întreținere automată. Se recomandă să setați instalarea actualizărilor în fiecare zi, când computerul este deschis dar nu îl utilizați.
În secțiunea de Actualizări recomandate puteți alege dacă vreți, ca actualizările recomandate să fie instalate împreună cu cele importante. Dacă aveți nevoie de mai multe informații despre ce diferențe există între actualizările recomandate și cele importante, aruncați o privire în ghidul nostru: Verifică actualizările de Windows disponibile, află ce fac și instalează-le.
Secțiunea numită Microsoft Update este disponibilă doar dacă aveți alte programe Microsoft instalate pe computer, precum Microsoft Office, Windows Essentials, Silverlight și așa mai departe. Dacă această opțiune este activată, Windows Update va verifica automat dacă există actualizări disponibile pentru aceste aplicații. Această opțiune se aplică și pentru Windows 7.
Acum, ne vom concentra asupra celor două secțiuni adiționale specifice pentru Windows 7. Prima este "Cine poate instala actualizări". Dacă această opțiune este inactivată, puteți instala actualizări doar dacă sunteți autentificat cu un cont care are drepturi de administrator. Dacă bifați opțiunea "Se permite tuturor utilizatorilor să instaleze actualizări pe acest computer", toți utilizatorii pot instala actualizări, chiar dacă nu sunt administratori. Este recomandat ca această opțiune să fie activă.
În secțiunea Notificări pentru software, poți alege dacă vrei ca Windows Update să te anunțe când noi aplicații Microsoft sunt disponibile. Configurați această setare în orice mod doriți.
Când terminați de configurat toate setările, nu uitați să apăsați OK pentru a salva modificările pe care le-ați efectuat.
Concluzie
După cum puteți observa, configurarea setărilor serviciului Windows Update se face relativ simplu și poate fi efectuată în câteva minute. Dacă întâmpinați probleme în timpul acestui procedeu sau dacă aveți întrebări adiționale nu ezitați să ni le puneți utilizând formularul de comentarii de mai jos.