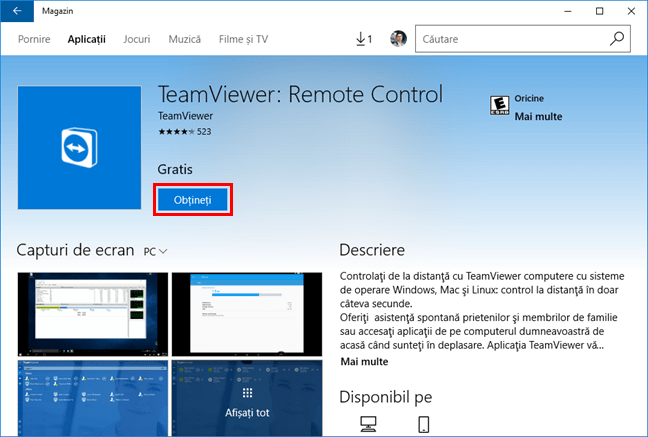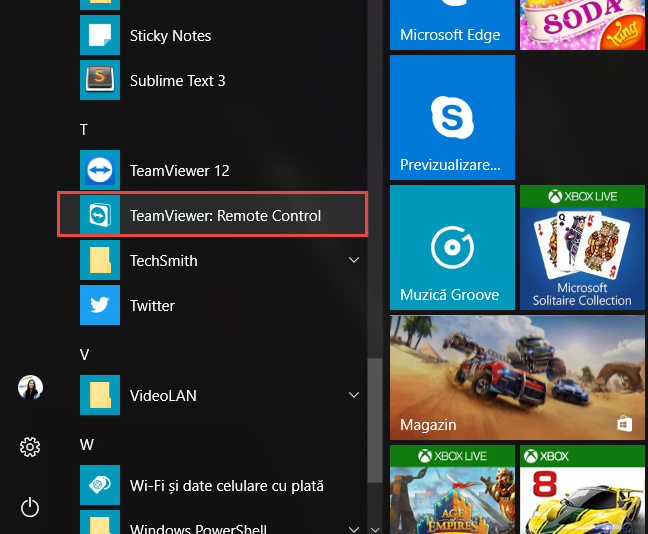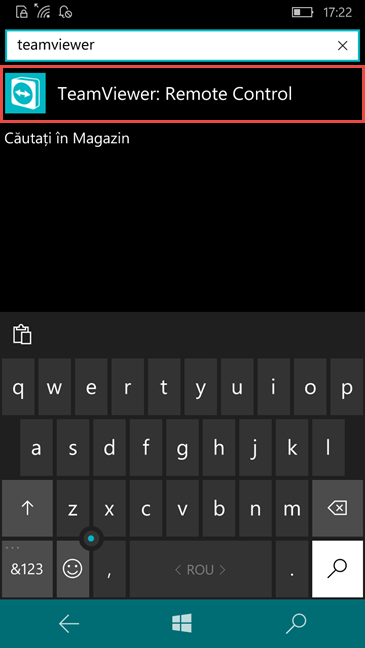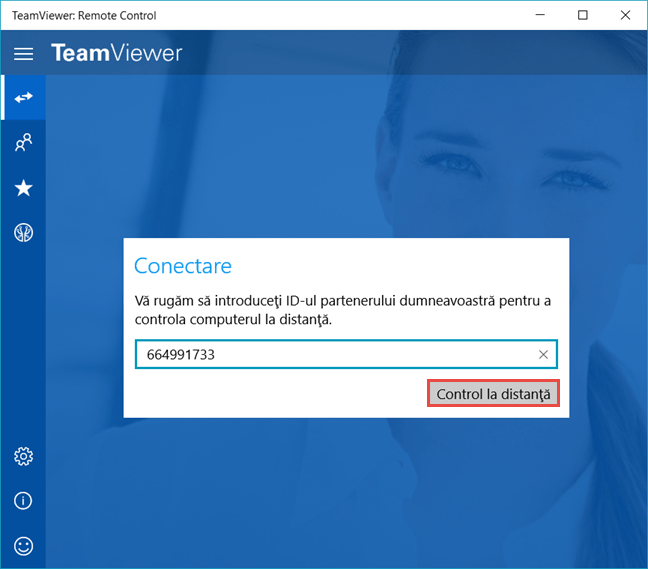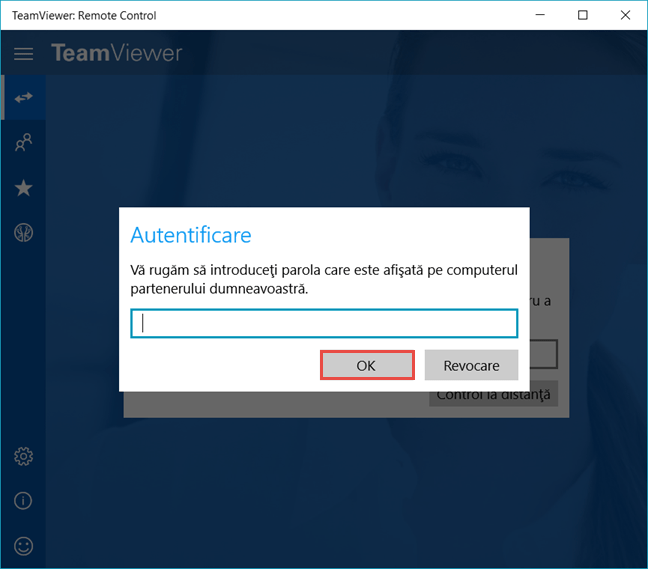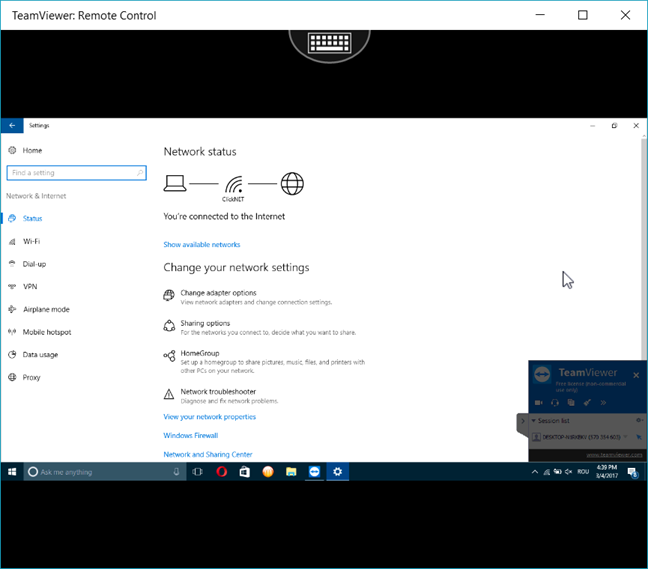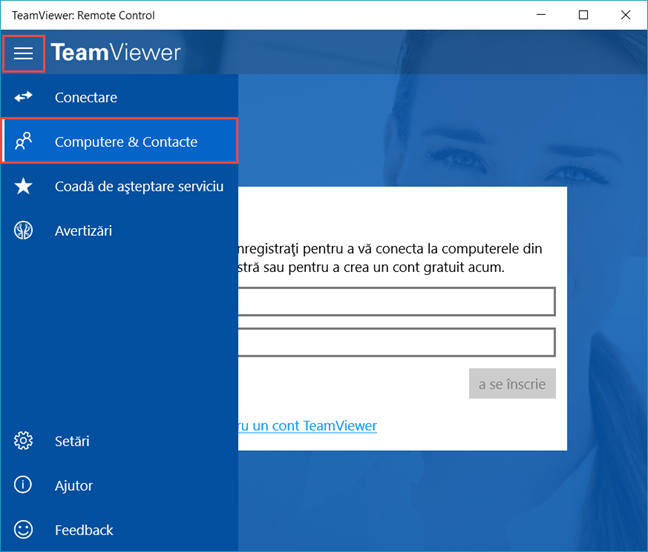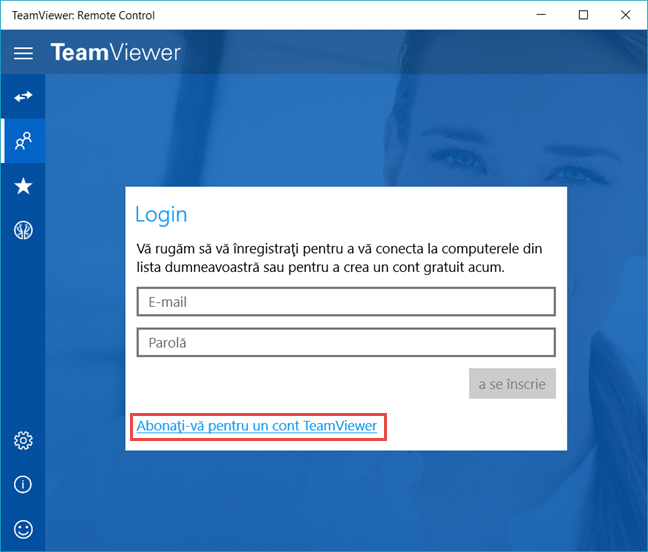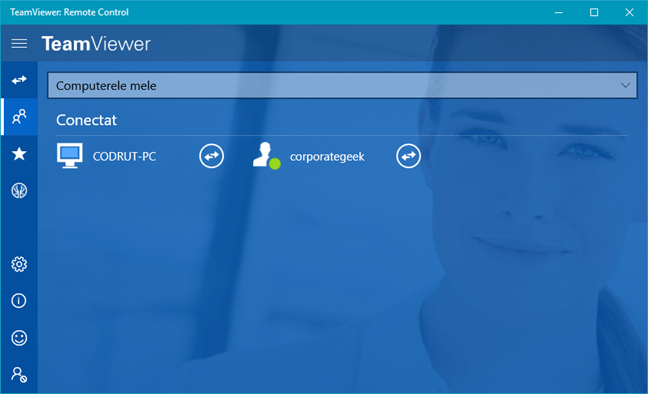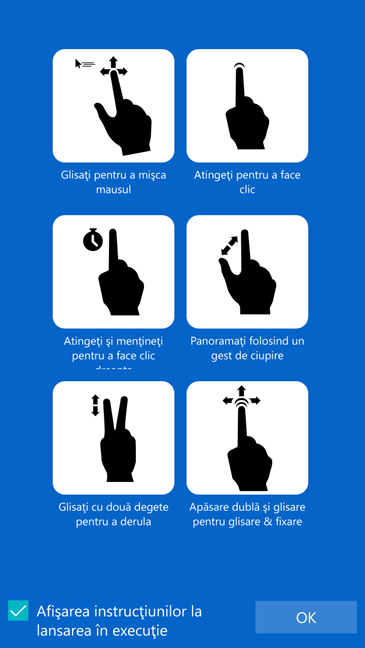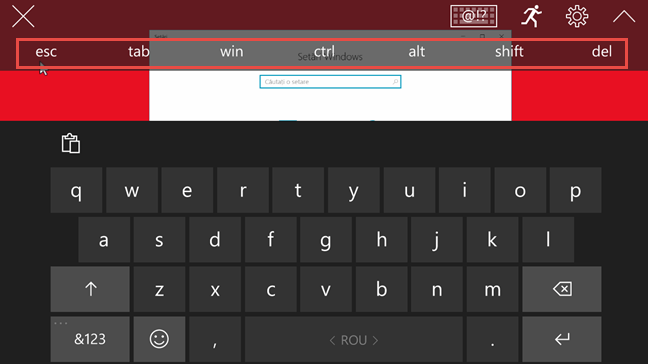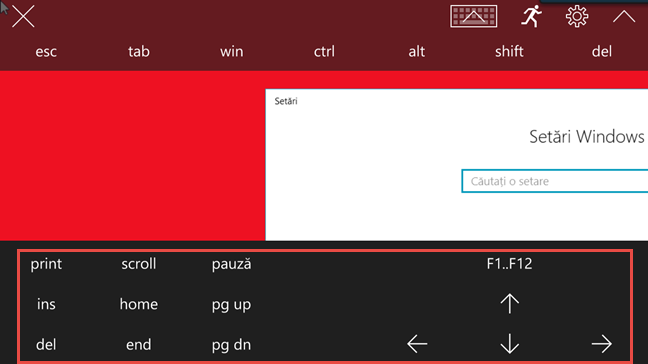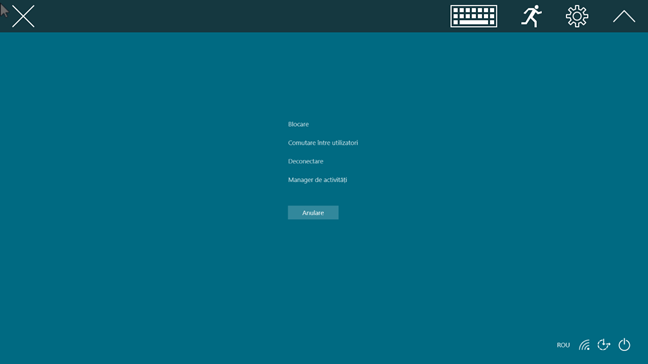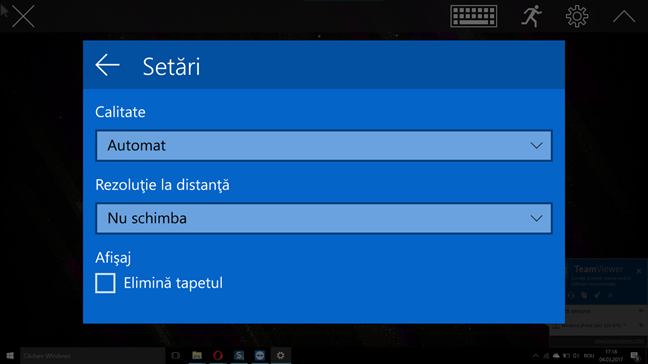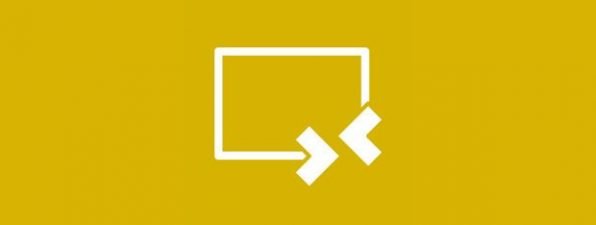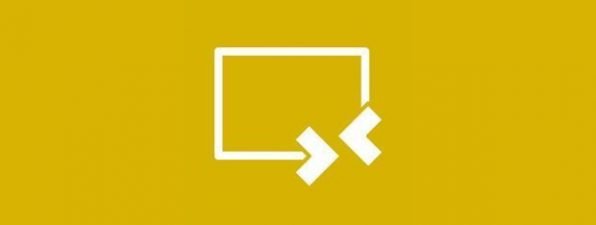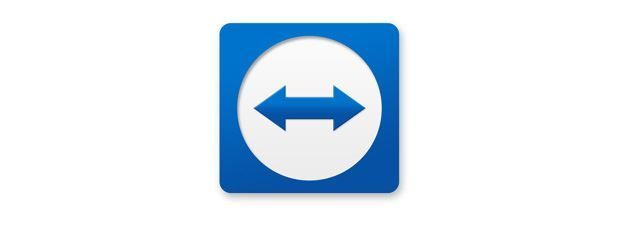
De câte ori ai fost în situația în care calculatorul tău a început să nu mai funcționeze cum trebuie și singura persoană care îți putea rezolva problema era foarte departe? Ei bine, acea persoană te poate încă salva folosind aplicația TeamViewer: Remote Control, disponibilă în Magazin pentru toți utilizatorii de Windows. Aplicația este foarte bine pusă la punct și ușor de utilizat. Desigur, are mai puține funcții în comparație cu versiunea desktop, dar își face treaba și este compatibilă cu dispozitive cu ecrane tactile. În acest articol îți vom arăta cum să utilizezi aplicația TeamViewer: Remote Control pentru Windows 10, care merge atât pe PC cât și pe smartphone. Să începem:
Cum se instalează aplicația TeamViewer: Remote Control
Aplicația TeamViewer: Remote Control nu este instalată în mod implicit în Windows 10, deci va trebui să o cauți în Magazinul Windows și să apeși butonul "Obțineți aplicația" când o găsești.
Aplicația Magazin Windows se va deschide. Apasă butonul Obțineți iar aplicația TeamViewer: Remote Control se va descărca și instala pe dispozitivul sau PC-ul tău cu Windows 10.
Aplicația este, de asemenea, disponibilă în Windows 10 Mobile, așa că poți stabili o conexiune la distanță utilizând un smartphone cu acest sistem de operare. Accesând aceeași legătură ca mai sus din navigatorul telefonului tău Windows 10 Mobile, va face va aplicația Magazin Windows să se deschidă. Apasă butonul Obțineți și aplicația se va instala pe smartphone.
Cum se deschide aplicația TeamViewer: Remote Control în Windows 10
Pentru a deschide aplicația TeamViewer: Remote Control, deschide Meniul Start, derulează prin Lista aplicațiilor și apasă pe pictograma acesteia.
De asemenea, poți tasta "teamviewer" în câmpul de căutare al Cortanei și să selectezi cea mai bună potrivire.
La lansarea aplicației, te poți conecta la un anumit calculator sau dispozitiv, sau te poți autentifca la contul tău de TeamViewer.
În Windows 10 Mobile, lucrurile decurg în mod similar. Odată instalată, aplicația poate fi găsită în Lista aplicațiilor și de acolo poți apăsa pictograma aplicației TeamViewer: Remote Control pentru a o deschide.
De asemenea, poți tasta "teamviewer" în câmpul de căutare și apăsa cea mai bună potrivire pentru a deschide aplicația.
Ce trebuie să știi despre conectarea la alt PC sau dispozitiv prin TeamViewer: Remote Control
Poți începe controlul la distanță al altor dispozitive sau calculatoare care rulează aplicația TeamViewer: Remote Control sau versiunea desktop a aplicației TeamViewer. Nu te poți conecta la un dispozitiv care nu are serviciul TeamViewer instalat și deschis.
Aplicația TeamViewer: Remote Control îți permite să te conectezi la un alt computer sau dispozitiv prin două metode: ID-ul partenerului sau cont TeamViewer.
Dacă celălalt computer sau dispozitiv la care vrei să te conectezi rulează tot aplicația TeamViewer: Remote Control, trebuie să utilizezi un cont TeamViewer și să adaugi computerul țintă, deoarece aplicația nu generează un ID pentru partener.
Cum te conectezi la un PC sau dispozitiv utilizând ID-ul partenerului
După cum am menționat deja, calculatorul sau dispozitivul la care încerci să te conectezi trebuie să aibă instalată varianta desktop a aplicației TeamViewer, care este capabilă să genereze un ID al partenerului. ID-ul partenerului este un cod care permite oricui îl utilizează să se conecteze la dispozitivul partenerului. Această metodă este potrivită când nu ai nevoie de acces frecvent la computerul sau dispozitivul țintă. De exemplu, o poți utiliza atunci când vrei să ajuți un prieten să își repare PC-ul și nu vrei să creezi un cont TeamViewer.
Pentru început, versiunea desktop a aplicației TeamViewer trebuie să fie deschisă pe computerul sau dispozitivul țintă. În partea stângă a ferestrei vei observa câmpurile ID-ul dvs și Parolă. Notează aceste informații generate de aplicație sau asigură-te că utilizatorul dispozitivului țintă îți oferă aceste informații.
Apoi, lansează aplicația TeamViewer: Remote Control pe computerul sau dispozitivul tău și începe să tastezi ID-ul partenerului afișat anterior pe dispozitivul țintă. Când ai terminat, apasă butonul Control la distanță.
Acum trebuie să tastezi parola afișată pe computerul sau dispozitivul partenerului. Apasă OK când ai terminat.
Conexiunea de control la distanță a fost stabilită și vei putea acum să controlezi dispozitivul partenerului utilizând aplicația TeamViewer: Remote Control.
Cum te conectezi la un PC sau dispozitiv utilizând un cont TeamViewer
Această metodă este utilă mai ales atunci când ai nevoie de acces frecvent la anumite calculatoare sau dispozitive. De asemenea, această metodă poate fi utilizată dacă PC-ul sau dispozitivul partenerului rulează aplicația TeamViewer: Remote Control. Pentru început, mergi la fereastra aplicației, deschide meniul principal (prin apăsarea butonului burger din colțul stânga sus) și apasă Computere & Contacte.
Dacă nu ai un cont TeamViewer, apasă opțiunea "Abonați-vă pentru un cont TeamViewer", localizată sub câmpurile de autentificare.
Completează toate informațiile necesare creării contului și apasă butonul Creare cont când ai terminat.
Când ai terminat crearea contului sau dacă aveai deja unul, tastează adresa de email asociată contului TeamViewer și parola contului în câmpurile afișate în secțiunea Computere & Contacte. Apasă butonul "A se înscrie" când ai finalizat introducerea datelor.
Odată autentificat, poți vedea computerele și dispozitivele asociate cu contul tău și să le accesezi apăsând pe butoanele cu săgeți, plasate în dreapta acestora.
Cum se utilizează aplicația TeamViewer: Remote Control pe un dispozitiv cu ecran tactil
Dacă utilizezi aplicația TeamViewer: Remote Control pe o tabletă fără stație de andocare sau o tastatură asociată, sau pe un smartphone care rulează Windows 10 Mobile, există un set special de comenzi pe care le poți folosi pentru a realiza aceleași acțiuni ca și când ai utiliza un computer. Instrucțiunile sunt afișate în captura de mai jos.
De asemenea, vei observa un buton cu o tastatură în partea de sus a ecranului. Apasă acest buton și un meniu va apărea cu mai multe opțiuni disponibile.
Primul buton este localizat în colțul stânga sus și îți permite să închei conexiunea. Apasă butonul X, și apoi butonul Închidere pentru a confirma alegerea.
Al doilea buton ilustrează o tastatură. Apasă acest buton și tastatura telefonului tău va apărea. De asemenea, în partea de sus vei observa un set de butoane care nu se găsesc de obicei pe o tastatură touchscreen, cum ar fi Esc, Ctrl, Shift, Tab, Alt și așa mai departe.
Dacă apeși din nou butonul cu tastatură, în partea de jos a ecranului va apărea un alt set de butoane care nu se găsesc de obicei pe tastatura unui dispozitiv cu touch, inclusiv butoanele cu săgeți de la F1 până la F12. Atingerea butonului tastatură pentru a treia oară va face ca tastatura să se închidă.
Al treilea buton va deschide Securitate Windows, care corespunde comenzii Ctrl+Alt+Del și îți va permite să blochezi dispozitivul, să comuți între utilizatori, să te deconectezi sau să deschizi Managerul de activități.
Ultimul buton, numit Setări, îți permite să ajustezi Calitatea imaginii care poate fi optimizată pentru calitate sau viteză și Rezoluție la distanță (care poate fi setată la Mică sau Medie). În partea de jos se află o altă opțiune care poate Elimina tapetul în timpul sesiunii de control la distanță.
Concluzie
Aplicația TeamViewer: Remote Contro are o interfață simplă și intuitivă, bine adaptată dispozitivelor cu ecrane tactile. Această aplicație se poate dovedi extrem de utilă și te încurajăm să o folosești de câte ori ai ocazia. Încearc-o și tu și spune-ne ce crezi, în comentariile de mai jos.