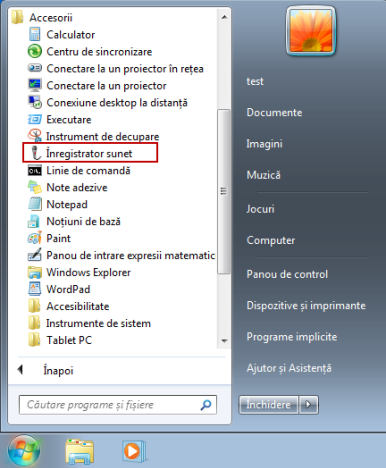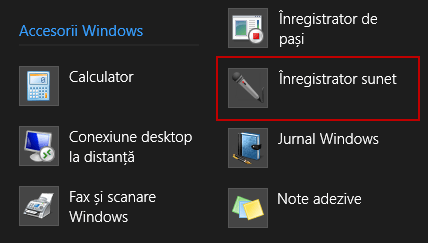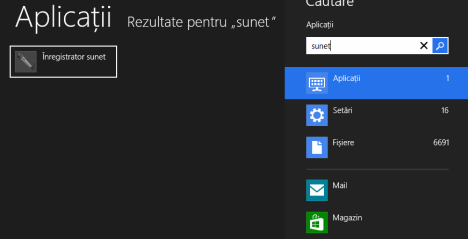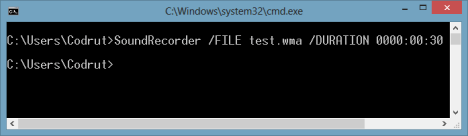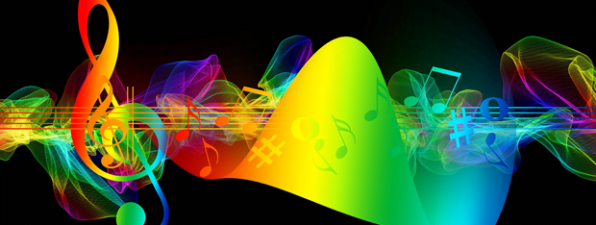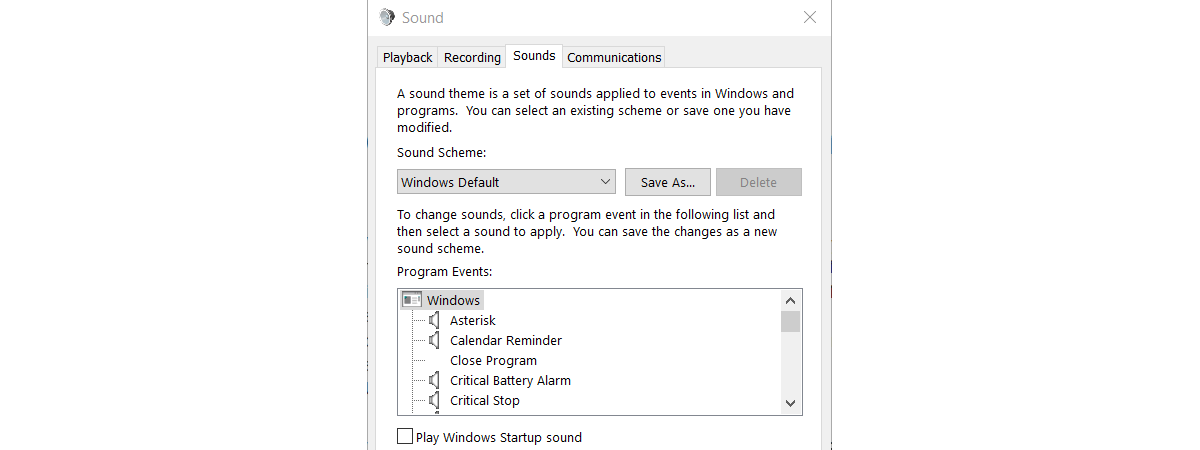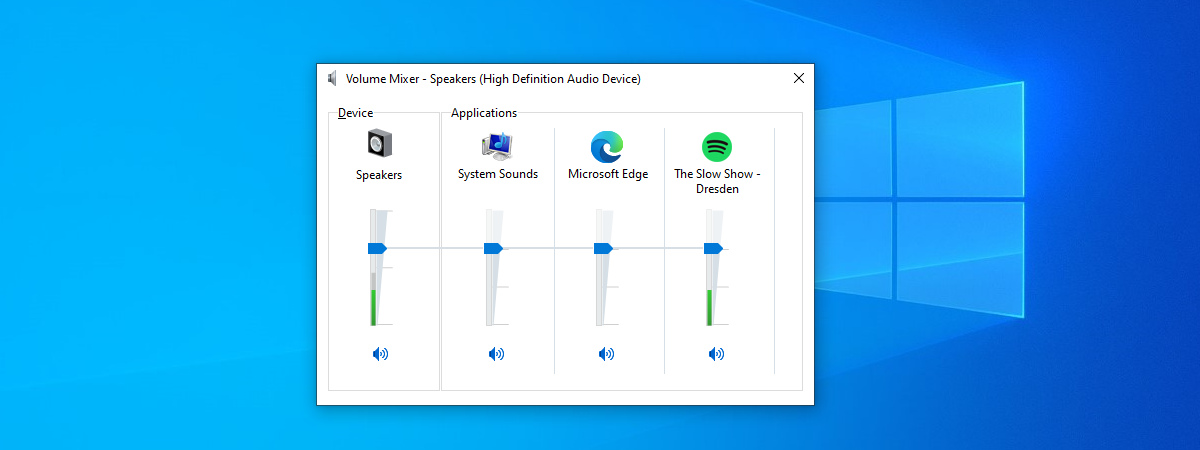Windows 7 și Windows 8 includ o aplicație foarte utilă pe care o puteți folosi pentru a înregistra sunete – Înregistrator sunet. Tot ce trebuie să aveți este o placă de sunet și un microfon conectat, ori o cameră web cu microfon. Înregistrările audio sunt salvate ca fișiere Windows Media Audio și pot fi ascultate cu orice redor media. Pentru a afla mai multe despre acest program, nu ezitați să citiți acest tutorial.
Cum deschizi Înregistrator sunet în Windows 7
O metodă pentru a găsi Înregistrator sunet este să mergeți la "Start -> Toate programele -> Accesorii -> Înregistrator sunet".
O altă metodă este să tastați cuvântul sunet în caseta de căutare a meniului Start. În lista de rezultate, dați clic pe Înregistrator sunet.
Fereastra aplicației Înregistrator sunet este foarte mică și simplă. În captura de ecran de mai jos puteți vedea cum arată.
Procedura de lansare în execuție a acestui program este aproape identică și în Windows 8.
Cum lansezi Înregistrator sunet în Windows 8
În Windows 8, mergeți pe ecranul Start. Dați clic dreapta sau trageți ecranul de jos în sus, pentru a deschide meniul contextual. Aici, dați clic sau apăsați pe Toate aplicațiile, mergeți la Accesorii Windows și căutați scurtătura Înregistrator sunet.
O metodă mai ușoară este să tastați cuvântul sunet direct pe ecranul Start. Scurtătura Înregistrator sunet este afișată imediat în lista Aplicații.
Fereastra aplicației Înregistrator sunet din Windows 8 este identică cu versiunea din Windows 7.
Cum să Pornești, Oprești și să Continui o Înregistrare
De îndată ce ați deschis Înregistrator sunet, vă puteți da seama dacă microfonul dvs. funcționează corect. Dacă este detectat sunet, atunci bara de stare de culoare verde se va mișca, în funcție de puterea sunetului.
Dacă nu observați nici un fel de mișcare, reconectați microfonul și verificați dacă acesta funcționează. Când l-ați conectat corect și el funcționează, apăsați butonul Pornire înregistrare.
În timp ce înregistrați, puteți vedea durata înregistrării, afișată de cronometru în centrul ferestrei Înregistratorului sunet.
Când vreți să opriți înregistrarea, apăsați Oprire înregistrare.
Va trebui acum să alegeți locația și numele fișierului pentru înregistrarea dvs. Extensia implicită este wma și tipul fișierului este Windows Media Audio. Programul nu suportă și alte extensii de fișier. Ca urmare, dacă doriți ca înregistrările dvs. să fie stocate ca, de exemplu, fișiere mp3, va trebui să le convertiți cu un alt program.
Pentru fiecare înregistrare, puteți adăuga detalii precum artiștii colaboratori și numele albumului. În cazul în care considerați că aceste detalii au importanță pentru dvs., le puteți completa.
Când ați terminat, apăsați butonul Salvare și înregistrarea este salvată.
Dacă vreți să continuați înregistrarea, nu apăsați Salvare. Dați clic sau apăsați Anulare.
Acum puteți să apăsați butonul Reluare înregistrare.
Astfel, veți putea să continuați înregistrarea de unde ați oprit-o.
Cum înregistrezi Secvențe Audio din Linia de comandă
Puteți utiliza Înregistrator sunet pentru a înregistra un fișier cu o durată exactă, fără a folosi nici un fel de interfață cu utilizatorul. Și, dacă mă întrebați pe mine, este o unealtă foarte bună pentru a spiona. 🙂
Pentru a face asta, trebuie să deschideți Linia de comandă și să tastați următoarea comandă:
SoundRecorder /FILE numefișier.tipfișier /DURATION hhhh:mm:ss
Iată ce reprezintă fiecare parametru:
- numefișier – numele fișierului.
- tipfișier – tipul fișierului trebuie să fie obligatoriu wma.
- hhhh:mm:ss – durata înregistrării în ore, minute și secunde.
Parametrii comenzii trebuie scriși exact ca în exemplul de mai sus, fără a schimba majusculele. Trebuie să folosiți /FILE, nu /File sau /file.
De exemplu, dacă vreți să creați un fișier numit test.wma, cu durata de 30 de secunde, trebuie să scrieți: SoundRecorder /FILE test.wma /DURATION 0000:00:30, după care să apăsați Enter.
Imediat ce apăsați Enter, pornește înregistrarea. Ea se va opri automat după ce timpul pe care l-ați specificat s-a scurs. Înregistrator sunet înregistrează orice semnal primit de microfon.
Înregistrator sunet nu va afișa nici un fel de interfață, și nici un fel de dialog. Singura dovadă a faptului că se află în execuție este pictograma afișată în zona de notificare a barei de activități de pe Desktop.
Înregistrarea este salvată în folderul dvs. de utilizator. Dacă numele dvs. de utilizator este Andrei, fișierul va fi salvat în C:UtilizatoriAndrei. În cazul meu, fișierul a fost salvat în C:UtilizatoriCodrut.
Concluzie
După cum ați putut vedea din acest ghid, Înregistrator sunet este o aplicație simplă ce își face treaba cu numai câteva clicuri. Oricine o poate folosi pentru înregistra secvențe audio. Dacă aveți întrebări despre această aplicație sau sfaturi legate de ea, nu ezitați să ne lăsați un comentariu.