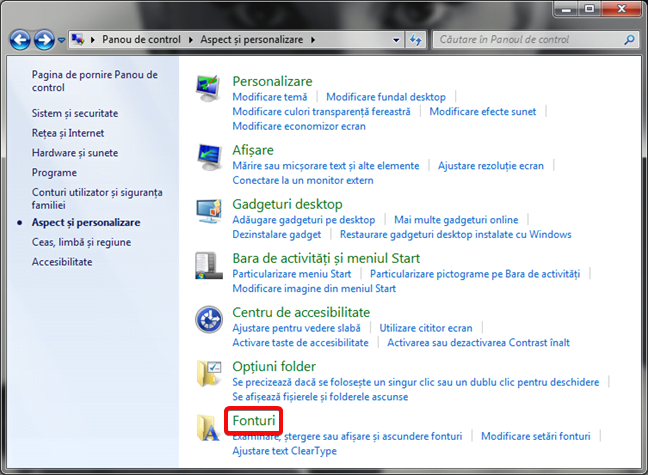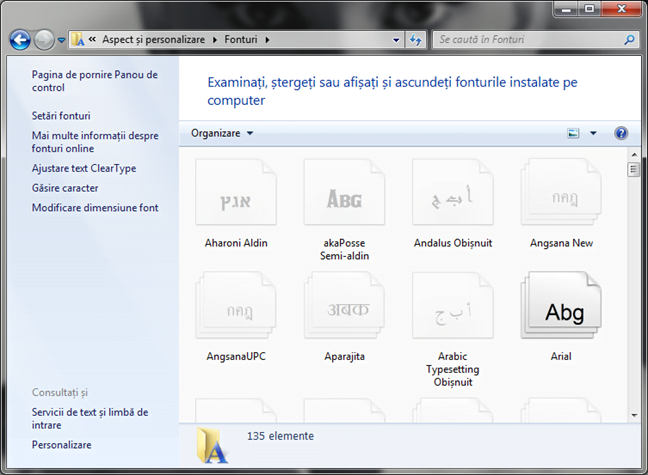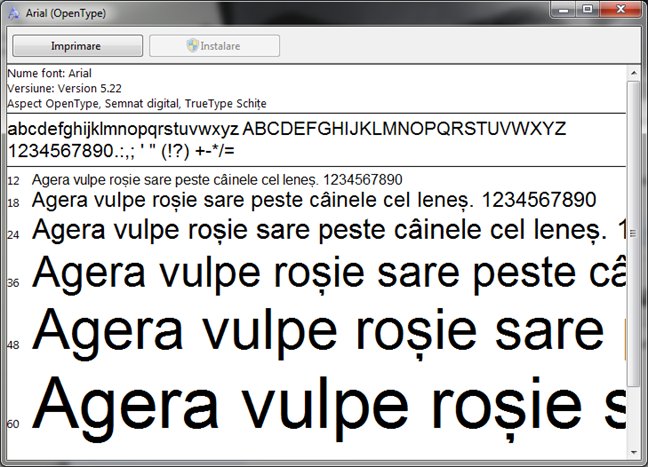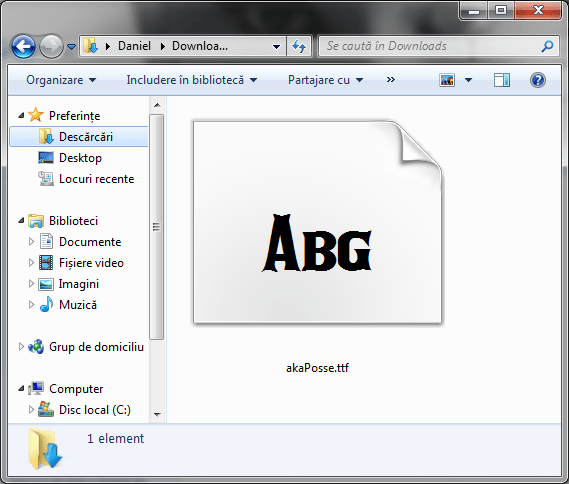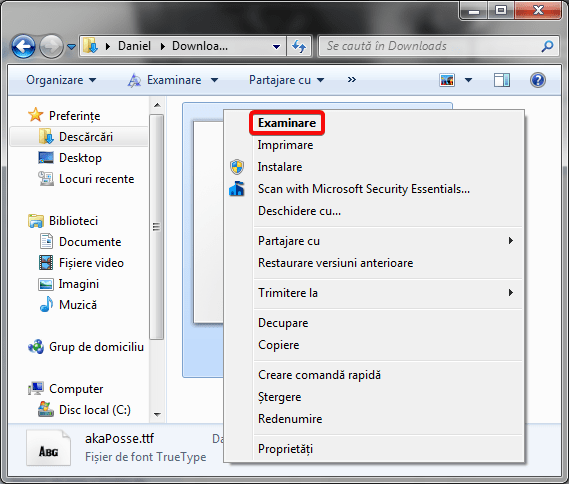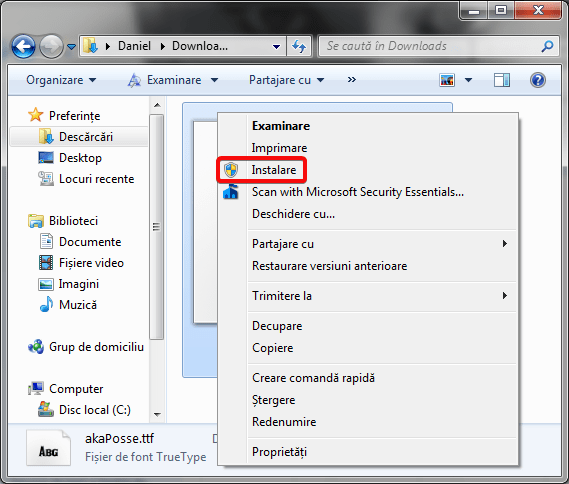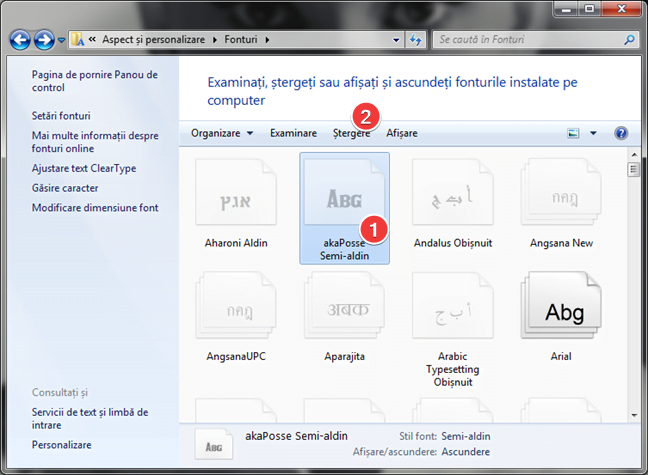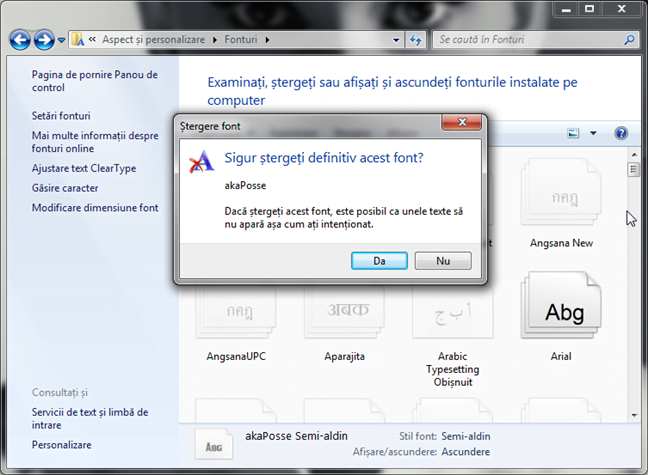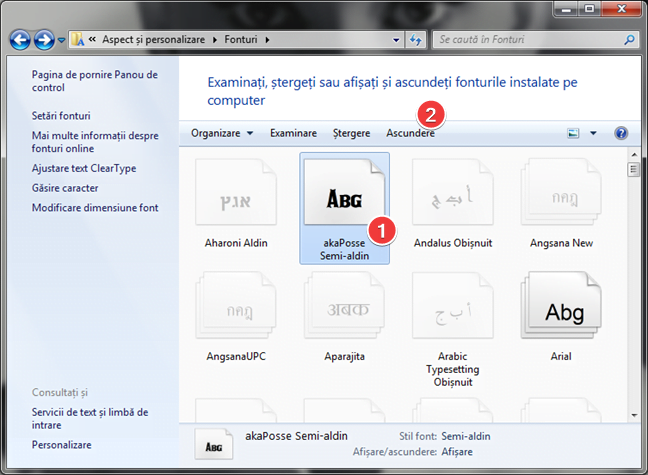De multe ori, un font nou poate face ca un document sau poate o prezentare la care lucrezi să fie mult mai reușită. Deși Windows 7 și Windows 8.1 au în dotare o paletă largă de fonturi, poți opta și pentru altele, oferite gratuit sau contra cost, pe diverse saituri. După ce descarci un font, trebuie să îl instalezi și, atunci când nu mai ai nevoie de el, poate vei vrea să îl elimini ori să îl ascunzi. Scopul acestui articol este de a te învăța cum să faci toate aceste lucruri, în Windows 7 și Windows 8.1:
NOTĂ: Acest ghid se aplică pentru Windows 7 și Windows 8.1. Capturile de ecran folosite sunt doar din Windows 7 pentru că lucrurile merg la fel în cele două versiuni. Dacă nu știi ce versiune de Windows ai, citește acest tutorial: Ce versiune de Windows am pe calculatorul meu?
Pentru Windows 10, citește Cum vizualizezi, instalezi și elimini fonturi în Windows 10.
Cum îți verifici fonturile instalate în Windows
Sunt multe metode prin care poți vedea o listă cu toate fonturile instalate pe calculatorul tău cu Windows. O metodă care merge la fel în toate versiunile de Windows este să deschizi Panoul de Control și să mergi la: "Aspect și personalizare -> Fonturi".
Fereastra Fonturi este deschisă. Aici vei vedea toate fonturile instalate și le poți administra. De aici vei efectua toate sarcinile de management al fonturilor în Windows, așa că ține minte cum ajungi la această fereastră. În fereastra Fonturi sunt afișate toate fonturile și familiile de fonturi instalate și disponibile. O familie de fonturi poate include unul sau mai multe fonturi înrudite, cu mici diferențe între ele.
Dacă dai dublu clic pe numele unei familii de fonturi și aceasta include doar un font, acesta va fi afișat într-o fereastră de examinare.
Dacă o familie de fonturi include două sau mai multe fonturi, trebuie să dai clic apoi pe numele fontului care te interesează, pentru a vedea cum arată.
Cum examinezi un font înainte de a-l instala?
Dacă ai descărcat un font într-o arhivă cu extensia ZIP sau RAR, dezarhivează arhiva într-o locație ușor de accesat. Apoi vei putea vedea și instala fontul. Fonturile care funcționează în Windows au una dintre următoarele extensii: ".ttc", ".ttf" sau ".pfb".
Poți examina orice font înainte de a-l instala. Pentru a face asta, dă clic dreapta pe el și, în meniul contextual, alege Examinare.
O fereastră este deschisă unde poți vedea cum arată fontul, cu un text care-l folosește, la diferite mărimi.
Cum instalezi un font în Windows
În primul rând, pentru a instala un font, trebuie să ai drepturi de administrator. Dacă ai descărcat un font într-o arhivă, dezarhiveaz-o și accesează fontul respectiv. Fonturile care funcționează în Windows au una dintre următoarele extensii: ".ttc", ".ttf" sau ".pfb".
Poți instala fontul din fereastra de examinare prezentată mai devreme, ori poți da clic dreapta pe font și apăsa pe Instalare.
O bară de progres este afișată pentru câteva secunde, până când fontul este instalat. Nu vei primi o notificare cum că fontul a fost instalat. Poți verifica dacă a fost instalat, în fereastra Fonturi despre care am vorbit mai devreme în acest tutorial.
De asemenea, poți deschide un editor de text precum WordPad sau Microsoft Word și, dacă fontul s-a instalat corect, va fi unul dintre fonturile pe care le poți selecta și folosi pentru a scrie. Când folosești fonturi instalate de tine, ține cont de faptul că documentele tale vor fi afișate corect, cu același font, doar pe calculatoarele care au și ele același font instalat. Dacă trimiți cuiva un document care folosește un font special, trimite-i și fontul respectiv pentru instalare.
Cum ștergi fonturi din Windows
Pentru a-ți administra fonturile instalate, deschide fereastra Fonturi, mergând la "Panou de Control -> Aspect și personalizare -> Fonturi". Alege fontul pe care vrei să-l ștergi și apasă butonul Ștergere.
Windows te întreabă dacă ești sigur(ă) că vrei să ștergi fontul ales. Apasă pe Da și fontul va dispărea de pe sistemul tău. Dacă ai ales o familie de fonturi, Windows îți va spune câte fonturi vor fi șterse după ce apeși pe Da.
Poți șterge câte fonturi dorești, folosind această procedură.
Cum ascunzi sau afișezi fonturi în Windows
Poți alege să nu ștergi un font ci doar să-l ascunzi. Această acțiune este utilă atunci când vrei ca un font să nu mai fie disponibil temporar pentru editoarele de text din Windows, pentru ca să-l activezi din nou, mai târziu. Pentru a face asta, mergi la fereastra Fonturi, alege fontul pe care vrei să-l ascunzi și apasă pe butonul Ascundere.
Fontul ales este afișat într-o nuanță de gri și nu mai este disponibil în editoarele de text și aplicațiile din Windows. Îl poți vedea doar în fereastra Fonturi. Conform Microsoft, fonturile ascunse sunt șterse din meniurile aplicațiilor dar sunt disponibile pentru a afișa text pe ecran. Această facilitate merge pentru multe aplicații Windows dar nu pentru toate.
Dacă vrei să vezi din nou în meniurile aplicațiilor un font care a fost ascuns în trecut, deschide fereastra Fonturi, alege fontul respectiv și apasă pe butonul Afișare.
În mod implicit, Windows ascunde fonturile care care nu au fost gândite pentru setările de limbă ale calculatorului tău. Spre exemplu, dacă limba setată de tine este Româna, atunci fonturile Arabe, Chineze sau Japoneze, care nu sunt folosite pentru setările de limbă română, nu vor fi afișate. Dacă vrei să schimbi această opțiune, astfel încât astfel de fonturi să nu fie ascunse, atunci apasă pe "Setări fonturi", în coloana din stânga a ferestrei Fonturi.
Panoul Setări fonturi este deschis. Aici, deselectează căsuța care spune "Ascundere fonturi pe baza setărilor de limbă" și apasă butonul OK.
Ai probleme cu fonturile în Windows?
Acum știi cum să examinezi, să instalezi, să ștergi, să ascunzi și să afișezi fonturi ascunse în Windows. Nu ezita să îți instalezi fonturile favorite pentru a crea documente și prezentări care ies în evidență. Dacă ai întrebări legate de administrarea fonturilor, lasă un comentariu mai jos.