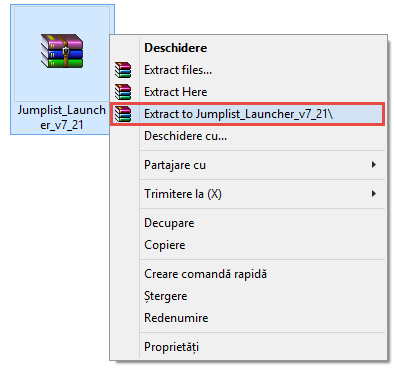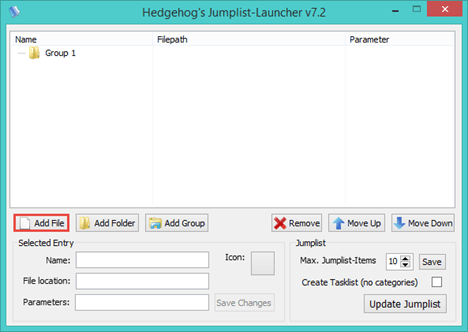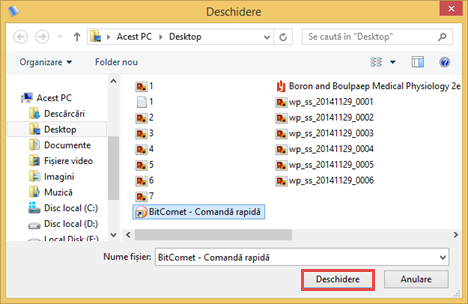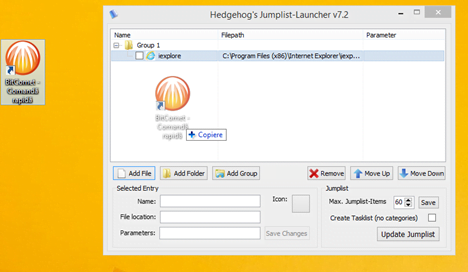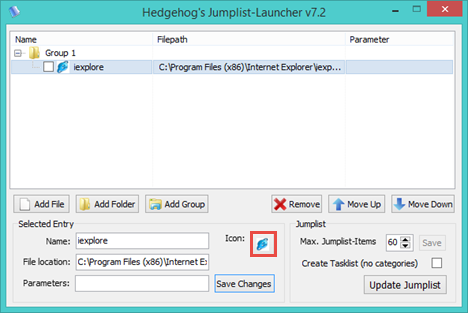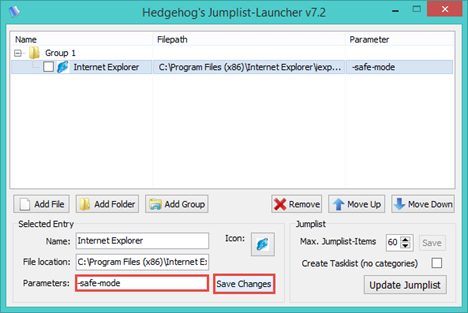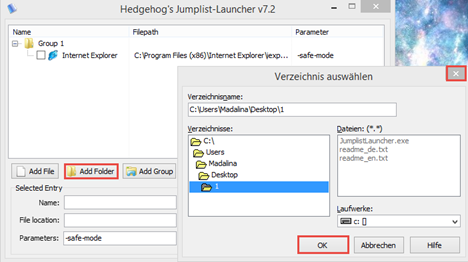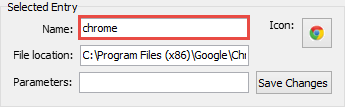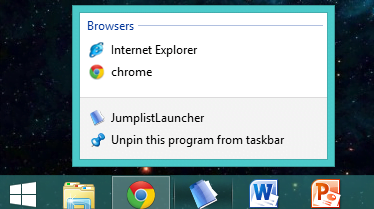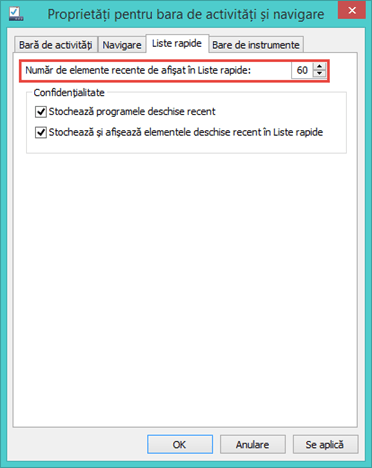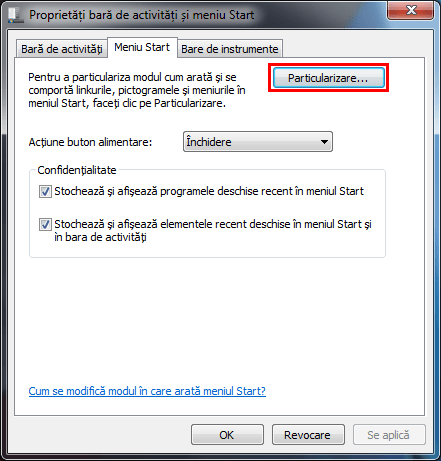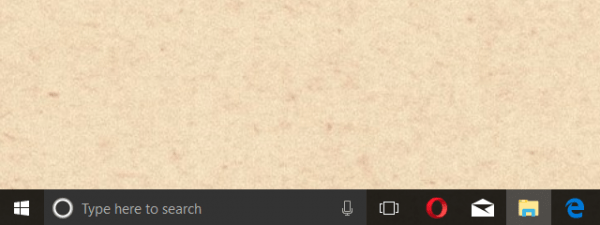Ați auzit de aplicația numită Jumplist Launcher? Este o aplicație gratuită, creată de Ali Dunnpfiff, care poate fi fixată la bara de activități și îți permite să creezi liste rapide pentru aceasta. Vă vom arată în acest articol cum puteți configura această aplicație și a crea o listă rapidă ce va deveni unul dintre cele mai utile instrumente care vă va crește productivitatea în timpul utilizării calculatorului vostru cu Windows.
How To Install JumpList Launcher
Pentru început, descărcați Jumplist-Launcher. Pe aceeași pagină veți găsi mai multe informații despre aplicație cum ar fi opțiunile pe care le oferă, cerințele de sistem și limitările pe care le impune. Accesați legătura de mai devreme, salvați și extrageți arhiva în locația dorită.
Dați dublu-clic pe Jumplist Launcher.exe pentru a deschide aplicația.
Cum adăugăm elemente Listei rapide
Înainte de a începe crearea Listei rapide, trebuie să adaugați elemente listei. Pentru început, apăsați Add file (Adaugă fișier).
Acum, se va deschide o fereastră unde trebuie să căutați fișierul pe care vreți să îl adaugați listei. Apăsați Deschidere pentru a completa acțiunea.
Puteți realiza același lucru printr-o altă metodă: trageți fișierul și plasați-l în fereastra aplicației Jumplist Launcher.
Acum, repetați procedura până când adăugați toate elementele dorite în Lista rapidă. Numărul maxim de elemente ce pot fi adăugate listei este 60. Puteți personaliza acest număr din secțiunea Jumplist. Apăsați săgețile pentru a modifica numărul elementelor și apoi butonul Save (Salvează). Pentru a actualiza lista cu noile setări, apăsați butonul Update Jumplist (Actualizează lista rapidă)
Cum modificăm pictograma unui element din Lista rapidă
Dacă ați reușit să creați o Listă rapidă, veți învăța cum să modificați pictograma oricărui element conținut de aceasta. Pentru început, selectați elementul dorit și apăsați butonul plasat lângă Icon (Pictogramă), din partea de jos a ferestrei.
Acum puteți căuta o imagine sau orice alt fișier cu o pictogramă prestabilită, cum ar fi un fișier executabil, a cărui pictogramă va fi "împrumutată" de elementul listei. Nu uitați să apăsați Save changes (Salvează modificările) la final.
Cum utilizăm parametri pentru linia de comandă
După cum ați observat, Jumplist Launcher are suport pentru parametri. Un parametru este un argument al liniei de comandă trimis unei aplicații în timpul executării, pentru a realiza o anumită acțiune.
Pentru a înțelege mai bine ce este un parametru și cum se poate utiliza, să vedem un exemplu practic: să spunem că de fiecare dată când deschidem Internet Explorer dorim ca acesta să ruleze în modul de siguranță. Pentru a face acest lucru, tastați în caseta Parameters (Parametri) textul următor: -safe-mode. Apăsați Save Changes (Salvează modificările) pentru a actualiza lista.
NOTĂ: Fiecare aplicație are parametri proprii pe care va trebui să îi căutați pe internet. Veți găsi rezultate relevante dacă veți căuta folosind cuvintele cheie command line arguments pe Google, Bing sau orice alt motor de căutare.
Cum adăugăm foldere sau grupuri în Lista rapidă
Dacă doriți, puteți adăuga foldere sau grupuri Listei rapide pe care o creați. Pentru a adăuga un folder, apăsați butonul Add folder (Adaugă folder). Căutați folderul pe care vreți să îl adăugații listei și apăsați OK. Dacă vreți să anulați acțiunea, apăsați butonul x plasat în colțul din dreapta sus.
Puteți sorta elementele listei rapide adăugând grupuri. De exemplu, puteți adăuga un grup Browsers (Navigatoare de internet) unde includeți toate navigatoarele de internet folosite de voi. Pentru a adăuga un grup, apăsați Add group (Adaugă grup).
NOTĂ: Dacă nu doriți grupuri în Lista rapidă, le puteți dezactiva cu usurință bifând "Create Tasklist (no categories) (Crează listă de sarcini, fără categorii)" și apoi apăsați Update Jumplist (Actualizează Jumplist) pentru a aplica modificările. Acum lista va conține doar elemente, fără grupuri sau categorii.
Cum particularizăm elementele Listei rapide
O metodă de particularizare a elementelor listei este modificarea numelui. Puteți face acest lucru apăsând pe el și tastând noua denumire, sau selectându-l din listă și tastând noua denumire în caseta de text Name (Nume), din partea de jos a ferestrei. Utilizând prima metodă puteți modifica și numele grupurilor. La final, nu uitați să apăsați Save changes (Salvează modificările).
Un alt lucru pe care îl puteți face cu elementele listei este să modificați poziția elementelor în listă. Puteți face asta utilizând săgețile plasate în partea de jos marcate cu Move up pentru a muta sus și Move down pentru a muta jos.
Pentru început, selectați elementul a cărui poziție vreți să o modificați, apoi apăsați butoanele menționate până când elementul este în poziția dorită. De asemenea, puteți șterge elemente din listă apăsând Remove (Șterge).
Acum Lista rapidă este gata. Apăsați Update Jumplist și fixați Jumplist Launcher la bara de activități. De fiecare dată când doriți să accesați aplicația adăugată listei, faceți clic dreapta sau apăsați și țineți apăsat pe Jumplist Launcher.
Cum reparăm problemele create de Jumplist Launcher
Dacă modificați numărul prestabilit de elemente ale Listei rapide, veți modifica, de asemenea, și numărul de elemente ale listelor rapide ale celorlalte programe fixate la bara de activități. Cu alte cuvinte, această aplicație va actualiza automat numărul de elemente recente afișate în listele rapide, oriunde în Windows.
Pentru a corecta această problemă, faceți clic dreapta sau apăsați și țineți apăsat pe spațiul gol de pe bara de activități. Apoi, apăsați pe Proprietăți.
Acum se va deschide fereastra Proprietăți pentru bara de activități și navigare. Selectați fila Liste rapide, și modificați Numărul de elemente recente de afișat în Liste rapide tastând numărul dorit. Credem că 10 este un număr rezonabil.
În Windows 7 lucrurile sunt puțin diferite. Când selectați Proprietăți din meniul contextual al barei de activități, fereastra "Proprietăți bară de activități și meniu Start" se va deschide. Selectați fila Meniu Start, apoi apăsați Particularizare.
Există și o altă eroare care poate apărea în Windows 7 dacă ați dezactivat setarea "Stochează și afișează elementele recent deschise în meniul Start și în bara de activități". Acest lucru poate face ca Jumplist Launcher să nu funcționeze corespunzător. Pentru a rezolva această problemă, bifați "Stochează și afișează elementele recent deschise în meniul Start și în bara de activități" din aceeași fereastră.
Veți găsi aceeași opțiune în partea de jos a ferestrei Particularizare meniu Start.
Concluzie
Jumplist Launcher poate fi îmbunătățit la mai multe niveluri (traducere, utilitate, design) dar per total este extrem de util și poate veni în ajutorul celor care doresc să folosească o aplicație care oferă o pictogramă care poate fi fixată la bara de activități împreună cu o Listă rapidă personalizată care îți va crește în mod sigur productivitatea.