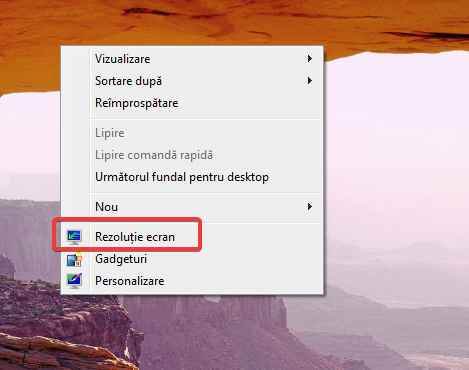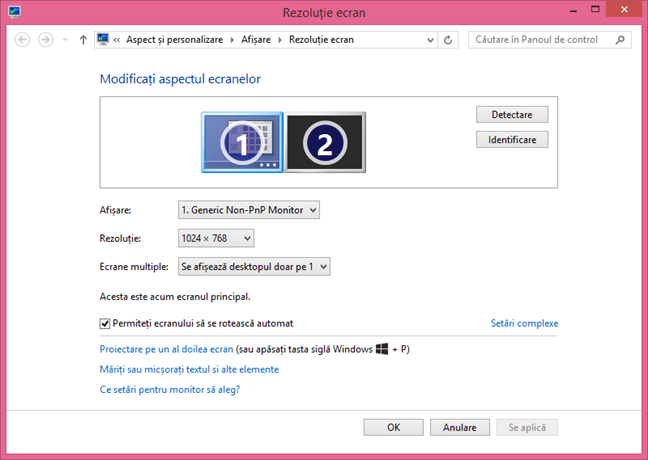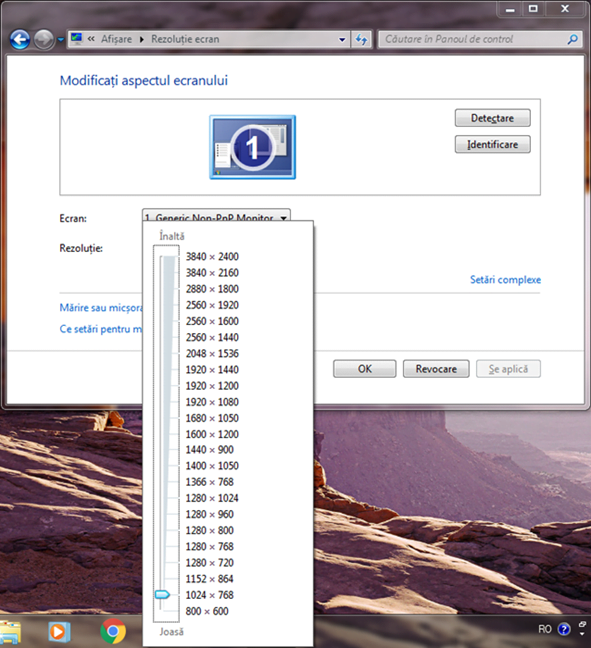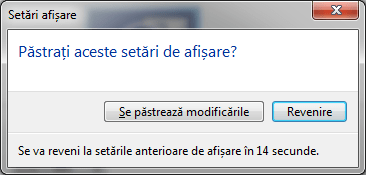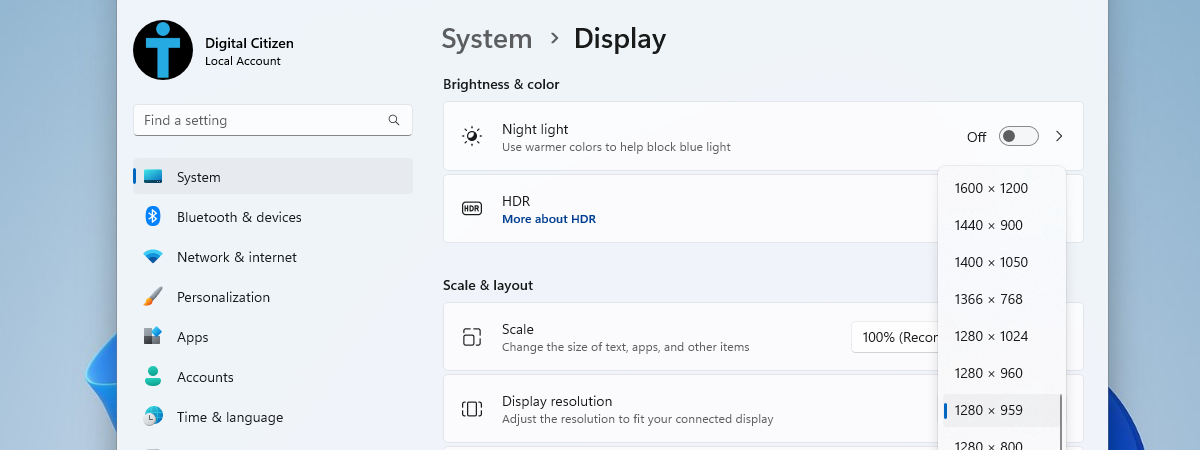Când folosești Windows, sistemul de operare setează automat rezoluția pentru ecran precum și mărimea textului și a pictogramelor, bazat pe ceea ce consideră că este cea mai bună alegere în funcție de monitorul pe care îl ai. De cele mai multe ori face o treabă bună în a alege setările corecte. Există totuși situații când vrei să folosești o rezoluție mai mică a ecranului ca să faci textul și elementele afișate pe ecran mai mari. Alternativa este să păstrezi aceeași rezoluție a ecranului și să mărești mărimea textelor și a celorlalte elemente afișate. Citește acest tutorial și află cum faci toate aceste lucruri în Windows 7 și Windows 8.1:
Prezentul este mult mai automatizat decât trecutul
La începuturile sistemelor de operare, alegerea rezoluției ecranului era aproape în întregime un proces de încercări și nereușite condus de utilizator, Windows obișnuind să aleagă doar una sau două rezoluții mici pentru ecran. Această abordare garanta că toți utilizatorii vor avea un minim funcțional, pe orice calculator. Rezoluțiile mai mari erau treaba producătorilor de plăci video, fiecare placă venind cu propriile sale drivere. Chiar și după ce a trecut această perioadă, nu toate rezoluțiile au devenit accesibile pentru toate monitoarele, putând să te alegi cu un ecran negru sau cu o imagine neinteligibilă dacă încercai să folosești vreo rezoluție mult prea mare pentru monitorul tău. Din fericire, Windows întotdeauna a avut și o variantă de salvare, despre care vom discuta imediat. În Windows, sistemul de operare încearcă să identifice corect modelul monitorului tău, rația sa de aspect și rezoluțiile pe care le suportă. Dacă totul funcționează bine, îți va seta rezoluția la cea maximă suportată de monitorul tău atunci când te autentifici în Windows pentru prima oară. Înainte de a continua, îți recomandăm să citești: Rezoluție ecran? Aspect de imagine? Ce înseamnă 720p, 1080p, 1440p, 4K și 8K?. Îți dă contextul și explică conceptele pe care trebuie să le iei în considerare atunci când schimbi rezoluția ecranului.
Cum ajungi la setările de rezoluție ale ecranului, în Windows 7 și în Windows 8.1
Schimbarea rezoluției monitorului sau a orientării sale în Windows 7 și în Windows 8.1 se face dintr-o fereastră numită Rezoluție ecran. Poți să ajungi la Rezoluție ecran din Panoul de control. Deschide Panoul de control și navighează la "Aspect și personalizare ->Ajustare rezoluție ecran". Link-ul se găsește în secțiunea Afișare așa cum este subliniat mai jos.
Cea mai rapidă metodă este să faci clic-dreapta undeva pe desktop și să alegi Rezoluție ecran din meniul care apare.
Se deschide fereastra "Rezoluție ecran" unde poți să faci toate schimbările pe care le dorești.
Cum arată setările de ecran atunci când lucrezi cu mai multe monitoare
În prezent, a devenit destul de comun să lucrezi cu mai multe monitoare simultan. Majoritatea oamenilor aleg să folosească două monitoare, dar și configurațiile cu trei monitoare sunt din ce în ce mai des întâlnite.
Iată cum arată fereastra Rezoluție ecran atunci când folosești două monitoare în Windows 7 sau în Windows 8.1:
După cum vezi, ambele monitoare sunt afișate. Selectează unul dintre monitoare cu ajutorul mouse-ului și poți începe să te joci cu setările sale.
Cum modifici rezoluția ecranului în Windows 7 sau Windows 8.1
Pentru a începe să faci modificări, dă clic pe meniul derulant numit simplu Rezoluție.
Poți să crești sau să scazi rezoluția după cum dorești. Dacă monitorul tău este unul cu o rezoluție 1080p sau 1080i, de exemplu, este bine să ții minte faptul că asta înseamnă că el suportă o rezoluție maximă de 1920 x 1080 de pixeli. Este însă posibil să poți să folosești și rezoluții mai mari, dacă monitorul tău îți permite acest lucru.
După ce selectezi rezoluția dorită, apasă pe OK. Windows schimbă rezoluția ecranului și te întreabă dacă vrei să păstrezi noile setări de afișare. Apasă pe "Se păstrează modificările". Dacă nu o faci, ori dacă apeși pe Revenire, ecranul se întoarce la rezoluția sa anterioară.
NOTĂ: Dacă folosești un calculator portabil, este posibil să nu poți să îi schimbi rezoluția. Unele laptopuri/tablete/hibrizi au ecrane cu rezoluții fixe pe care nu le poți schimba. Altele însă îți permit acest lucru.
Atenție la rezoluțiile mici în Windows 8.1 și în Windows 7
Atunci când miști cursorul de Rezoluție în sus și în jos, în unele locuri vei vedea o avertizare legată de rezoluția respectivă, care îți spune că dacă o vei alege unele elemente s-ar putea să nu mai încapă pe ecran. Asta înseamnă că unele aplicații fie nu se vor deschide sau nu vor încape pe ecran.
Consecințele schimbărilor rezoluției ecranului
După ce ai schimbat rezoluția ecranului, pot apărea două probleme:
- Dacă ai mărit rezoluția ecranului, s-ar putea să descoperi că programele cu cerințe grafice mari (precum jocurile video) sunt mai lente acum, deoarece durează mai mult timp pentru ca o imagine mai mare să fie randată. Acest lucru se întâmplă mai ales dacă ai o placă video care nu poate să facă față la cerințele jocurilor pe care le joci. Însă sunt și alte componente hardware pot influența negativ experiența ta de lucru, chiar dacă cea mai importantă rămâne placa video.
- În al doilea rând, s-ar putea să descoperi că ecranul tău arată foarte diferit. Pictogramele și textul s-ar putea să aibă dimensiuni diferite, iar dacă ai ales o rezoluție extrem de mare, ele s-ar putea să fie atât de mici încât să nu le poți înțelege. Asta se întâmplă în special atunci când te uiți la ecran de la distanță așa cum se întâmplă cu un televizor.
Pentru cazul în care calculatorul tău se mișcă prea încet uneori, rezolvarea este să setezi o altă rezoluție, mai mică. Va dura ceva timp probabil până când vei descoperi care este alegerea corectă pentru o combinație bună de claritate și viteză grafică. Iar în ceea ce privește problema cu pictogramele și textul, există două soluții: ori micșorezi rezoluția, ori mărești dimensiunea iconițelor și a textului.
Cum schimbi dimensiunile textului și a iconițelor din Windows 7 și Windows 8.1
În fereastra "Rezoluție ecran", dă clic pe "Măriți sau micșorați textul și alte elemente".
Se deschide o fereastră unde poți să modifici dimensiunile textului și a iconițelor, simultan. Tot aici, poți să vezi o previzualizare a modului în care vor fi afișate elementele pe ecranul tău după ce faci modificări. Apasă pe opțiunile disponibile pentru a previzualiza schimbările.
După ce te-ai hotărât ce dimensiuni vrei, apasă pe "Se aplică". Vei primi o notificare care îți va spune că trebuie să te deconectezi pentru ca modificările să fie aplicate. Închide toate ferestrele deschise și deconectează-te.
După ce te autentifici la loc, vezi schimbările de mărime de text și pictograme pe care le-ai selectat. Dacă tot nu ești mulțumit(ă) de modul în care arată acum textul și iconițele, reia procedura de mai sus și încearcă o nouă dimensiune pentru ele.
Experimentarea este esențială în găsirea celei mai bune rezoluții de ecran și mărimi de text
Pe vremea monitoarelor CRT, o setare a unei rezoluții incorecte putea să producă probleme. Tipul acesta de probleme însă a dispărut odată cu avansul tehnologiei și cu noile versiuni de Windows. Nu ezita să experimentezi cu diferite setări, până când vei găsi echilibrul pe care-l ți-l dorești. Înainte să închizi tutorialul, scrie-ne într-un mesaj mai jos ce rezoluție și ce mărime de text ai hotărât să folosești.