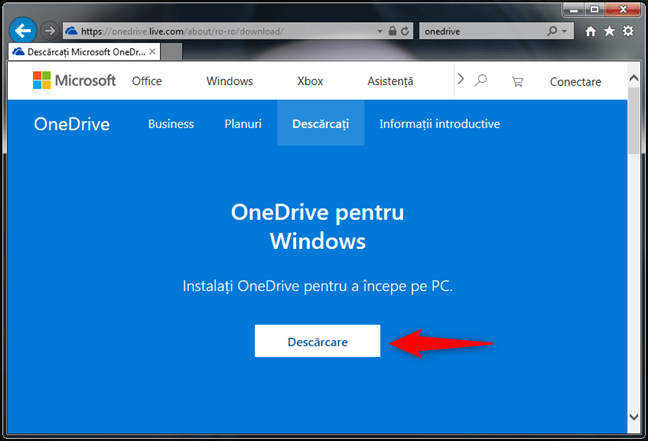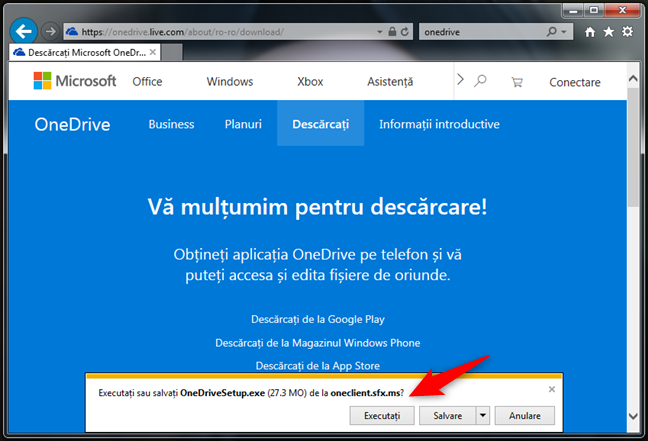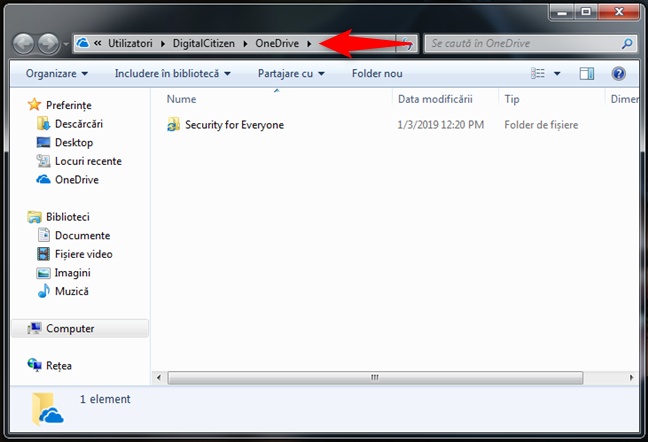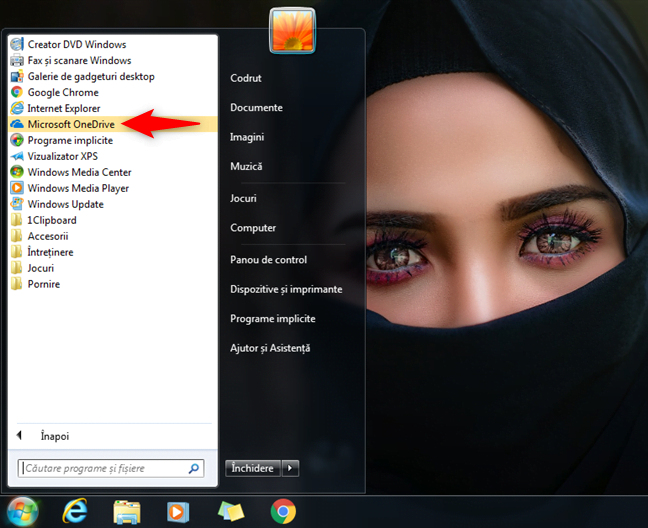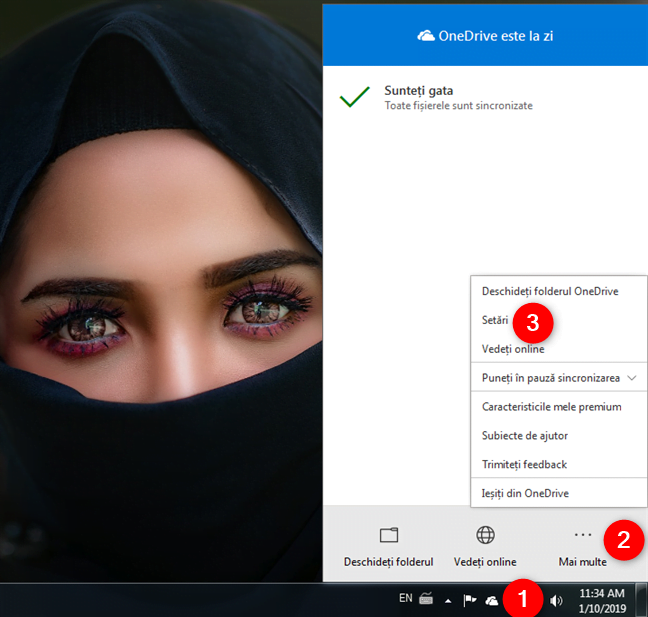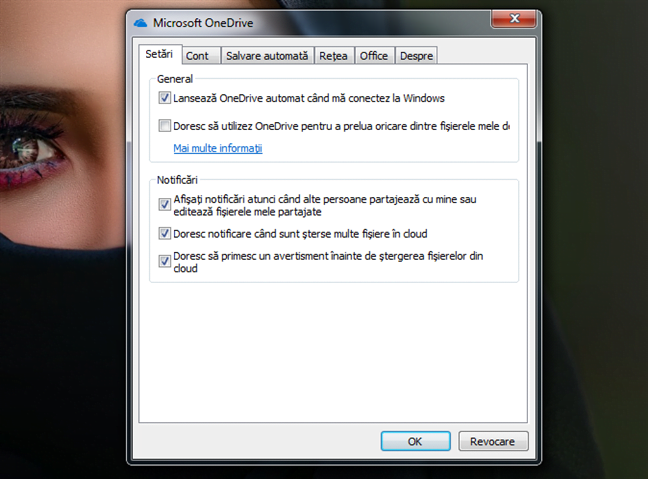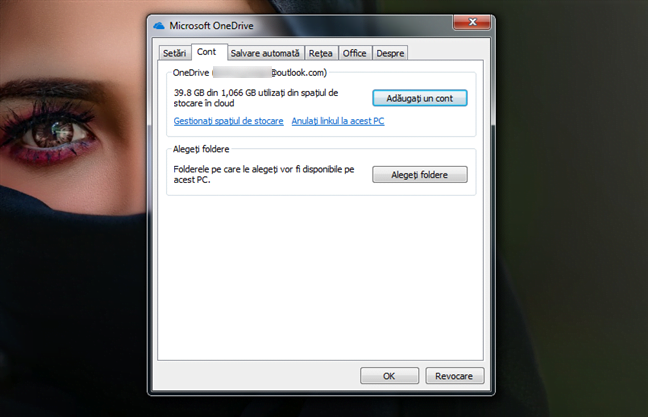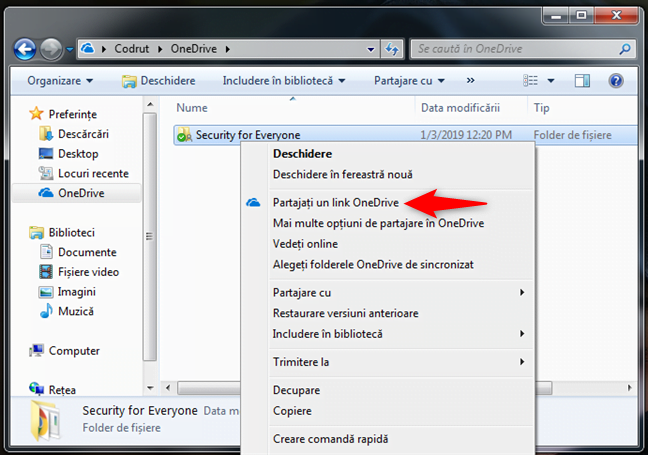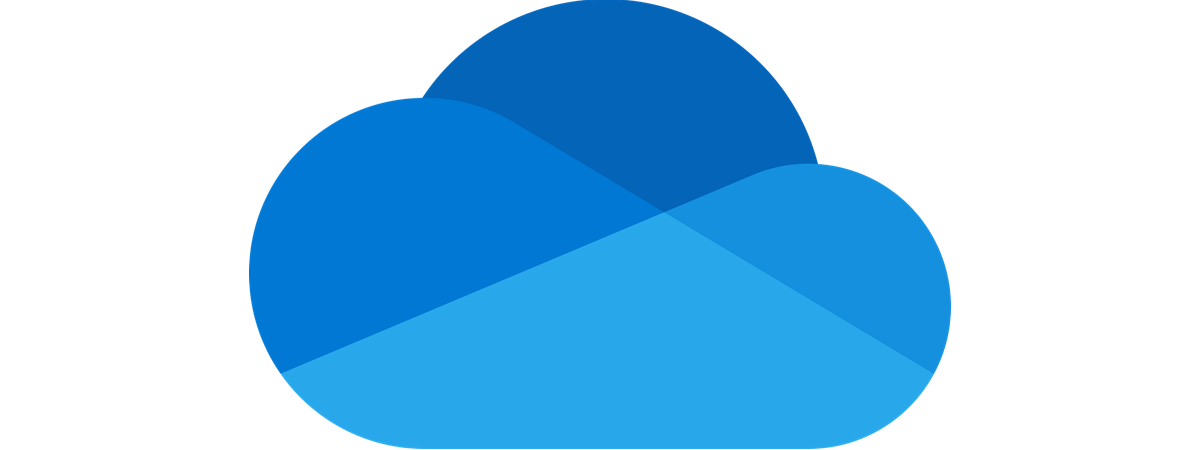
Serviciul OneDrive al Microsoft este omniprezent într-o lume dominată de Windows 10. Totuși, nu putem spune același lucru și în cazul lui Windows 7, un sistem de operare vechi care nu a fost conceput pentru o astfel de integrare puternică cu OneDrive. Însă, asta nu înseamnă că nu poți folosi OneDrive pentru Windows 7 ca să îți sincronizezi fișierele și folderele pe diferitele tale dispozitive și calculatoare. Microsoft oferă o aplicație OneDrive excelentă pentru Windows 7 și, în acest tutorial, îți vom arăta cum să o obții și cum funcționează. Hai să începem:
Cum obții OneDrive pentru Windows 7
Dacă vrei să folosești OneDrive pentru Windows 7, trebuie să descarci aplicația OneDrive de pe site-ul web Microsoft și apoi să o instalezi pe PC-ul tău. Pentru a face acest lucru, deschide un browser web, mergi la pagina de descărcare OneDrive și apasă pe butonul Descărcare.
Când te întreabă browserul ce vrei să faci, alege să execuți fișierul OneDriveSetup.exe. Alternativ, poți alege să îl salvezi undeva pe PC și apoi să îl rulezi.
Windows 7 s-ar putea să afișeze un notificare CCU pentru a îți cere să confirmi că vrei să execuți fișierul executabil. Alege Da pentru a continua.
Acum, așteaptă ca OneDrive pentru Windows 7 să se instaleze pe PC. Nu ar trebui să dureze mult.
După ce ce ai terminat instalarea, aplicația OneDrive îți cere să introduci contul Microsoft pe care intenționezi să îl folosești. Tastează-l și apoi apasă pe Conectare.
Scrie-ți parola și apasă încă o dată pe Conectare. Dacă ți-ai configurat și alte modalități de autentificare, precum utilizarea aplicației Microsoft Authenticator pe smartphone, le poți utiliza și pe ele pentru a te conecta.
Reține că, dacă ai activat autentificarea în doi pași, și se solicită acum să îți confirmi identitatea.
În mod implicit, folderul OneDrive este instalat în folderul tău utilizator, la următoarea cale: "C:UsersNume utilizatorOneDrive". Pentru majoritatea utilizatorilor, acesta este un aranjament acceptabil.
Însă, dacă te gândești la un loc mai bun, apasă pe "Schimbați locația" și alege tu locul în care vrei să fie creat folderul OneDrive.
Acum ai opțiunea de a alege care fișiere din OneDrive vrei să fie sincronizate automat pe calculator. Dacă vrei ca toate să fie sincronizate, selectează "Sincronizați toate fișierele și folderele în OneDrive". Altfel, selectează doar folderele pe care vrei să le sincronizezi. Apoi, apasă pe Următorul pentru a merge mai departe.
OneDrive îți arată apoi câteva informații despre el: cum să copiezi fișierele și folderele în el, cum să le partajezi și să le editezi, și cum să obții OneDrive pe smartphone sau pe tabletă. După ce ai văzut această prezentare, îți spune că poți să începi să îl folosești. Pentru a termina instalarea, apasă pe butonul "Open my OneDrive folder" (Deschide folderul OneDrive).
Cum se deschide OneDrive în Windows Explorer
Pentru utilizarea OneDrive trebuie să deschizi folderul pe care l-ai ales în timpul configurării inițiale. Ca orice alt folder de pe calculator, poți ajunge la el cu Windows Explorer.
Însă, există modalități mai rapide de a ajunge acolo: una dintre cele mai rapide căi de a accesa folderul OneDrive este să dai dublu clic pe pictograma nor din zona de notificare de pe bara de activități.
O altă modalitate este să dai clic pe pictograma OneDrive din bara de activități și apoi să apeși pe "Deschideți folderul".
Un clic dreapta pe pictograma nor te duce acolo la fel de rapid. Selectează "Deschideți folderul OneDrive" sau "Deschideți folderul."
În Meniul Start, poți apăsa pe scurtătura Microsoft OneDrive.
Nu în ultimul rând, folderul OneDrive apare și în secțiunea Preferințe din Windows Explorer. Apasă pe el și se deschide folderul OneDrive.
Cum adaugi fișiere și foldere în OneDrive pentru Windows 7
Scopul cel mai important al OneDrive este acela de a stoca fișiere în cloud pentru a ca tu să le poți accesa de pe orice dispozitiv cu acces la internet. Pentru a profita de acest lucru, trebuie să deschizi folderul OneDrive. Adăugarea fișierelor este un proces simplu: de fapt, este identic cu adăugarea unui fișier în orice alt folder de pe unitățile tale de stocare:
Poți adăuga fișiere trăgându-le cu mouse-ul în folderul OneDrive.
De asemenea, poți copia și lipi fișiere în folderele tale din OneDrive.
Poți chiar și să salvezi fișiere direct în OneDrive, selectând această opțiune din dialogul Salvare ca din orice program.
Crearea folderelor funcționează la fel ca în Windows. Nu trebuie să înveți nimic special sau nou despre lucrul cu fișierele și folderele tale.
Cum configurezi OneDrive pentru Windows 7
După ce lucrezi deja cu OneDrive, s-ar putea să vrei să schimbi unele detalii legate de modul în care funcționează aplicația pe calculatorul tău. Pentru a modifica setările, apasă pe pictograma OneDrive din bara de activități, apoi apasă pe Mai multe și apoi pe Setări.
Fila Setări îți permite să alegi dacă vrei sau nu ca OneDrive să pornească odată cu Windows. Deși dezactivarea acestei funcții poate îți facă PC-ul să pornească mai rapid, ea împiedică calculatorul să sincronizeze fișierele noi în OneDrive până când lansezi aplicația. De asemenea, poți să activezi funcția Fetch și să alegi dacă vrei să primești notificări din aplicație.
Fila Cont îți permite să adaugi noi conturi Microsoft, să deconectezi OneDrive și să alegi ce foldere vrei să sincronizezi. De asemenea, îți oferă o legătură rapidă la abonamentele contra cost oferite de Microsoft pentru OneDrive.
Fii atent la opțiunea "Anulați linkul la acest PC" pentru că, dacă o folosești, fișierele tale nu mai sunt actualizate cu OneDrive-ul tău. În plus, un alt lucru pe care ar trebui să-l reții este că pentru a utiliza din nou OneDrive pe PC-ul tău trebuie să-l reconfigurezi.
Butonul Alegeți foldere îți permite să selectezi folderele pe care vrei să le sincronizezi cu calculatorul. Opțiunile afișate sunt aceleași ca cele din configurația inițială, deci nu avem de ce să intrăm în detalii din nou.
OneDrive este setat în mod implicit să îți salveze fișierele personale, precum documentele și fotografiile. Dacă nu vrei acest lucru sau dacă vrei să lași această opțiune activă doar pentru unele dintre folderele tale, poți face modificările în fila Salvare automată. De asemenea, dacă vrei, poți să setezi OneDrive și să îți salveze automat capturile de ecran și fotografiile preluate de pe camerele foto, smartphone-urile și celelalte dispozitive similare pe care le conectezi la PC-ul tău cu Windows 7.
În fila Rețea, OneDrive îți permite să setezi limite pentru vitezele de descărcare și încărcare. În mod implicit, niciuna nu este limitată dar, dacă vrei, poți să le limitezi tu.
Microsoft a integrat OneDrive cu aplicațiile Office și colaborarea cu alte persoane este posibilă dacă lași Office să sincronizeze fișierele automat cu OneDrive. Implicit, această caracteristică este activată, dar dacă nu ai nevoie de ea sau dacă nu o vrei, poți să o dezactivezi în fila Office.
Ultima fila din setările OneDrive se numește Despre și îți oferă informații despre aplicație și legături către mai multe resurse despre el.
Cum se partajează fișierele cu OneDrive pentru Windows 7
Aplicația OneDrive oferă, de asemenea, și o modalitate ușoară de a partaja fișierele cu alte persoane. Această caracteristică este utilă pentru colaborarea la documente sau pentru acordarea accesului membrilor familiei la fotografii sau alte tipuri de fișiere. În folderul OneDrive, dă clic dreapta pe un fișier sau folder pe care vrei să îl partajezi, alege OneDrive și apasă pe "Partajați un link OneDrive".
OneDrive creează imediat o legătură web de partajare pentru acel fișier sau folder, pe care îl poți apoi lipi în orice aplicație sau mesaj, pentru a o trimite persoanelor cărora vrei.
OneDrive oferă, de asemenea, și alte opțiuni de partajare. Pentru a le accesa, apasă pe "Mai multe opțiuni de partajare în OneDrive". Dacă faci acest lucru, se deschide browserul tău web implicit și se deschide saitul web OneDrive, unde poți să utilizezi toate opțiunile de partajare disponibile. Pentru a le vedea pe toate, citește acest articol: Cum partajezi fișiere, foldere sau documente, de pe saitul OneDrive.
Tu folosești OneDrive în Windows 7?
După cum ai văzut din acest ghid, este ușor să folosești aplicația OneDrive pentru Windows 7. După ce l-ai configurat, acesta îți sincronizează automat fișierele și folderele, în funcție de setările tale. Lucrul cu el este la fel ca în cazul oricărui alt folder de pe calculatorul tău. Deci nu ai nimic nou de învățat. Înainte de a închide acest articol, nu ezita să ne spui care a fost experiența ta cu OneDrive pentru Windows 7. Funcționează bine pentru tine? Cum crezi că face față serviciilor alternative de stocare în cloud precum Dropbox sau Google Drive? Comentează mai jos și hai să discutăm.