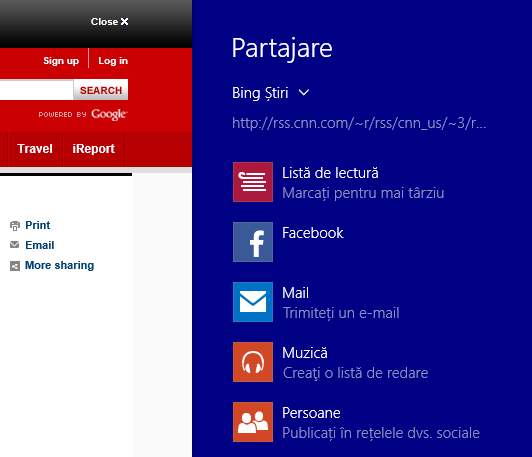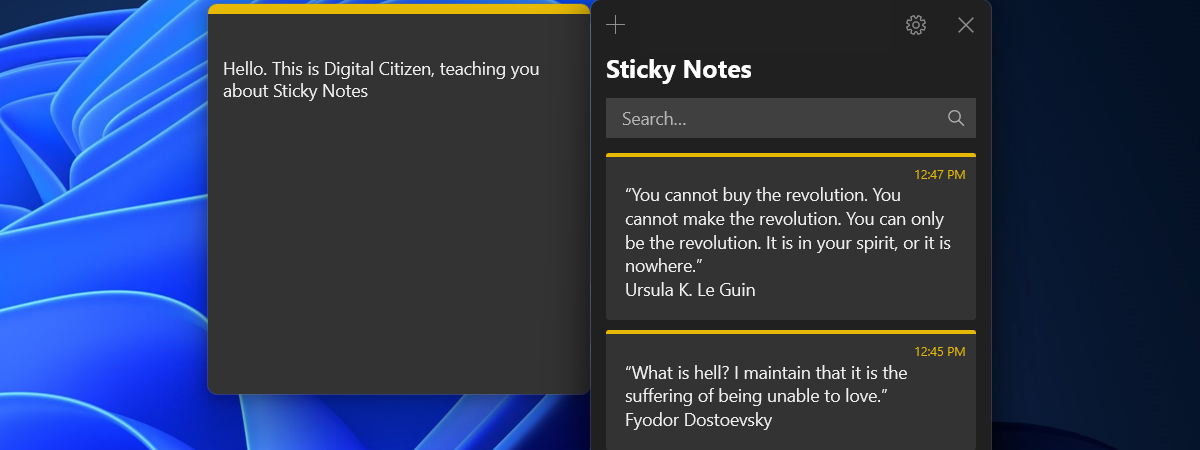În acest al doilea episod din seria noastra despre aplicația Listă de lectură din Windows 8.1, veți afla cum să adăugați conținut, cum să-l citiți și cum să clasificați, astfel încât să vă păstrați tot conținutul organizat așa cum doriți. După cum veți vedea, această aplicație este destul de versatilă si poate fi un instrument excelent pentru stocarea și organizarea articolelor pe care doriți să le citiți mai târziu.
Dacă aveți nevoie de o reîmprospătare a cunoștințelor despre Lista de lectură din Windows 8.1, nu ezitați să citiți acest articol: Ce este aplicația Listă de lectură din Windows 8.1 și de ce ar trebui să o folosești?.
Cum se adaugă conținut în aplicația Listă de lectură
Pentru a adăuga conținut în aplicația Listă de lectură, trebuie să vizualizați acest conținut, fie în aplicația modernă Internet Explorer fie în alte aplicații din Magazinul Windows, cum ar fi Știri sau Călătorii. Nu puteți adăuga conținut din nicio aplicație desktop și din niciun browser web pentru desktop.
Pentru a adăuga conținut la Lista de lectură dintr-o altă aplicație, deschideți conținutul pe care doriți să îl adăugați și deschideți bara de charm-uri. Dacă nu știți cum, citiți acest ghid: Ce sunt Charm-urile/Butoanele Speciale?. Apoi, faceți clic sau apăsați pe charm-ul Partajare. Aici veți vedea una sau mai multe opțiuni pentru partajarea de conținut, în funcție de aplicațiile instalate.
Faceți clic sau atingeți Listă de lectură. Aplicația va afișa o previzualizare a conținutului.
Apoi, faceți clic sau apăsați pe meniul Clasificați pentru a atribui sau crea o anumită categorie de conținut.
După ce ați selectat categoria pe care doriți să o utilizați, faceți clic sau atingeți butonul Adăugați. Lista de lectură va afișa noul conținut în secțiunea Azi.
Asta este tot! Procesul funcționează la fel pentru adăugarea de conținut la Lista de lectură din toate aplicațiile pentru Windows 8.1.
Cum se citește conținutul din aplicația Listă de lectură
Acum știți cum să adăugați conținut în aplicația Listă de lectură . Haideți să vedem cum citiți acel conținut.
În primul rând, lansați aplicația Listă de lectură. Apoi, faceți clic sau apăsați pe articolul pe care doriți să îl citiți, sau faceți clic dreapta oriunde în aplicație (ori glisați în sus) și selectați una din categoriile disponibile.
Când faceți clic sau apăsați pe un element, acesta este deschis în aplicația din care l-ați partajat cu Lista de lectură.
Cum se adaugă Categorii în Aplicația Listă de lectură
Aplicația Listă de lectură vă oferă opțiunea de a personaliza lista de categorii, astfel încât să se potrivească mai bine cu conținutul pe care doriți să îl marcați.
Pentru a crea o nouă categorie, faceți clic dreapta în cadrul interfeței Listă de lectură sau glisați în sus. Apoi, faceți clic sau atingeți butonul Categorii.
O listă este afișată cu toate categoriile disponibile în Lista de lectură. Faceți clic sau apăsați pe semnul plus (+).
Introduceți un nume pentru categoria pe care tocmai ați creat-o și apoi faceți clic sau apăsați pe OK.
Aplicația Listă de lectură este foarte flexibilă și vă permite să adăugați categorii pentru conținut care este deja stocat. De exemplu, aveți posibilitatea să faceți clic dreapta sau să glisați în jos pe orice element. Un meniu contextual este afișat în partea de jos, care vă permite să schimbați categoria atribuită și să creați una nouă.
Faceți clic sau atingeți butonul Clasificați, apoi Categorie nouă.
Introduceți un nume pentru categoria pe care tocmai ați creat-o, apoi faceți clic sau apăsați pe OK.
Cum să schimbați categoria unui element existent sau a unui grup de elemente
Puteți schimba, de asemenea, categoria de elemente existente. Faceți clic dreapta sau glisați puțin în jos, pentru a selecta elementul.
Faceți clic sau apăsați butonul Clasificați, apoi pe noua categorie pe care doriți să o atribuiți.
Asta este tot ce trebuie să faceți.
Concluzie
Lista de lucruri pe care le puteți face cu aplicația Listă de lectură nu se oprește aici. Alte caracteristici sunt descrise în articole separate, așa că nu ezitați să citiți ceea ce vă recomandăm mai jos.
Înainte de a pleca, am vrea să știm dacă ați avut dificultăți în gestionarea conținutul în aplicația Listă de lectură. Nu ezitați să ne puneți întrebările într-un comentariu și vom face tot posibilul pentru a vă ajuta.


 30.01.2014
30.01.2014