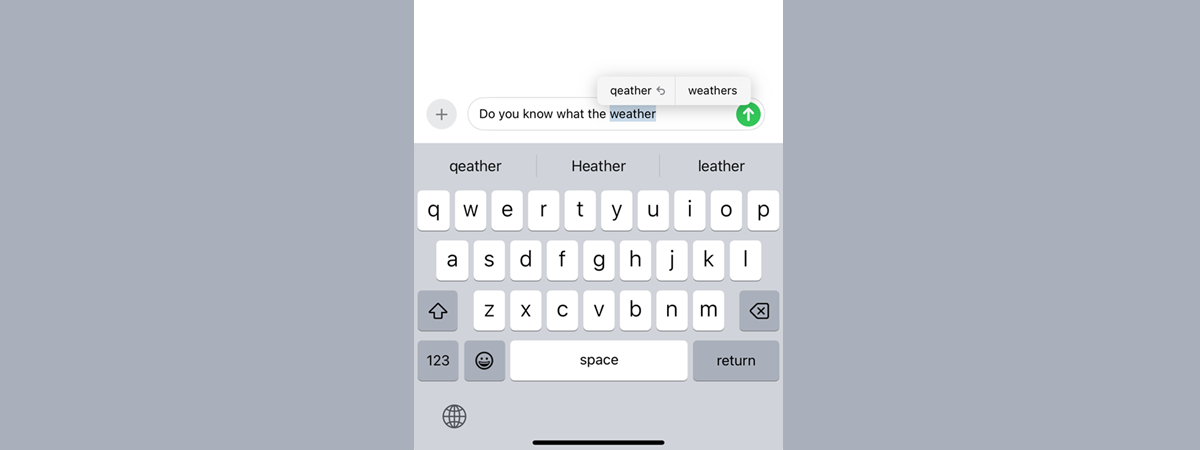Uneori, este necesar să știi cum schimbi tastatura de pe iPhone cu o alta care îți este mai confortabilă. Poate îți dorești un alt șablon de tastatură sau te întrebi cum adaugi o altă limbă la tastatura de pe iPhone pentru a comunica cu prieteni din străinătate în limba lor maternă. Indiferent de ce ai nevoie, te afli în locul potrivit. Acest ghid ilustrează cum adaugi o tastatură în română pe un iPhone, dar pașii sunt identici indiferent ce limbă de tastatură vrei să folosești din cele peste 100 oferite de iPhone. Îți arăt, de asemenea, și cum comuți între limbi cu ușurință pe iPhone, indiferent de cât de multe utilizezi. Să începem:
Cum accesezi configurările tastaturii pe iPhone
Cel mai rapid mod de a ajunge la setările pentru tastatura (Keyboard Settings) pe iPhone este să deschizi orice aplicație unde poți tasta, precum WhatsApp sau aplicația încorporată Mesaje. Când apare tastatura de pe iPhone, apasă și menține apăsat pe pictograma emoji din colțul din stânga jos. În meniul care apare, apasă pe Keyboard Settings (Configurări tastatură).

Poți accesa Keyboard Settings atunci când apare tastatura
NOTĂ: De îndată ce adaugi o altă limbă la tastatura de pe iPhone, emoji-ul zâmbitor este înlocuit de o pictogramă a globului pământesc. Butonul funcționează la fel și poți afla mai multe despre el din ultimul capitol al acestui ghid.
Alternativ, poți, de asemenea să deschizi aplicația Settings (Configurări) apăsând pe pictograma sa de pe Ecranul principal.

Accesează Settings pe iPhone
Apoi, apasă pe General.
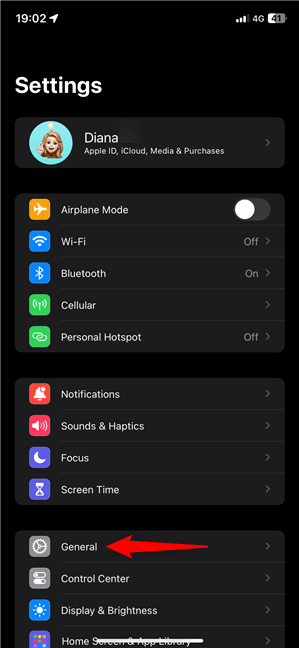
Accesează rubrica General
Pe ecranul General, apasă pe rubrica Keyboard (Tastatură).

Accesează setările pentru tastatură
Ambele metode te duc la ecranul Keyboards (Tastaturi), unde poți vedea toate setările pentru tastatură de pe iPhone.

Există două moduri de a accesa setările tastaturii pe iPhone
În plus, de aici poți adăuga o tastatură pe iPhone-ul tău, deci continuă să citești.
Cum adaugi o limbă la tastatura unui iPhone
Dacă vrei să tastezi în altă limbă, trebuie să înveți mai întâi cum adaugi o tastatură pe iPhone-ul tău. Prima opțiune de pe ecranul Keyboards se numește tot Keyboards (Tastaturi), iar numărul din dreptul ei indică numărul actual de tastaturi active de pe iPhone. Apasă pe Keyboards pentru a continua.

Apasă pe Keyboards pentru a vedea tastaturile active de pe iPhone
Poți vedea că tastatura Emoji este activată implicit pe iPhone, la fel ca și tastatura în limba implicită din iOS - în cazul meu, engleză sau English (US). Orice alte tastaturi active pe iPhone sunt afișate în această listă.
SUGESTIE: Atunci când schimbi limba de afișare de pe dispozitivul tău cu iOS, o nouă tastatură de iPhone pentru limba respectivă este adăugată automat la această listă.
Pentru a adăuga o tastatură pe iPhone, apasă pe butonul „Add New Keyboard” (Adaugă tastatură nouă), de la sfârșitul listei.
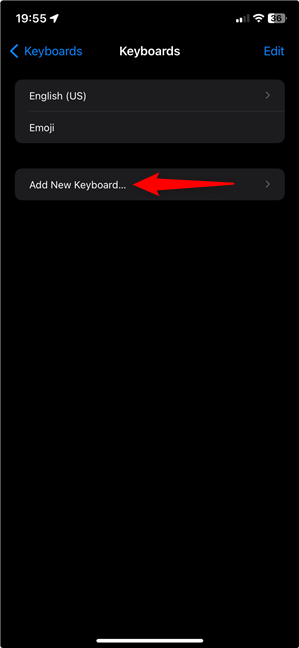
Cum adaugi o limbă la tastatura de pe iPhone
Următorul ecran afișează toate tastaturile disponibile pe iPhone, în ordine alfabetică, după limbă și regiune. Unele limbi de tastatură, precum spaniola, au mai multe versiuni disponibile. Folosește opțiunea Search (Căutare) din partea de sus sau derulează prin tastaturile disponibile pe iPhone. Când găsești tastatura pe care vrei s-o folosești în iOS, apasă pe ea.
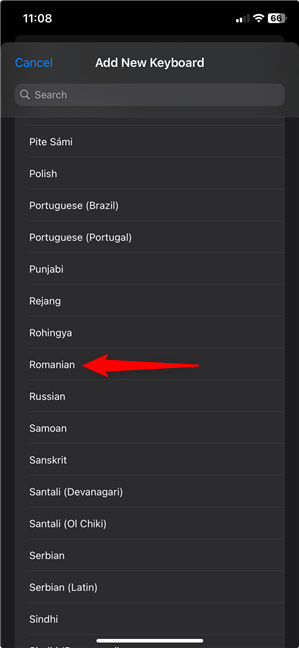
Cum adaugi tastatura în limba română pe iPhone
De îndată ce adaugi o limbă la tastatura de pe iPhone, ajungi pe ecranul anterior Keyboards (Tastaturi). Poți vedea noua limbă pentru tastatura de pe iPhone afișată în lista Keyboards (Tastaturi).

Când adaugi o tastatură pe iPhone, aceasta apare în rubrica Keyboards
Deși aceștia sunt pașii pentru a adăuga o tastatură în limba română pe un iPhone, îi poți folosi pentru a adăuga orice limbă de tastatură vrei, precum spaniolă, italiană, sau germană.
Înainte de a-ți arăta cum să schimbi tastatura de pe iPhone în timp ce scrii, hai să alegem un șablon de tastatură pentru noua ta limbă.
Cum schimbi șablonul de tastatură de pe iPhone
Când adaugi o limbă de tastatură pe iPhone, apare o mică săgeată în dreptul său dacă există mai multe șabloane disponibile pentru limba respectivă. Apasă pe o limbă pentru a alege un alt șablon de tastatură pentru aceasta.
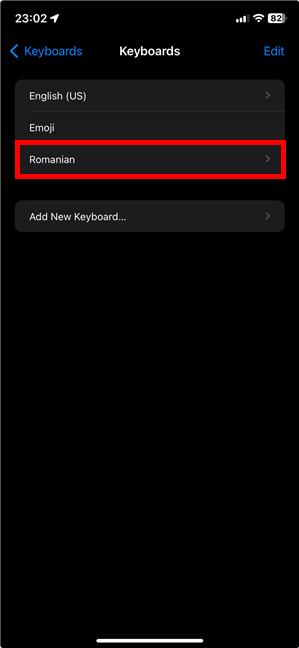
Apasă pentru a vedea mai multe șabloane pentru tastatura în română de pe iPhone
Mai departe, apasă pe șablonul de tastatură pe care vrei să-l folosești. Apare o bifă, indicând opțiunea selectată în prezent.

Selectează o configurație de tastatură pentru iPhone apăsând pe ea
După cum vezi, în cazul meu, există trei șabloane disponibile, iar fiecare dintre ele schimbă cum sunt așezate tastele:
- QWERTY - șablonul tastaturii standard pentru Statele Unite, unde primul rând de litere începe cu tastele Q-W-E-R-T-Y.
- AZERTY - tastatura standard pentru franceză. Primul rând începe cu A-Z-E-R-T-Y.
- QWERTZ - standard pentru Germania. Primul rând începe cu Q-W-E-R-T-Z.
Dacă nu ești sigur de cea pe care o vrei, încearcă fiecare opțiune și alege configurația de tastatură cu care te simți confortabil pe iPhone.
Cum comuți între tastaturi pe un iPhone
Indiferent câte tastaturi adaugi la iPhone, poți comuta cu ușurință între ele. Apasă pe un câmp de text din orice aplicație ca să faci să apară tastatura în iOS și poți observa că arată puțin diferit față de cum arăta la început. Butonul care-ți permite să accesezi tastatura Emoji pe iPhone apare acum în stânga barei de spațiu și este înlocuit de o pictogramă glob, după cum vezi mai jos.

Tastatura de pe iPhone se modifică atunci când îi adaugi o altă limbă
Dacă te întrebi cum schimbi limba de pe tastatura din iPhone, există două alternative. Apasă o dată pe noua pictogramă glob afișată în colțul din stânga jos, iar următoarea tastatură din listă devine activă în iOS - pe iPhone-ul meu, tastatura în română. Dacă folosești mai multe limbi, fii atent la bara de spațiu pentru a te asigura că o nimerești pe cea care trebuie. Când comuți, noua limbă este afișată scurt, iar apoi poți vedea numele barei de spațiu tradus în limba activă pentru a evita confuziile - în cazul meu, Spațiu.

Apasă pe glob până când vezi limba de tastatură dorită pe bara de spațiu
Din nefericire, cu cât folosești mai multe limbi pentru tastatura de pe iPhone, cu atât devine mai greu să comuți la cea pe o vrei prin prima metodă. Deci Apple a adăugat încă un mod, mai confortabil, de a schimba tastatura de pe iPhone atunci când folosești mai multe limbi. Apasă și menține apăsat pe butonul glob pentru a deschide un meniu contextual, care afișează diferitele tastaturi active pe iPhone-ul tău. Apasă pe limba dorită pentru a schimba imediat tastatura de pe iPhone.

Cum schimbi tastatura pe iPhone folosind butonul Glob
Aste este tot!
Ai schimbat tastatura de pe iPhone? Câte limbi folosești?
Acum știi cum adaugi o limbă la tastatura de pe iPhone și cum comuți între șabloanele disponibile. Mi se pare derutant să folosești mai mult de două limbi de tastatură în iOS, așa că am adăugat pe iPhone doar limba română, pe lângă limba engleză implicită. Dar tu? Ai schimbat tastatura de pe iPhone? Câte limbi de tastatură folosești pe iPhone și care sunt acestea? Lasă-ți răspunsurile în secțiunea de comentarii.


 08.04.2024
08.04.2024