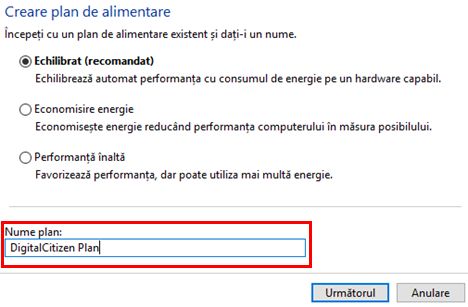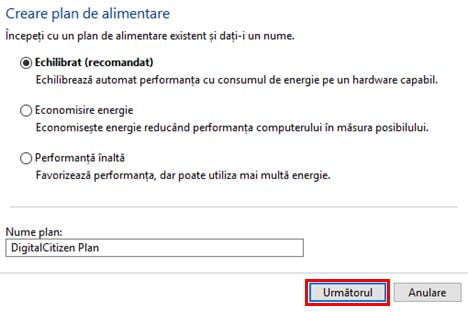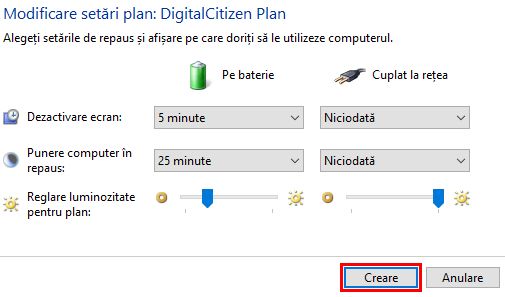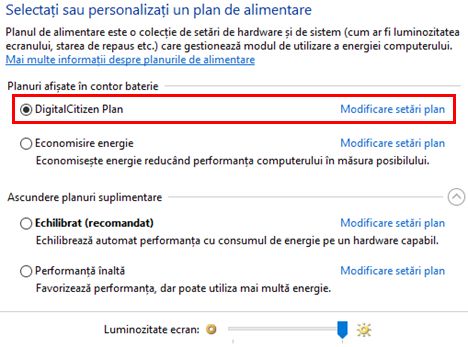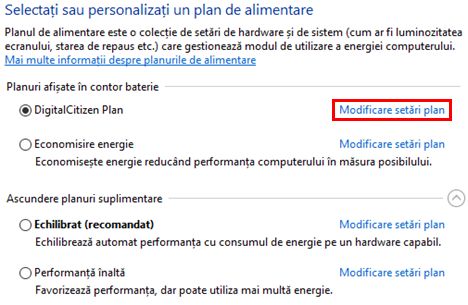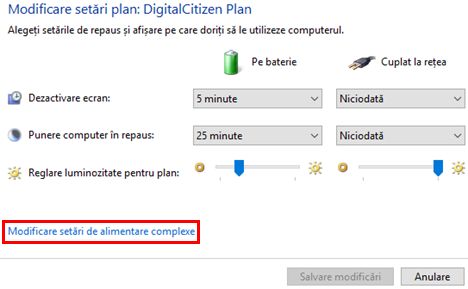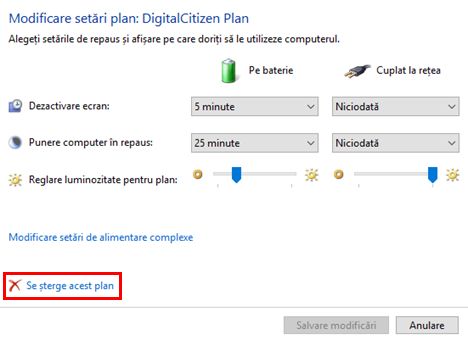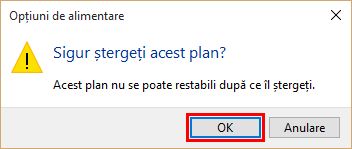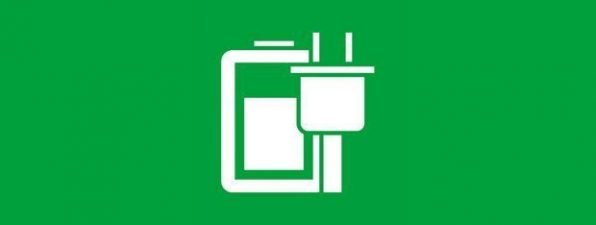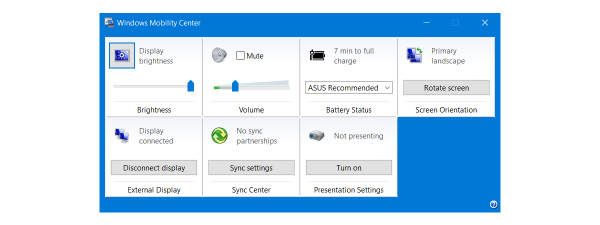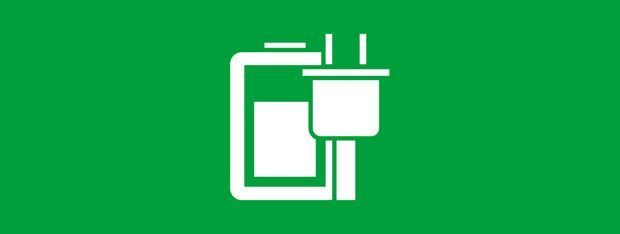
Toate versiunile moderne ale sistemului de operare Windows permit utilizatorilor să își creeze propriile planuri de alimentare având ca punct de plecare un plan implicit. Procedura de creare nu este foarte complicată și, în plus, poți să configurezi în detaliu toate setările legate de planurile de alimentare. În acest articol vei învăța cum să îți creezi propriul plan de alimentare în Windows 7, Windows 8.1 și Windows 10.
Cum deschizi fereastra Creare plan de alimentare
Pentru a crea un plan de alimentare, mai întâi trebuie să deschizi fereastra Opțiuni de alimentare. Dacă nu știi cum, citește acest articol: Ce sunt planurile de alimentare & cum comutăm între ele, în Windows.
În fereastra Opțiuni de alimentare , apasă pe legătura Creare plan de alimentare din meniul din partea stângă a ferestrei.
Fereastra Creare plan de alimentare este acum deschisă.
Cum îți creezi propriul plan de alimentare
Noul plan de alimentare se va baza pe unul din planurile implicite: Economisire energie , Echilibrat și Performanță înaltă. Deci, primul pas este să alegi planul de alimentare pe care vrei să-l folosești ca bază pentru cel nou. Pentru a afla care sunt diferențele între planurile de alimentare implicite, citește acest articol: Ce sunt planurile de alimentare & cum comutăm între ele, în Windows.
Apoi, scrie numele noului plan de alimentare în câmpul Nume plan.
Acum, apasă Următorul pentru a edita setările de bază ale planului.
Valorile implicite a setărilor noului plan sunt cele ale planului de bază pe care l-ai ales, dar desigur, acestea pot fi modificate.
Așa arată fereastra Editare setări de plan în Windows 8.1 și Windows 10.
Dacă folosești Windows 7 vei avea în plus o opțiune numită Estompare ecran. Această opțiune nu este disponibilă în Windows 8.1 și Windows 10 deoarece ecranul se va estompa automat cu 15 secunde înainte de a se închide.
După ce ai terminat de personalizat planul de alimentare, apasă butonul Creare.
Acum ai un nou plan de alimentare ce este setat implicit ca fiind activ.
Cum configurezi setările avansate pentru noul plan de alimentare
Dacă vrei să editezi un plan de alimentare personalizat trebuie să procedezi la fel ca și cum ai edita un plan implicit din Windows. În fereastra Opțiuni de alimentare apasă pe legătura Modificare setări plan corespunzătoare planului pe care l-ai creat.
Fereastra Editare setări de plan este deschisă. Pentru a putea modifica setări mai avansate, apasă pe legătura Modificare setări de alimentare complexe din partea de jos a ferestrei.
Apoi, configurează fiecare opțiune, așa cum indică acest articol: 13 moduri de a economisi energie modificând planurile de alimentare. După ce ai terminat, salvează modificările apăsând butonul Salvare modificări.
Cum ștergi planul de alimentare creat
Singurele planuri care pot fi șterse sunt acelea pe care le-ai creat tu. Nu poți șterge un plan implicit existent în Windows. Pentru a șterge un plan personalizat, mai întâi trebuie să activezi un alt plan de alimentare. Dacă nu știi cum să faci asta citește acest articol: Ce sunt planurile de alimentare & cum comutăm între ele, în Windows.
După ce ai selectat alt plan, apasă pe legătura Modificare setări plan corespunzătoare planului pe care vrei să-l elimini. În fereastra Editare setări de plan apasă pe legătura Se șterge acest plan.
O fereastră de dialog va apăra pe ecran, și te întreabă dacă ești sigur că vrei să ștergi planul creat. Aici, apasă butonul OK.
Planul selectat a fost șters și nu mai poate fi utilizat.
Concluzie
Acum că știi cum se crează un plan de alimentare nu ezita să-ți creezi propriul plan de ce corespunde cel mai bine nevoilor tale. Experimentează fiecare setare disponibilă și dacă ai întrebări, nu ezita să ceri ajutor. P entru mai multe tutoriale despre planurile de alimentare, citește articolele recomandate mai jos, iar dacă ai sugestii, probleme sau întrebări, spune-ne folosind formularul de comentarii.


 01.10.2015
01.10.2015