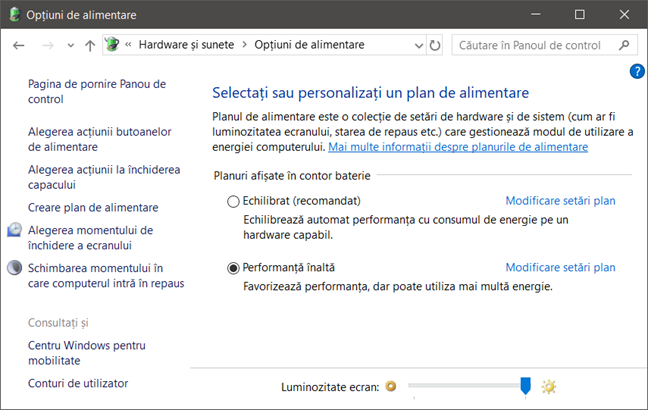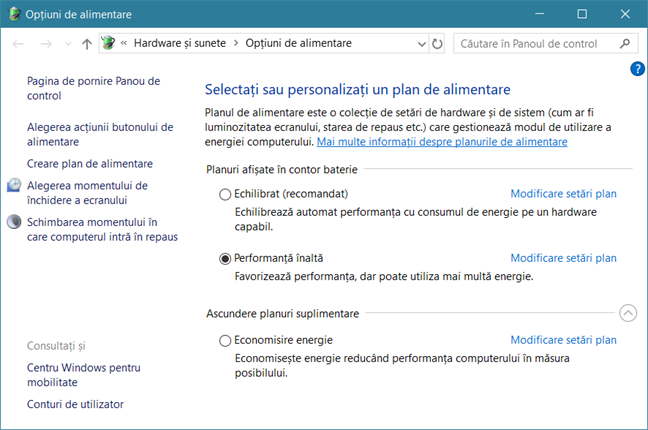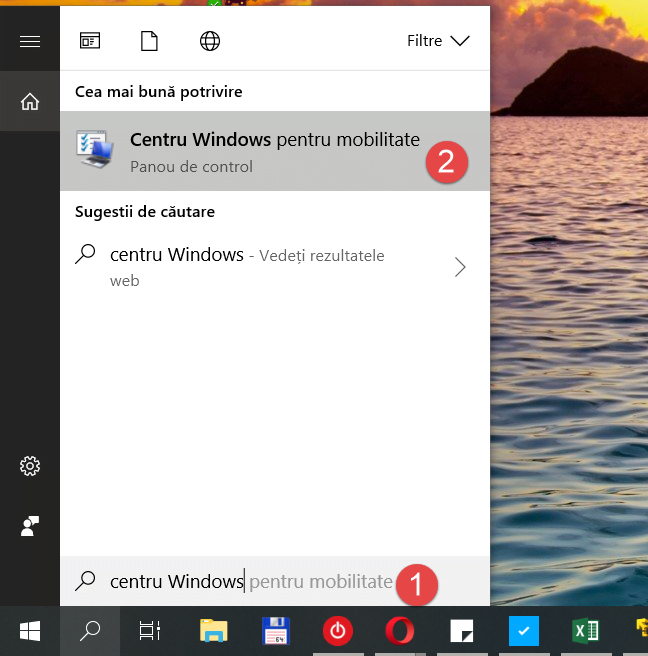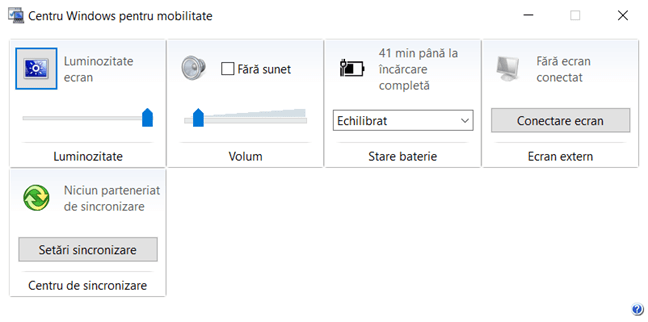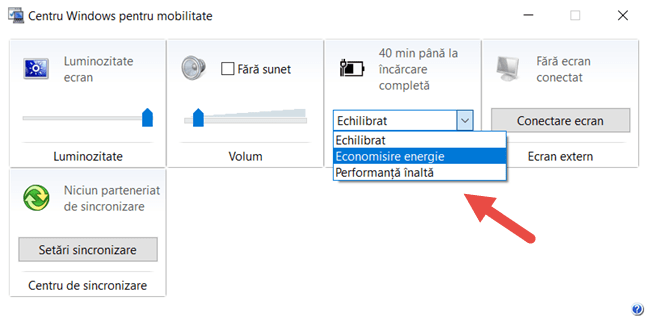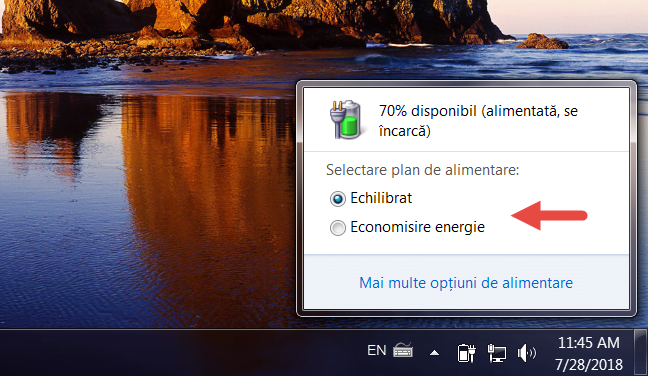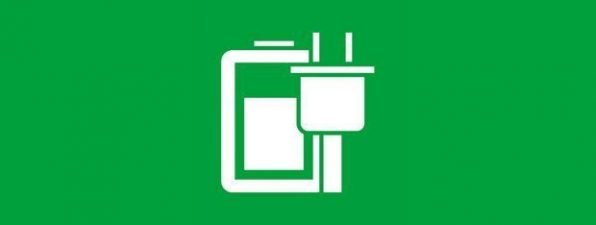Folosirea unui dispozitiv mobil precum un laptop ori o tabletă îți poate ușura mult viața, mai ales dacă ești o persoană care călătorește mult. Mobilitatea vine însă cu un neajuns: dispozitivul folosit este limitat de energia furnizată de bateria sa. De aceea, acordarea unei atenții deosebite planului de alimentare pe care îl folosești și setărilor sale, poate face o mare diferență în autonomia oferită. Din fericire, Windows 10, Windows 7 și Windows 8.1 îți oferă o modalitate ușoară de a vedea care sunt planurile de alimentare disponibile și care este planul de alimentare activ. De asemenea, Windows îți permite să comuți între planurile de alimentare foarte ușor. În acest articol îți arătăm cum:
Ce este un plan de alimentare?
Un plan de alimentare este o colecție de setări hardware și de sistem, care determină modul în care PC-ul, laptopul sau tableta ta utilizează energia electrică. Planurile de alimentare disponibile depind de tipul de PC pe care îl ai și de decizia producătorului de a modifica sau nu planurile de alimentare implicite din Windows. Unele planuri de alimentare sunt concepute să ofere performanță înaltă în schimbul unei autonomii mai scăzute, în timp ce altele oferă o autonomie cât mai mare, prin scăderea performanței dispozitivului folosit. Toate planurile de alimentare disponibile în Windows pot fi văzute în fereastra Opțiuni de alimentare.
Printre altele, planurile de alimentare pentru Windows configurează modul de lucru al următoarelor elemente, atunci când dispozitivul tău funcționează pe baterie și atunci când este conectat la o sursă de alimentare:
- Luminozitatea ecranului, când scade și când se oprește
- Când intră în repaus calculatorul
- Când se opresc hard-disk-urile
- Cât de rapid este Internet Explorer și Microsoft Edge la randarea paginilor web
- Cât de des se schimbă fundalul desktop-ului
- Performanța plăcii tale de rețea wireless
- Cât de rapid sunt suspendate dispozitivele USB atunci când nu sunt folosite
- Câtă energie este folosită de placa video
- Ce se întâmplă atunci când închizi ecranului laptopului sau când apeși butonul de pornire
- Câtă energie este folosită de plăcile PCI-Express din sistemul tău
- Caracteristicile de management al alimentării cu energie a procesorului
- Cum este randat conțiutul video pe ecran (calitatea redării video și altele)
- Notificările pe care le primești în funcție de nivelul bateriei și utilizarea ei
Dacă ai Windows 10 cu Fall Creators Update sau mai nou, este posibil să te întrebi și de ce vezi un glisor de energie atunci când apeși pe pictograma bateriei din dreapta barei de activități.
Acel glisor de energie adaugă algoritmi și tehnologii noi de economisire a energiei, peste planul de alimentare activ, care trebuie să fie cel Echilibrat. Glisorul de energie nu schimbă planul de alimentare activ! Dacă vrei să afli mai multe despre beneficiile sale și despre cum te poate ajuta să economisești baterie, citește acest ghid: Folosește comutatorul de alimentare din Windows 10 pentru autonomie sau performanță în plus.
Ce diferă între planurile de alimentare implicite din Windows
Un plan de alimentare conține atât setări de componente cât și setări de sistem, care influențează consumul de energie al calculatorului tău. Cele trei planuri de alimentare implicite din Windows sunt: Economisire Energie, Echilibrat (recomandat de Microsoft) și Performanță Înaltă.
Cele mai vizibile setări pe care le modifică sistemul de operare Windows atunci când selectezi un plan de alimentare sunt: luminozitatea ecranului, timpul în care ecranul este estompat și apoi dezactivat și timpul în care calculatorul este pus în Repaus. Parametrii acestor opțiuni sunt diferiți în cele două cazuri: conectat la rețea sau pe baterie. Mai jos vei vedea o comparație între setările fiecărui plan de alimentare, pentru fiecare din cele doua moduri: pe baterie și cuplat la rețea.
Trebuie să ții cont de faptul că tabelele de mai sus nu expun toți parametrii gestionați de planurile de alimentare, ci doar pe cei mai vizibili. Am publicat alte articole care acoperă setările mai avansate gestionate de planurile de alimentare, în care poți să găsești mai multe detalii tehnice:
- Cum îți creezi sau ștergi propriile planuri de alimentare în Windows
- Cum folosești și configurezi modul de Economisire baterie în Windows 10
- 13 metode de a economisi energie modificând planurile de alimentare
Cum accesezi planurile de alimentare din Windows
Activarea unui plan de alimentare sau modificarea setărilor sale sunt lucruri care se fac ușor în Windows, dar înainte de a le face, trebuie să știi mai întâi cum să accesezi planurile de alimentare. Dacă nu știi cum să ajungi la ele, citește acest articol care acoperă toate metodele: 9 metode de a accesa planurile de alimentare din Windows.
Acum că știi ce sunt planurile de alimentare și cum să le accesezi, hai să vedem care sunt metodele pe care le ai pentru a schimba planul de alimentare activ folosit de Windows:
1. Comută planul de alimentare folosind secțiunea Opțiuni de alimentare din Panoul de control, în orice versiune de Windows
În primul rând, accesează secțiunea de planuri de alimentare din Panoul de control, urmând una din metodele descrise în acest ghid: 9 metode de a accesa planurile de alimentare din Windows.. Ar trebui să ajungi la o fereastră similară cu cea de mai jos, indiferent că folosești Windows 10, Windows 7 sau Windows 8.1.
Aici poți să vezi care este planul de alimentare activ și poți să îl schimbi dacă vrei. În mod implicit, toate sistemele de operare Windows folosesc planul de alimentare Echilibrat (recomandat). Pentru a comuta la alt plan de alimentare, precum Economisire energie sau Performanță înaltă, selectează-l pe cel pe care îl vrei, apăsând pe el.
Asta a fost tot: acum poți închide Panoul de control dacă vrei.
2. Schimbă planul de alimentare folosind Centrul Windows pentru mobilitate, în orice versiune de Windows
O altă metodă de a comuta la un alt plan de alimentare disponibil pe dispozitivul tău cu Windows este să folosești Centrul Windows pentru mobilitate. Există mai multe metode de a îl deschide, iar una dintre cele mai rapide este să folosești căutarea. Indiferent de versiunea ta de Windows, caută "centru Windows pentru mobilitate".
Cu doar câteva diferențe vizuale mici, fereastra Centru Windows pentru mobilitate arată la fel în toate versiunile de Windows.
Pentru a comuta la un alt plan de alimentare, apasă pe lista Stare baterie și selectează noul plan de alimentare pe care vrei să îl folosești.
Acum poți închide Centrul Windows pentru mobilitate.
3. Schimbă planul de alimentare folosind pictograma bateriei din dreapta barei de activități, în Windows 7 și Windows 8.1
Dacă folosești Windows 7 sau Windows 8.1, poți să comuți între cele mai recente două planuri de alimentare și folosind pictograma bateriei din zona de notificări de pe bara de activități.
Apasă pe ea și va apărea o mică fereastră. În ea, selectează planul de alimentare pe care vrei să îl activezi.
Apasă oriunde pe un spațiu gol de pe desktop și ai terminat.
Concluzie
Acum că știi ce sunt planurile de alimentare, care sunt planurile implicite în Windows, care sunt diferențele dintre ele și cum poți comuta între ele, dacă ai vreo problemă nu ezita să întrebi. Ți se pare ușor să comuți între planurile de alimentare? Funcționează după cum te-ai așteptat? Pentru mai multe tutoriale despre planurile de alimentare, citește articolele recomandate mai jos și, dacă ai sugestii, întrebări sau probleme, nu ezita să folosești secțiunea de comentarii de mai jos.