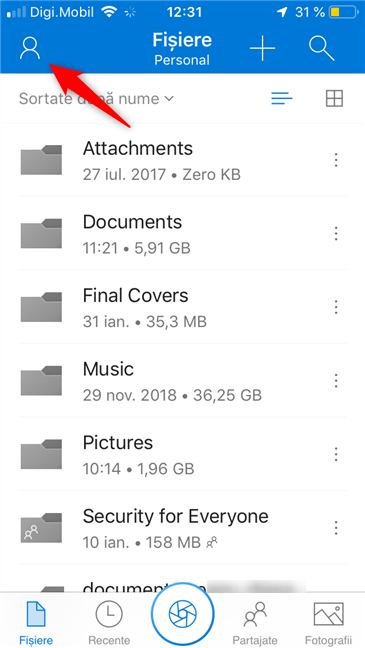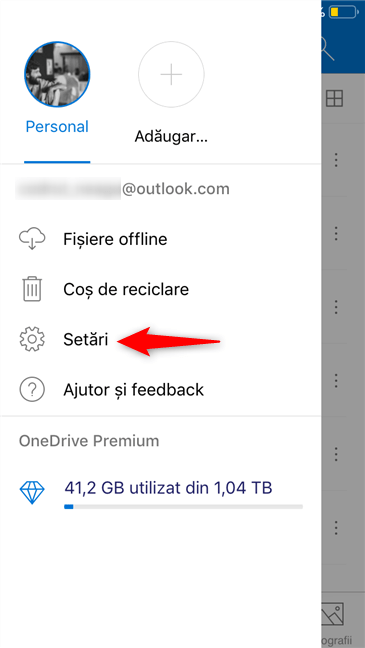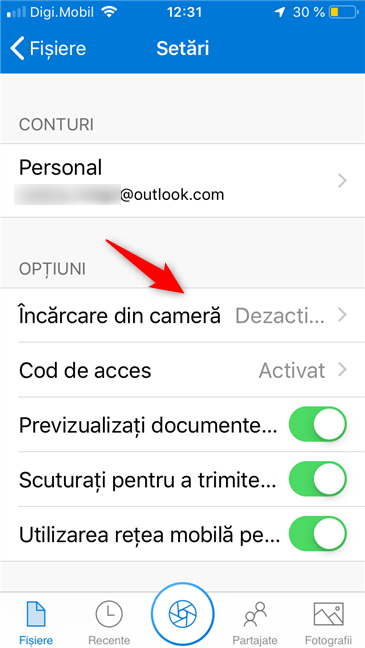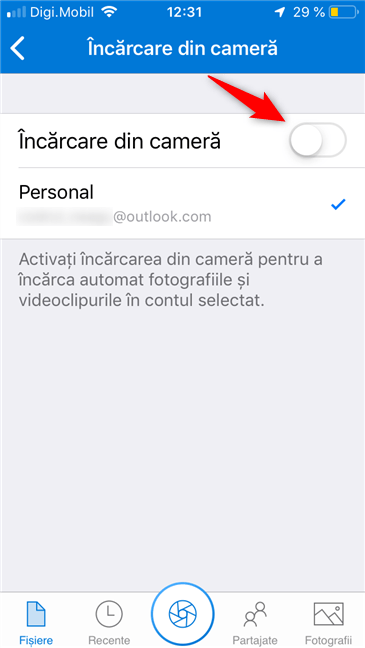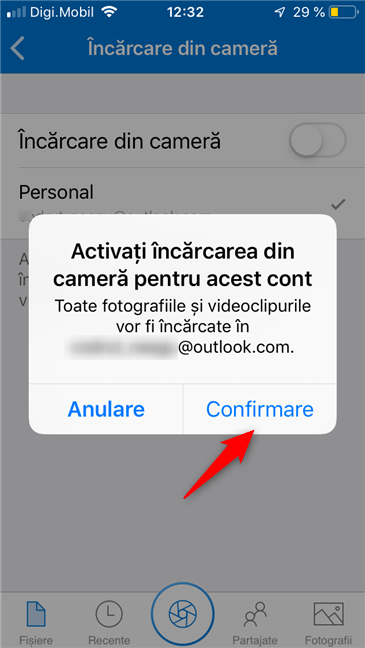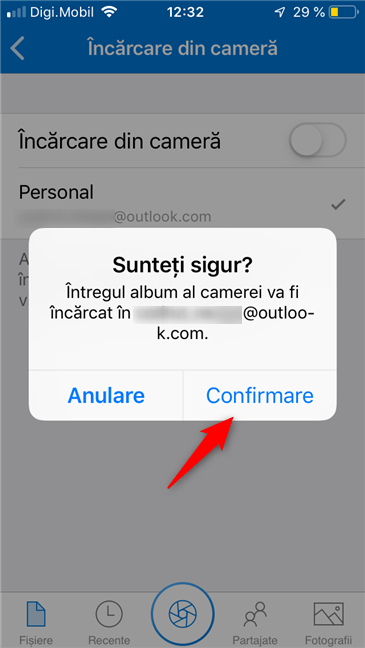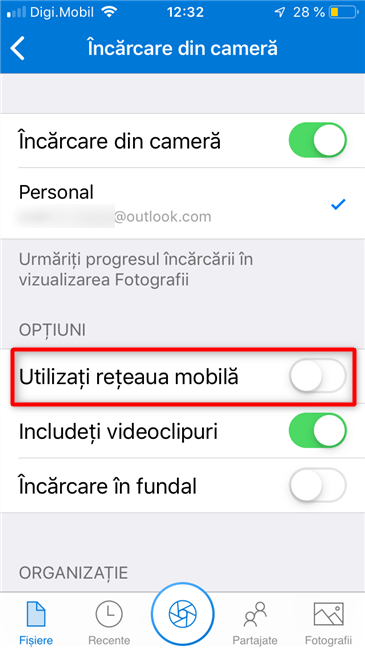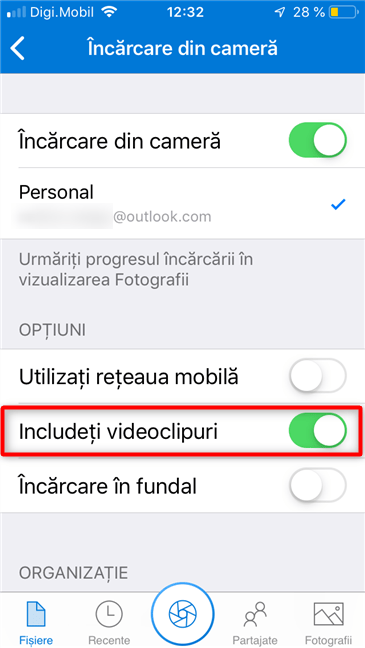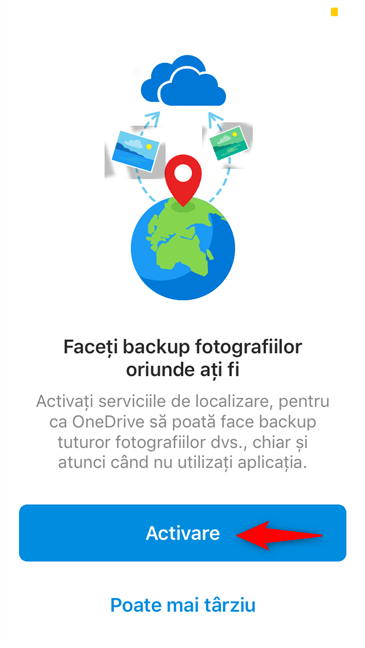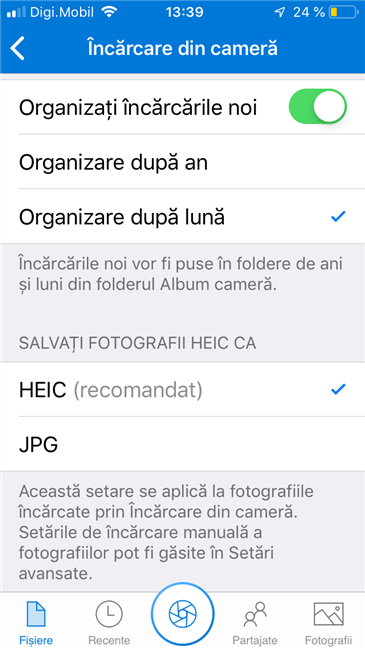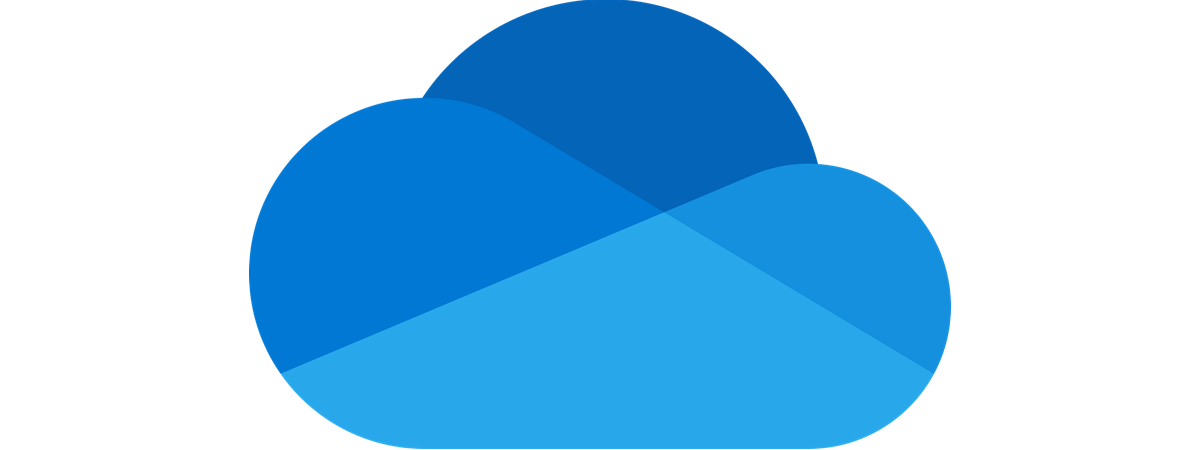
OneDrive este una dintre cele mai bune soluții de stocare în cloud pentru utilizatorii obișnuiți din întreaga lume. Unul dintre cele mai bune lucruri la OneDrive este faptul că Microsoft oferă, de asemenea, aplicații mobile pe care le poți folosi pe smartphone sau tabletă, pentru a îți sincroniza fișierele în cloud și pentru a avea acces la ele de oriunde ai fi. Din fericire, aplicația OneDrive este disponibilă inclusiv pe iPhone și iPad. Printre alte facilități, aplicația OneDrive îți permite, de asemenea, să creezi automat copii de siguranță pentru toate fotografiile și videoclipurile pe care le faci cu iPhone-ul sau iPad-ul tău. Însă, mai întâi trebuie să configurezi aplicația OneDrive pentru a încărca automat fotografiile și videoclipurile în cloud. Dacă vrei să afli cum să faci acest lucru, citește acest ghid:
Pasul 1. Deschide aplicația OneDrive pe iPhone sau iPad și deschide-i Setările
Începe prin a deschide aplicația OneDrive pe iPhone sau iPad. Apoi apasă pe butonul Eu din colțul din stânga sus al ecranului.
Acțiunea anterioară deschide un meniu cu diferite setări și informații. Apasă pe Setări.
Pasul 2. Găsește setările pentru Încărcarea din cameră, din aplicația OneDrive
În lista de Setări, apasă pe Încărcare din cameră. Dacă nu ai configurat deja încărcarea automată a fotografiilor tale de pe iPhone/iPad în OneDrive, ar trebui să vezi că această opțiune este Dezactivată.
Pasul 3. Încarcă-ți fotografiile de pe iPhone / iPad în OneDrive
Aplicația OneDrive deschide acum ecranul numit Încărcare din cameră. Pe acesta, ar trebui să vezi un comutator numit tot Încărcare din cameră, care este dezactivat în mod implicit, precum și contul Microsoft utilizat pentru a te conecta la spațiul de stocare în cloud OneDrive.
Pentru a permite încărcarea automată a fotografiilor, apasă pe comutatorul "Încărcare din cameră", pentru a îl activa.
Când faci acest lucru, OneDrive te întreabă dacă "Activați încărcarea din cameră pentru acest cont". Apasă pe Confirmare.
OneDrive îți cere să confirmi încă o dată că vrei să creezi o copie de rezervă a întregii tale colecții de fotografii, în spațiul de stocare din OneDrive. Apasă din nou pe Confirmare.
Reține că prima dată când faci acest lucru, ar putea dura ceva timp pentru ca toate fotografiile să fie salvate, dacă ai multe. Acesta este motivul pentru care probabil că este o idee bună să îți ții iPhone-ul sau iPad-ul conectat la o sursă de alimentare.
De acum înainte, toate fotografiile pe care le faci, precum și cele pe care le-ai fotografiat deja și care se găsesc pe iPhone sau iPad, sunt încărcate automat în spațiul OneDrive de stocare în cloud. Totuși, mai există niște setări pe care le poți ajusta astfel încât încărcarea să funcționeze exact așa cum vrei: citește următoarea secțiune a acestui ghid pentru a le vedea.
Pasul 4. Configurează când și cum va încărca OneDrive fotografiile și videoclipurile tale de pe iPhone / iPad
În iOS, aplicația OneDrive îți încarcă fotografiile doar atunci când iPhone-ul sau iPad-ul este conectat la Wi-Fi. Însă, poți alege și "Utilizarea rețelei mobile", ceea ce înseamnă că încărcarea imaginilor este efectuată și atunci când folosești abonamentul de date mobile.
Dacă vrei să te asiguri că și videoclipurile tale sunt încărcate automat în OneDrive, asigură-te că este activat și comutatorul "Includeți videoclipuri".
Datorită limitărilor sistemului de operare iOS, aplicația OneDrive poate încărca fotografii și clipuri video doar atunci când aplicația este activă. iOS suspendă automat aplicația OneDrive atunci când ea nu este activă și acest lucru înseamnă că nu mai încarcă fotografiile în fundal. Însă, încărcarea acestora este reluată atunci când redeschizi aplicația pe iPhone sau iPad.
Dacă vrei ca fotografiile (și clipurile video) să fie încărcate automat, tot timpul, indiferent dacă aplicația este activă sau nu, apasă pe comutatorul "Încărcare în fundal" și permite aplicației OneDrive să îți acceseze locația.
Înapoi pe ecranul Încărcare din cameră, dacă derulezi în jos, poți schimba și alte câteva setări despre cum OneDrive organizează încărcările și dacă fotografiile HEIC sunt încărcate ca fișiere HEIC sau ca fișiere JPEG. OneDrive poate să îți organizeze fotografiile și videoclipurile în funcție de an sau de lună, deci alege metoda pe care o preferi cel mai bine. În ceea ce privește fotografiile HEIC, este recomandat să le încarci așa cum sunt, să nu le modifici în JPEG-uri. Cu toate acestea, deși imaginile HEIC au o calitate mai bună, fișierele JPEG sunt mai bune punct de vedere al compatibilității.
Asta a fost tot: după ce ai terminat configurarea tuturor setărilor, poți închide aplicația și să o lași să își facă treaba de a îți încărca fotografiile și videoclipurile în OneDrive.
Tu folosești aplicația OneDrive pentru a îți încărca fotografiile și videoclipurile de pe iPhone și iPad?
OneDrive este unul dintre cele mai bune servicii de stocare în cloud din lume și, având în vedere numărul de utilizatori care folosesc pe calculatoarele lor, dar și pe propriile dispozitive iPhone sau iPad, este un lucru bun că poți crea copii de rezervă și poți sincroniza fotografiile și videoclipurile. Dacă ai întrebări despre utilizarea OneDrive pe iPhone sau iPad, scrie-ne mai jos.