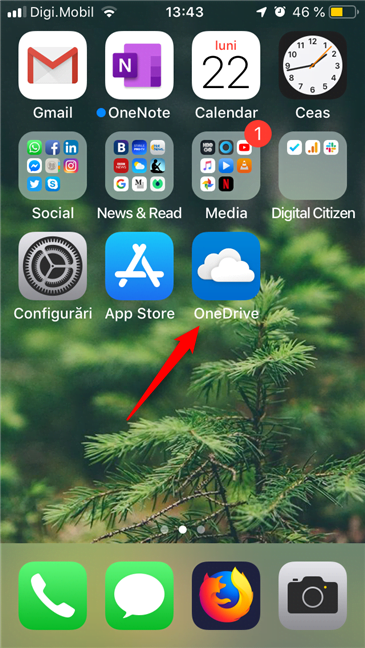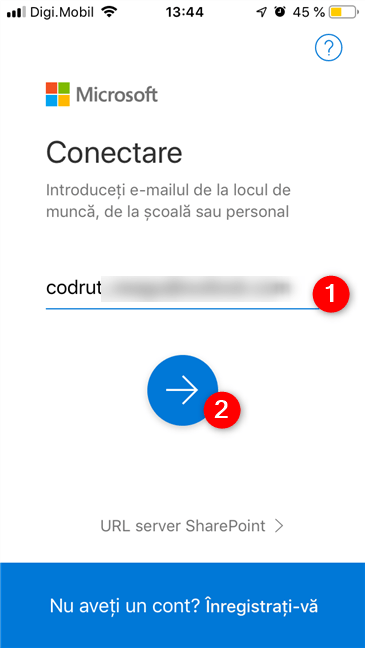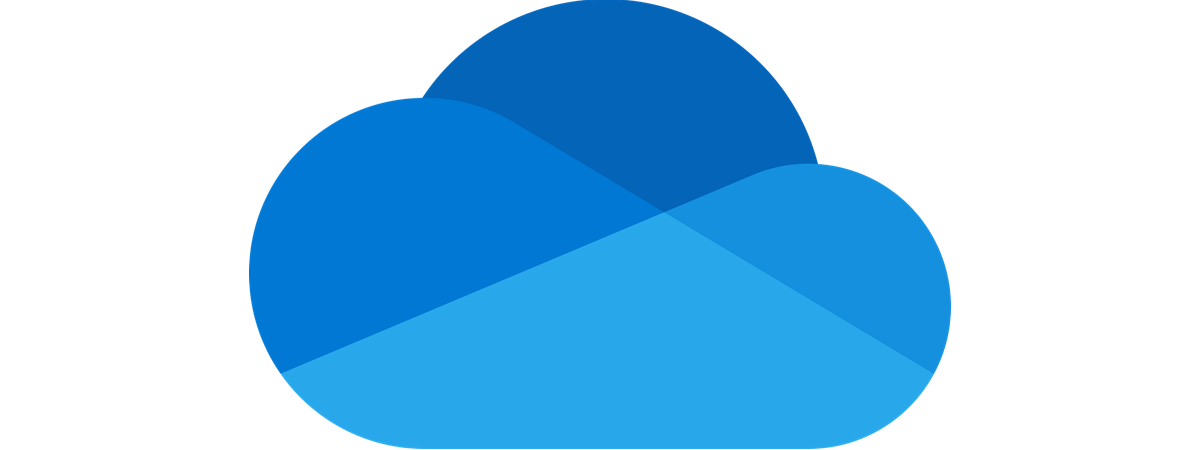
Dacă ai un dispozitiv Windows de orice fel, este aproape imposibil să nu fi folosit ori să fi văzut OneDrive. Este serviciul Microsoft de stocare în cloud, inclus în mod implicit în Windows 10 și care poate fi folosit și pe multe alte tipuri de dispozitive. Microsoft oferă aplicații pentru OneDrive atât pentru dispozitivele cu Android cât și pentru dispozitivele cu iOS, acestea din urmă fiind cele despre care vorbim în acest ghid. Dacă vrei să vezi de unde poți să obții, cum să instalezi și cum să configurezi OneDrive pe un iPhone sau iPad, citește în continuare:
Cum se instalează aplicația OneDrive din App Store
Dacă nu ai deja OneDrive pe iPhone-ul sau iPad-ul tău, poți să îl găsești în App Store. Deschide App Store și scrie OneDrive în câmpul de căutare. Apoi, după ce apar rezultatele căutării, apasă pe aplicația Microsoft OneDrive. De asemenea, dacă citești acest ghid pe un iPhone sau iPad, poți folosi și această legătură directă.
După ce deschizi pagina aplicației OneDrive din App Store, apasă pe butonul de instalare.
Așteaptă să se descarce și să se instaleze aplicația OneDrive: poți vedea progresul pe pagina aplicației.
Cum se deschide aplicația OneDrive
După ce iOS termină instalarea aplicației, primești opțiunea de a deschide imediat aplicația OneDrive.
Apasă pe butonul Deschideți.
Totuși, nu este necesar să te întorci la App Store de fiecare dată când vrei să deschizi OneDrive. În schimb, poți apăsa pe pictograma sa de pe ecranul de pornire al iPhone-ului sau al iPad-ului tău.
Cum îți configurezi contul Microsoft în OneDrive
După ce o deschizi pentru prima dată, aplicația OneDrive îți cere să te conectezi utilizându-ți contul Microsoft, sau să îți creezi unul dacă nu ai deja.
Dacă nu ai un cont Microsoft, apasă pe "Nu aveți un cont? Înregistrați-vă" în partea de jos a ecranului și urmează instrucțiunile. Dacă ai deja un cont Microsoft, introdu adresa de e-mail sau numărul de telefon asociat, apoi apasă pe butonul Următorul, care arată ca o săgeată îndreptată spre dreapta.
Pe ecranul următor, finalizează procesul de conectare, autentificându-te. Acest pas depinde de opțiunile de securitate pe care le-ai activat și de modul în care preferi să te autentifici.
Poți introduce parola contului tău Microsoft sau poți aproba solicitarea ta de conectare de pe un alt dispozitiv pe care ai instalat aplicația Microsoft Authenticator.
După ce te conectezi, poți vedea conținutul din OneDrive-ul tău.
Acum, tot ce trebuie să mai faci este să configurezi aplicația OneDrive să funcționeze exact așa cum îți dorești.
Cum se configurează aplicația OneDrive
Există câteva lucruri pe care le poți configura în aplicația OneDrive pentru iOS, lucruri care îți pot face viața mai ușoară și îți pot asigura mai bine datele din cloud. Cele două caracteristici importante pe care le oferă aplicația OneDrive pentru iPhone și iPad sunt încărcarea automată a fotografiilor și protejarea accesului la aplicația OneDrive cu un cod PIN suplimentar.
Poți afla mai multe în aceste articole:
- Cum îți încarci fotografiile în OneDrive de pe iPhone sau iPad
- Protejează OneDrive cu cod sau amprentă pe Android sau iPhone
S-ar putea să vrei, de asemenea, să înveți cum să scanezi rapid documente, cărți de vizită, etc. cu OneDrive pentru Android și iPhone.
Tu folosești OneDrive pe iPhone-ul sau iPad-ul tău?
Acum știi de unde să obții și cum să configurezi OneDrive pe un iPhone sau iPad. Folosești acest serviciu de stocare în cloud pentru a îți păstra folderele importante întotdeauna accesibile și în siguranță? Preferi Apple iCloud sau alt serviciu similar de la o altă companie? Nu ezita să ne scrii, în secțiunea de comentarii de mai jos.


 23.04.2019
23.04.2019