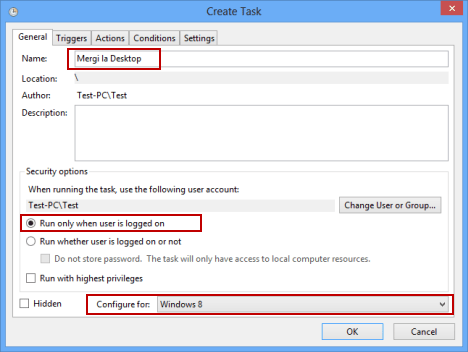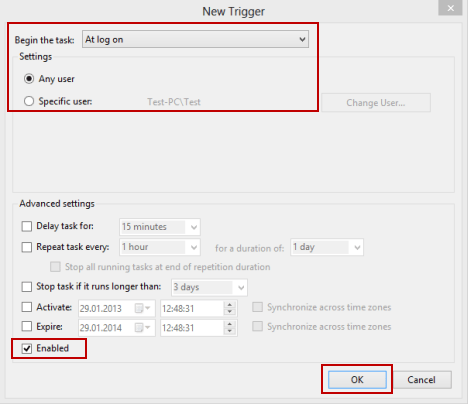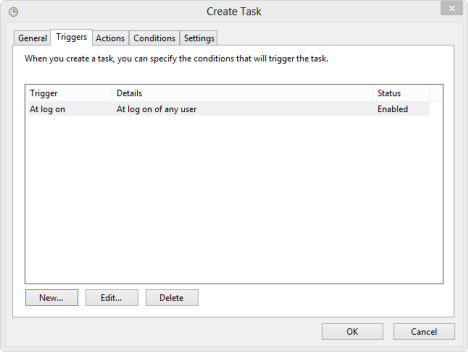Microsoft nu a oferit nici un fel de suport pentru configurarea Windows 8 astfel încât el să pornească direct în modul Desktop, evitând noul ecran de Start. Pentru că mulți utilizatori doresc această caracteristică în Windows 8, Microsoft a cedat în cele din urmă și în Windows 8.1 acest lucru poate fi realizat cu doar câteva clicuri. Iată cum puteți seta atât Windows 8.1 cât și Windows 8 astfel încât să pornească direct în modul Desktop.
Cum pornești Windows 8.1 direct în modul Desktop
NOTĂ: Dacă utilizați Windows 8, săriți peste aceasă secțiune a articolului și treceți direct la următoarele. În Windows 8.1, setarea pe care o căutăm se găsește în fereastra "Proprietăți pentru bara de activități și navigare" (Taskbar and Navigation properties). Pentru a o deschide, avem la dispoziție câteva metode. Cea mai rapidă este să mergeți pe Desktop și să dați clic dreapta pe bara de activități. În meniul contextual, dați clic pe Proprietăți.
O altă metodă este să deschideți Panoul de control și să mergeți la "Aspect și personalizare. Aici, dați clic pe secțiunea "Bară de activități și navigare".
În fereastra "Proprietăți pentru bara de activități și navigare", dați clic sau apăsați pe fila Navigare.
În secțiunea Ecranul Start, bifați "Atunci când mă conectez sau închid toate aplicațiile de pe un ecran, se accesează desktopul, nu Start". Vă recomandăm să bifați și setarea care spune "Arată Start pe ecranul pe care îl utilizez atunci când apăs pe tasta siglă Windows", pentru o ușoară accesare a ecranului Start atunci când vă aflați pe Desktop.
Apoi, mai rămâne doar să dați clic pe OK. Data viitoare când vă veți conecta la Windows 8.1, el va porni direct pe Desktop.
Soluțiile pentru Windows 8 nu funcționează sau au efecte secundare
Multe situri web au oferit soluții pentru ca Windows 8 să te ducă direct în Desktop. Una dintre puținele care încă mai funcționează a fost oferită de prietenii noștri de la How-To Geek: How to Boot to the Desktop & Skip Metro in Windows 8. Totuși, această soluție are unele efecte secundare. În primul rând, nu te duce chiar pe Desktop, ci în File Explorer. De asemenea, anumite aplicații Windows 8 (de ex. SkyDrive) nu mai funcționează, deoarece File Explorer este deschis cu permisiuni de administrator. Alte metode și instrumente care funcționau pentru versiunile de testare Windows 8, nu mai funcționează acum deloc.
Soluția(ile) noastre pentru Windows 8 – fără efecte secundare
Am creat un fișier .exe special, ce trebuie setat să ruleze la conectare. Acest fișier, imediat ce ecranul Start începe să fie încărcat, trimite o comandă pentru ca Desktop-ul să se deschidă. Ca urmare, în câteva secunde, sunteți redirecționat automat către Desktop. În clipul de mai jos puteți vedea cum funcționează.
Cel mai bun lucru la soluția noastră este că nu are efecte secundare și va funcționa chiar dacă Microsoft ar scoate actualizări care să blocheze pornirea Windows direct în Desktop. De asemenea, avem și o soluție alternativă, pe care o puteți găsi la finalul acestui articol, în cazul în care aceasta nu vă place.
Descărcați și utilizați executabilul nostru special pentru Windows 8
Similar soluției oferite de How-To Geek, va trebui să programați o activitate care să ruleze la fiecare conectare și lansează fișierul nostru special. Dar mai întâi, descărcați arhiva de la finalul acestui articol și apoi dezarhivați-o. Pe ecranul Start scrieți cuvântul "programare". Dați clic sau apăsați pe Setări pentru a se afișa lista cu rezultatele pe care le dorim și dați apoi clic sau apăsați pe Programarea activităților.
În fereastra Task Scheduler (Programare activități) dați clic sau apăsați Create Task (Creare activitate). Butonul se găsește în panoul Acțiuni din partea dreaptă.
Se va deschide fereastra Create Task (Creare activitate). În fila General scrieți un nume pentru această activitate, bifați căsuța pe care scrie "Run only when user is logged on" (Execută numai atunci când se conectează un utilizator) și în meniul cascadă "Configure for" (Configurează pentru) selectați Windows 8. Toate celelalte opțiuni din această filă nu trebuie să fie selectate.
Apoi mergeți la fila Triggers (Declanșatori) și apăsați New (Nou).
Acum selectăm când va fi rulat executabilul. În meniul cascadă "Begin the task" (Pornește activitatea) selectați "At log on" (La conectare).
În secțiunea Settings (Setări) alegeți Any user (Orice utilizator) și bifați opțiunea Enabled (Activat). Nici o altă opțiune nu trebuie activată. Când ați terminat, apăsați sau dați clic pe OK.
Așa arată fila Triggers (Declanșatori) după ce ați configurat declanșatorul.
Descărcare: send_desktop.zip.


 08.10.2013
08.10.2013