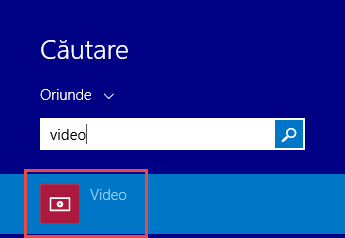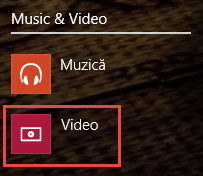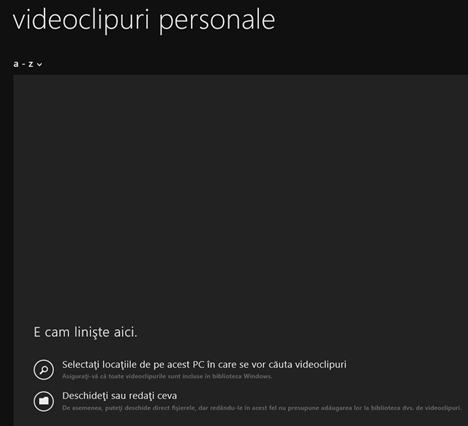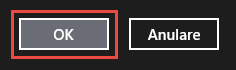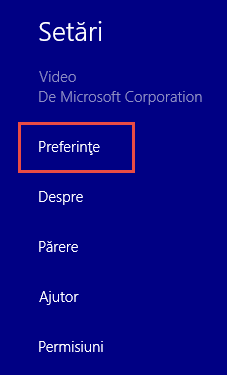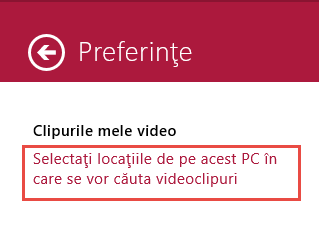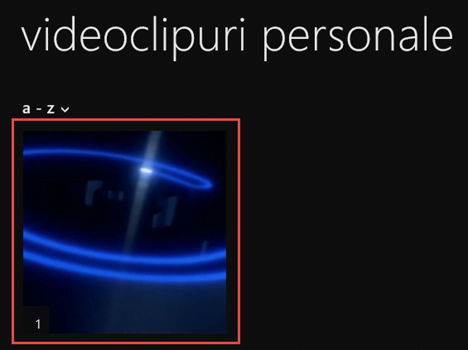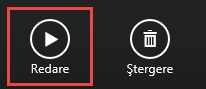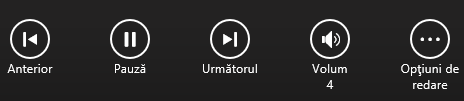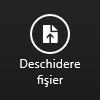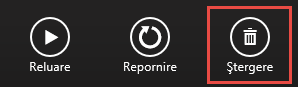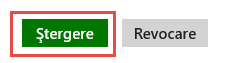Sunt sigur că multora dintre voi le face plăcere să vizioneze filme pe calculatoarele și dispozitivele deținute, atât acasă cât și în timp ce călătoriți. Cu ajutorul aplicației Video din Windows 8.1 puteți viziona filme atât pe calculatorul personal cât și pe tableta. Această aplicație este ușor de folosit și vă permite, de asemenea, să vă organizați filmele într-o bibliotecă digitală. Haideți să vedem cum se folosește aplicația Video.
Cum să porniți aplicația Video în Windows 8.1
Daca nu aveți o dală pentru aplicația Video pe ecranul Start, cel mai simplu mod de a deschide aplicația este să deschideți ecranul Start și să tastați "video". Apoi, selectați aplicația Video din lista de rezultate.
Un alt mod de a deschide aplicația Video este din lista Aplicații: deschideți ecranul Start și mutați cursorul în colțul din stânga jos al ecranului, chiar sub ultima dală de pe prima coloană. Faceți clic pe pictograma cu o săgeată orientată în jos pentru a afișa lista de aplicații. Pe un dispozitiv cu ecran tactil, deschideți ecranul Start și glisați în sus pentru a accesa lista Aplicații.
Apoi, faceți clic sau apăsați scurtătura Video din categoria Music & Video.
Când lansați pentru prima dată aplicația, veți vedea diferite opțiuni, în funcție de regiunea în care vă aflați și dacă aveți o etichetă de jucător Xbox sau nu.
Dacă nu vă aflați în Statele Unite ale Americii, Marea Britanie sau în alte regiuni în care sunt disponibile serviciile Xbox sau dacă nu aveți o etichetă de jucător Xbox, aplicația Video vă va duce la secțiunea videoclipuri personale. Veți vedea un ecran negru cu instrucțiuni despre cum să adăugați clipuri video în aplicație. Aveți opțiunea de a seta anumite directoare pentru a fi adăugate la bibliotecă sau de a deschide fișiere video specifice, fără a le adăuga la bibliotecă.
Dacă vă aflați în Statele Unite, Marea Britanie sau în alte regiuni în care sunt disponibile oficial serviciile Xbox și aveți o etichetă de jucător Xbox, veți vedea magazinul Xbox Video. Din acesta puteți achiziționa și vizualiza filme, seriale TV și alte tipuri de conținut video. Evident, puteți să și redați propriile clipuri video stocate local.
În acest ghid ne vom concentra pe acei utilizatori care nu pot accesa sau nu doresc să acceseze Xbox Video și sunt interesați de utilizarea acestei aplicații pentru a viziona propria lor colecție de clipuri video și filme.
Cum să adăugați conținut în biblioteca Video
Important: Aplicația Video indexează în mod implicit biblioteca video a utilizatorului curent. Veți vedea în mod automat filmele din acel folder afișate pe ecranul de start al aplicației Video.
Pentru a configura aplicația Video să adauge în mod automat conținut în biblioteca sa, faceți clic sau apăsaț butonul "Selectați locațiile de pe acest PC în care se vor căuta videoclipuri".
Apoi, faceți clic sau apăsați butonul Adăugare folder. Se afișează o listă de directoare de pe dispozitivul dumneavoastră, permițându-vă să selectați directorul care să fie adăugat la bibliotecă.
Puteți adăuga directoare de pe dispozitivul dumneavoastră cu Windows 8.1, din contul dumneavoastră OneDrive sau dintr-o locație de pe rețea, făcând clic sau apăsând zona din colțul din stânga sus a ecranului și selectând sursa dorită din lista expandabilă.
Când ați ajuns la directorul pe care doriți să îl adăugați la bibliotecă, faceți clic sau apăsați pe el și apoi pe "Adăugați acest folder în Fișiere video" din colțul din dreapta jos al ecranului.
Important: Ori de câte ori adăugați conținut nou într-un folder pe care l-ați adăugat anterior la bibliotecă, aplicația Video va afișa în mod automat conținutul nou adăugat.
După ce ați terminat de adăugat directoarele în bibliotecă, faceți clic sau atingeți butonul OK din colțul din dreapta jos al ecranului.
Odată ce directoarele sunt adăugate în aplicația Video, veți vedea videoclipurile găsite în interiorul lor de fiecare dată când porniți aplicația.
Din acel moment, puteți adăuga noi directoare în biblioteca aplicației Video folosind butonul special Setări. Faceți clic sau atingeți butonul Preferințe.
Apoi, faceți clic sau apăsați butonul "Selectați locațiile de pe acest PC în care se vor căuta videoclipuri" și urmați pașii de mai sus pentru a selecta locații noi.
Cum să vizionați filme cu aplicația Video
Acum că ați populat biblioteca video, veți dori să uitați la aceste clipuri video. Corect?
Pentru a reda un fișier video, deschideți aplicația Video și faceți clic sau apăsați pe clipul video pe care doriți să îl vizionați.
Un alt mod de a reda un fișier video este să faceți clic dreapta sau să glisați în jos pe el, în aplicația Video și apoi să dați clic sau să apăsați butonul Redare din colțul din stânga jos al ecranului.
După ce clipul începe redarea, aveți câteva opțiuni de redare, disponibile făcând clic dreapta pe ecranul de redare sau glisând cu degetul în sus:
- Anterior - deschide clipul precedent din directorul curent.
- Pauză - întrerupe redarea clipului și schimbă butonul în Redare. Pentru a continua redarea clipului video, faceți clic sau apăsați pe Redare din colțul dreapta jos al ecranului.
- Următorul - deschide următorul clip din directorul curent.
- Volum - deschide o bară de control al volumului.
- Opțiuni de redare - vă permite să ajustați opțiunile de repetare a clipurilor video.
Dacă doriți să redați un film care nu a fost adăugat în biblioteca dumneavoastră, puteți face acest lucru prin clic dreapta pe ecranul de start al aplicației Video sau prin glisarea cu degetul în sus. Apoi, faceți clic sau apăsați butonul Deschidere fișier din colțul din stânga jos al ecranului, navigați la directorul în care se găsește fișierul și deschideți-l.
Cum să ștergeți clipuri video din biblioteca Video în Windows 8.1
Important: Ștergerea clipurilor video din aplicația Video va cauza, de asemenea, ștergerea și de la locația fizică a acestora de pe hard disk.
Pentru a șterge un clip video din bibliotecă, deschideți aplicația Video. Pe ecranul de întâmpinare, faceți clic dreapta sau glisați cu degetul peste videoclipul pe care doriți să îl ștergeți. Ar trebui să vedeți o bifă, în colțul din dreapta sus al clipului.
Apoi, faceți clic sau apăsați butonul Ștergere din colțul din stânga jos al ecranului.
Aplicația vă solicită confirmarea ștergerii. Faceți clic sau atingeți butonul Ștergere.
Cum să căutați clipuri în aplicația Video
Biblioteca aplicației Video poate creste destul de mare, în funcție de numărul de clipuri video pe care le adăugați în ea. Dacă doriți o cale mai ușoară de a găsi un clip video fără a fi nevoie să parcurgeți întreaga bibliotecă, aplicația Video include o opțiune de căutare.
Pentru a căuta videoclipuri, lansați prima dată aplicația. Apoi, faceți clic sau atingeți pictograma de căutare din colțul din dreapta sus al ecranului.
O casetă de căutare este afișată pe ecran. Tastați numele videoclipul pe care doriți să îl căutați și faceți clic sau apăsați lupa de la capătul din dreapta al câmpului de căutare.
Ca alternativă, dacă utilizați o tastatură, aveți posibilitatea să apăsați pur și simplu Enter pentru a porni căutarea.
După ce căutare este gata, veți vedea o listă de rezultate video din care puteți selecta videoclipul pe care doriți îl vizualizați.
Cum setați aplicația Video ca player video implicit în Windows 8.1
Dacă aplicația Video v-a atras atenția după ce ați citit acest articol, de ce să n-o setați ca player video implicit pe dispozitivul dumneavoastră cu Windows 8.1? Acest lucru poate fi deosebit de util atunci când utilizați Windows 8.1 pe o tabletă, deoarece nu va fi nevoie să deschideți clipul video într-un player video de tip desktop.
Pentru informații detaliate cu privire la modul de a configura aplicația Video ca player video player implicit, vă încurajăm să citiți articolul nostru dedicat: Prezentare Windows 8.1: Cum se schimbă aplicațiile implicite pentru orice.
Concluzie
După cum puteți vedea în acest articol, aplicația Video oferă, fără îndoială, unul din cele mai simple moduri de a reda clipuri video direct din interfața modernă a Windows 8.1. Este dotată cu o interfață curată, intuitivă și ușor de utilizat și vă permite să gestionați o întreagă bibliotecă de clipuri video.
Înainte de a închide acest articol, ne-ar plăcea să auzim părerile dumneavoastră despre această aplicație! Ați încercat-o? Ați avut probleme cu redarea vreunui clip video? Dar cu gestionarea bibliotecii video? Spuneți-ne printr-un comentariu mai jos și vă vom ajuta cu mare plăcere.