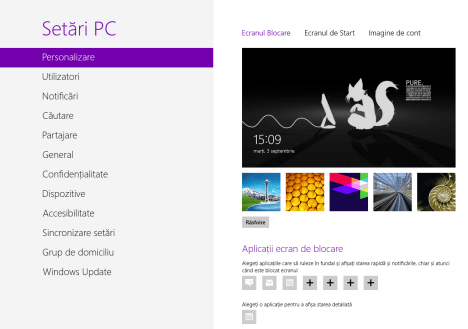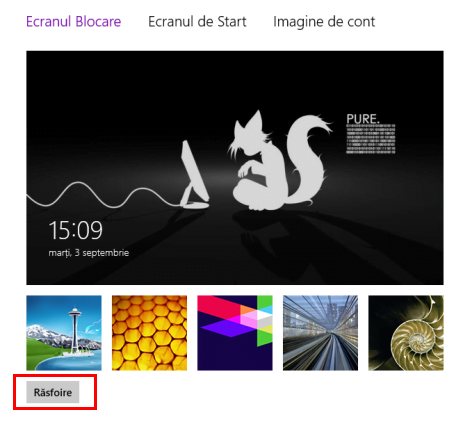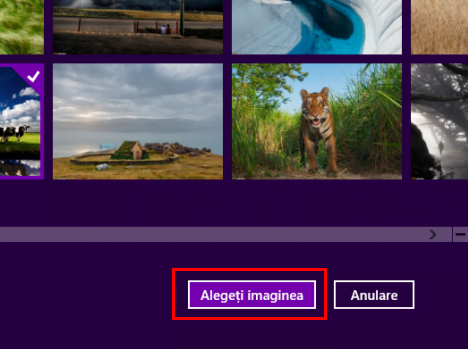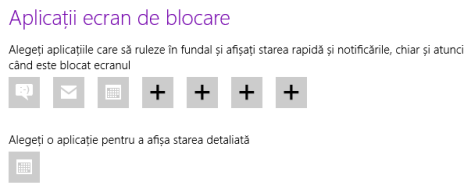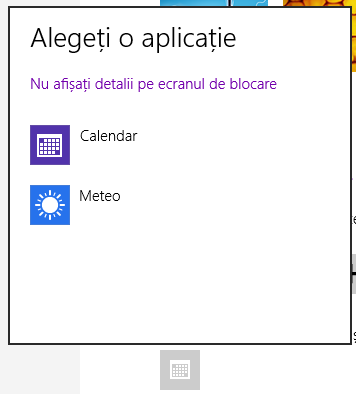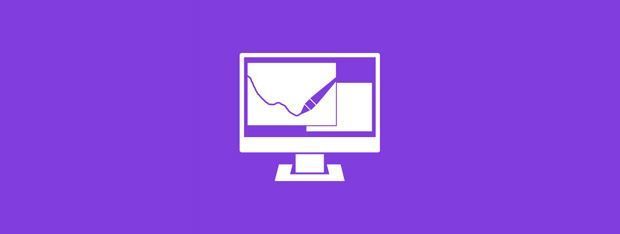
Modificarea fundalului pentru Desktop se realizează în Windows 8 la fel ca în Windows 7. Dar, Windows 8 oferă două noi spații ce se pot personaliza: ecranul Start și Ecranul de blocare. Aceste setări nu sunt disponibile prin utilizarea unui clic dreapta pe Desktop, probabil primul lucru pe care l-ar încerca utilizatorii. În fapt, trebuie să accesăm Setările PC pentru a realiza aceste personalizări. Citește acest tutorial pentru a vedea cum alegi un fundal pentru ecranul de blocare, cum selectezi aplicațiile afișate pe el, cum modifici culoarea ecranului Start și cum selectezi un model nou pentru el.
Cum accesezi Setările PC din Windows 8
Înainte de a începe personalizarea, trebuie să deschizi Setările PC. Ai la dispoziție mai multe metode prin care poți face acest lucru. Citește acest articol pentru mai multe informații: Prezentare Windows 8: Cinci Moduri de a Accesa Setările PC.
Odată ce ai deschis Setările PC, dă clic sau apasă pe Personalizare.
Acesta este locul unde vei realiza personalizările.
Cum schimbi Fundalul Ecranului de Blocare din Windows 8
Primul lucru pe care îl vei vedea atunci când îți utilizezi dispozitivul Windows 8 este ecranul de blocare. Atunci când Windows pornește, ecranul de blocare este primul lucru afișat; atunci când este în starea de repaus, revine la modul de funcționare normal trecând prin ecranul de blocare; dacă nu folosești calculatorul pentru un timp, atunci când te întorci îl vei găsi la ecranul de blocare. Din moment ce vei vedea acest ecran de multe ori, un fundal implicit și plictisitor nu îți va mai plăcea la un moment dat.
Pentru a adăuga un fundal nou, selectează Ecranul Blocare din secțiunea Personalizare, în Setări PC.
Ecranul de blocare curent este afișat în partea superioară a ferestrei, iar fundalurile implicite disponibile precum și ultimul fundal folosit sunt afișate puțin mai jos, sub forma unor dale mai mici. Dă clic sau apasă pe una din ele pentru a o selecta, sau dă clic sau apasă pe Răsfoire pentru a accesa întreaga ta colecție de imagini.
Răsfoiește prin colecția ta de imagini pentru a găsi un fundal care să îți placă.
Dă clic sau apasă pe imaginea pe care vrei să o folosești ca fundal.
Apoi, dă clic sau apasă Alegeți imaginea pentru a o seta ca fundal al ecranului de blocare.
Cum Selectezi Aplicațiile ce pot Afișa Actualizări pe Ecranul de Blocare
Deși ecranul de blocare are un aspect nou dat de fundalul ales de tine, el poate fi mult mai util dacă îi adaugi și actualizări din partea aplicațiilor Windows 8. Adăugarea aplicațiilor pe ecranul de blocare îți oferă acces instantaneu la informații, astfel încât nu mai trebuie să deblochezi calculatorul pentru orice. De exemplu: aplicația Mail va afișa dacă ai primit e-mail-uri noi iar aplicația Calendar îți va spune dacă urmează evenimente la care trebuie să participi.
Pentru a selecta aplicațiile, derulează până sub secțiunea de fundaluri de mai sus.
Dă clic sau apasă pe o dală din prima linie a secțiunii "Aplicații ecran de blocare" pentru a deschide lista de aplicații ce pot afișa notificări pe ecranul de blocare. Dacă nu ai descărcat aplicații din Magazinul Windows, probabil că nu vei vedea decât cele patru aplicații implicite: Calendar, Mail, Mesagerie și Meteo. Dă clic sau apasă o aplicație pentru a o selecta și adăuga la ecranul de blocare. Aplicațiile pe care le-ai ales pe această linie vor afișa numai câte o notificare mică, în partea de jos a ecranului.
În timp ce aplicațiile selectate anterior vor afișa doar câteva informații, poți selecta o singură aplicație care să afișeze o stare detaliată. Dă clic sau apasă pe dala de pe cel de-al doilea rând, etichetată "Alegeți o aplicație pentru a afișa starea detaliată".
Acum că ai configurat aplicațiile pe care vrei să le vezi pe ecranul de blocare, mai trebuie să faci o verificare rapidă a setărilor pentru Notificări pentru a fi sigur că totul funcționează așa cum ar trebui.
Dă clic sau apasă pe Notificări în Setări PC și activează "Notificările de la aplicații se afișează pe ecranul de blocare" și activează notificările pentru aplicațiile pe care le-ai ales, în secțiunea "Notificările de la aceste aplicații sunt afișate".
Când îți vei bloca dispozitivul Windows 8, vei vedea noul tău ecran de blocare.
Cum schimbi Modelul Folosit pentru Ecranul Start din Windows 8
După ce ai personalizat ecranul de blocare, e timpul să treci și la personalizarea ecranului Start. Până la urmă, odată ce ți-ai deblocat calculatorul, ești dus imediat pe ecranul Start.
Începe prin a selecta "Ecranul de Start" din secțiunea Personalizare, în Setări PC.
Selectează modelul preferat din lista afișată. Când ai găsit unul care să îți placă, nu trebuie să apeși sau să dai clic pe OK sau orice altceva, este suficient să îl lași selectat.
Din păcate, în acest moment nu poți alege un fundal personalizat pentru ecranul Start, singurele tale opțiuni fiind cele listate în această secțiune.
Cum Schimbi Culoarea Ecranului Start
După ce ai selectat modelul pe care vrei să îl folosești, derulează puțin mai jos pentru a găsi linia de selectare a culorilor. Fiecare pătrat conține o culoare principală și una secundară.
Alege schema de culori pe care o preferi.
Concluzie
Deși personalizarea ecranului Start și a Ecranului de blocare este o acțiune simplă, ea reprezintă un pas mare în construirea unui sistem Windows 8 care să fie adaptat personalității și gusturilor tale. Chiar dacă opțiunile pentru fundalul ecranului Start sunt limitate, există totuși unele modele și desene interesante din care poți alege.
Dacă vreți un nivel mai mare de flexibilitate pentru ecranul Start, nu întârziați să instalați actualizarea Windows 8.1 ce va fi disponibilă începând cu 18 octombrie 2013. Promite să aducă multe schimbări interesante și utile.


 04.09.2013
04.09.2013