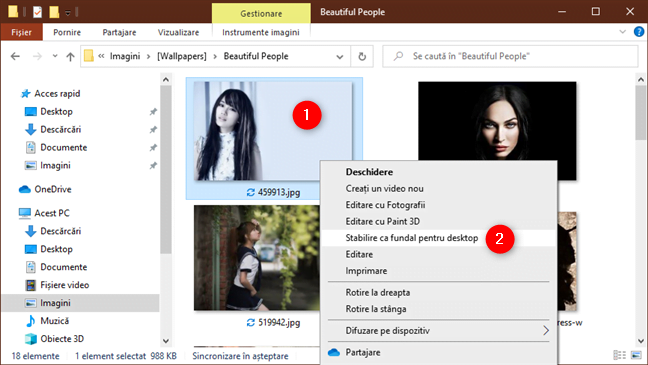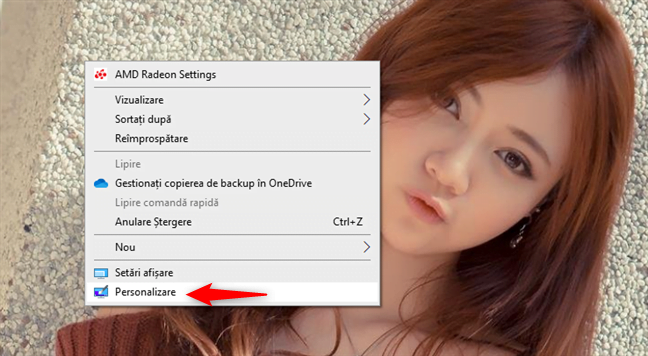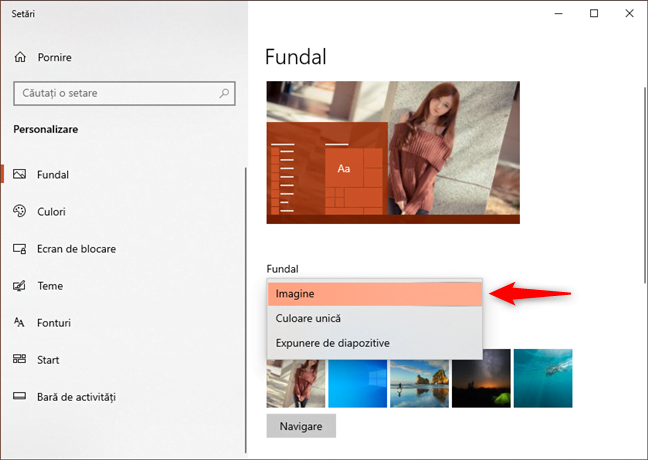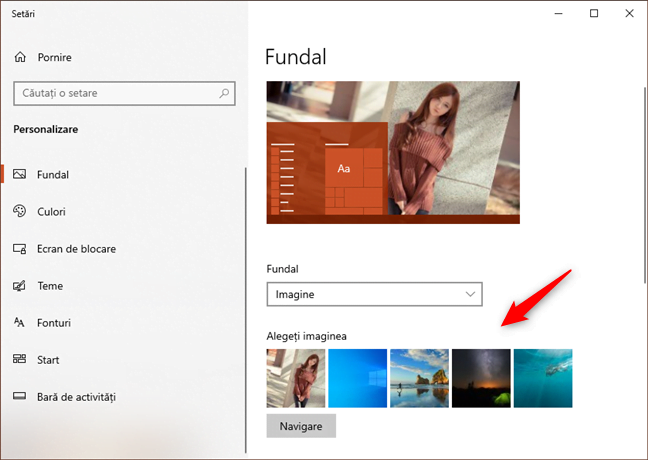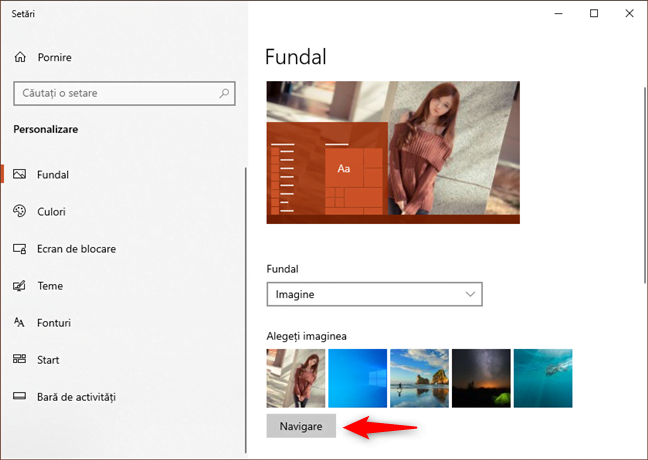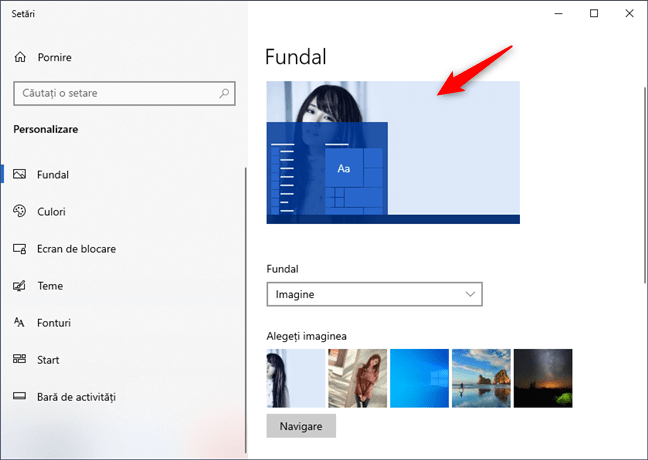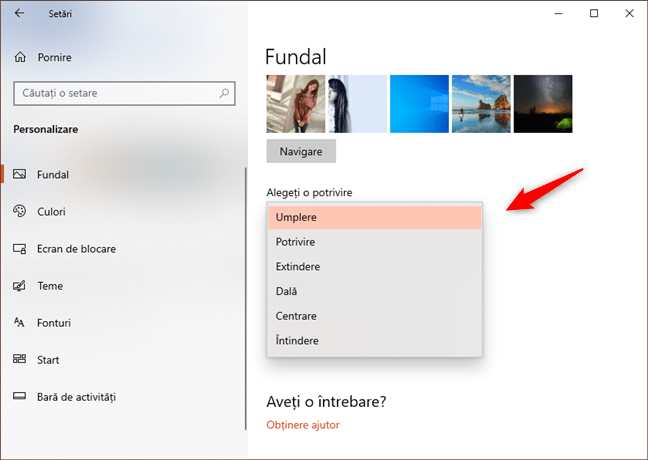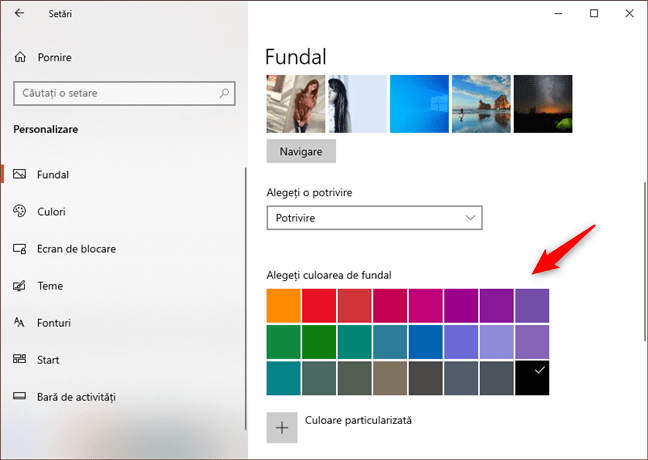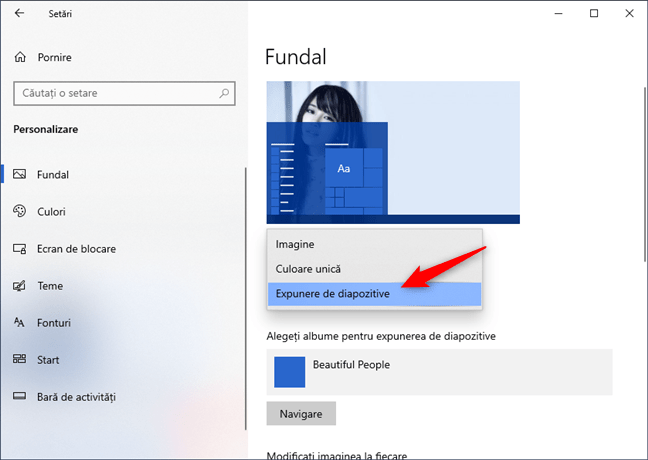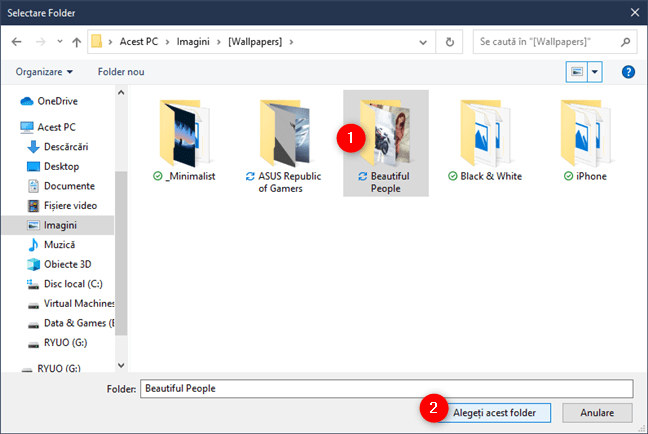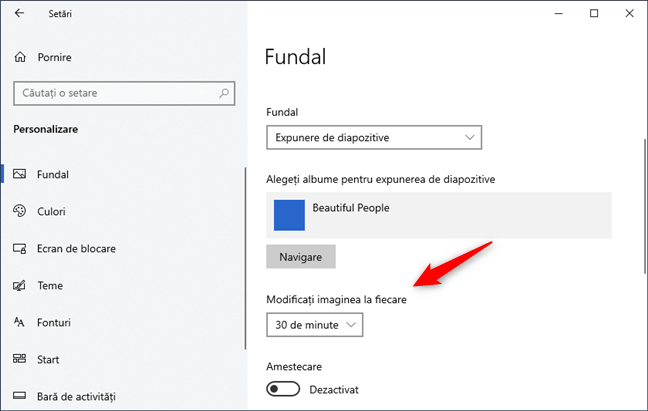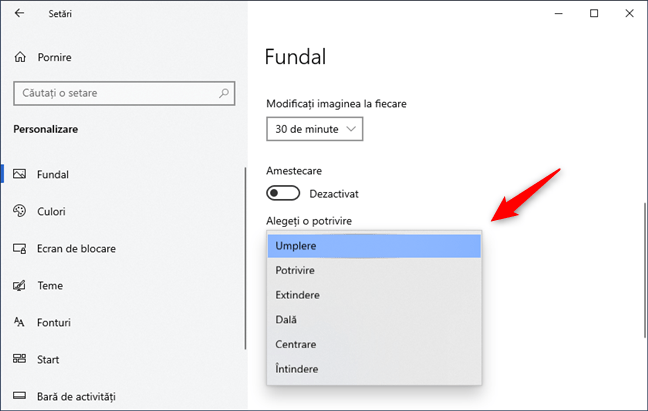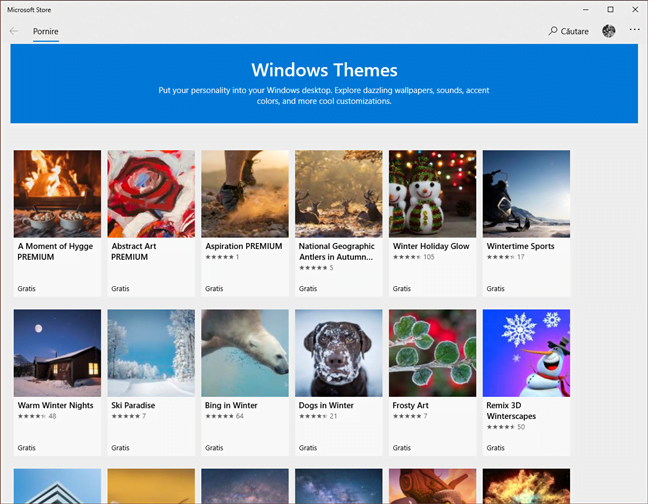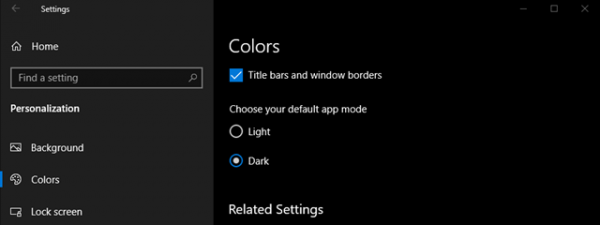Unii utilizatori nu cunosc faptul că Microsoft oferă o selecție de imagini de fundal pline de culoare pentru sistemele sale de operare, iar ca urmare nu încearcă să își schimbe imaginea standard de fundal. Noi am ales mereu să folosim altceva decât imaginea implicită, așa că, în acest articol, îți arătăm cum să o faci și tu în Windows 10. Dacă vrei să înveți cum să-ți schimbi wallpaper-ul de pe desktop, citește în continuare:
1. Cum setezi o imagine ca fundal pentru desktop în Windows 10, folosind meniul clic dreapta
Dacă vrei să îți setezi o imagine ca fundal pentru desktop (wallpaper) în Windows 10, cea mai rapidă metodă de a face acest lucru este folosind meniul clic dreapta. Deschide Explorer și navighează la imaginea pe care o vrei pe desktop. Apoi, dă clic dreapta sau menține apăsat pe ea și alege "Stabilire ca fundal pentru desktop".
Dar ce faci dacă vrei să alegi și felul în care este așezată imaginea pe desktop sau dacă vrei să folosești mai multe imagini? Ce faci dacă vrei să îți faci o prezentare pe desktop cu mai multe imagini dintr-un anumit folder? Continuă să citești acest ghid pentru a vedea cum accesezi mai multe opțiuni de personalizare pentru imaginile de pe desktop.
2. Cum setezi și personalizezi o imagine ca fundal pentru desktop, în Windows 10, folosind aplicația Setări
La fel ca majoritatea lucrurilor din Windows 10, poți să schimbi imaginea de pe desktop și din aplicația Setări. Dă clic dreapta sau apasă și ține apăsat pe desktop, după care selectează Personalizare în meniul contextual.
Acțiunea anterioară deschide aplicația Setări și te duce imediat la secțiunea Fundal din setările de Personalizare. Iată ce ar trebui să vezi:
NOTĂ: Alternativ, în loc de a folosi meniul clic dreapta pentru a ajunge aici, poți să deschizi aplicația Setări și să navighezi la Personalizare > Fundal.
În partea dreaptă a paginii Fundal, găsești o previzualizare a felului în care arată desktopul tău cu setările curente, urmată de o serie de setări care îi schimbă aspectul. Prima dintre ele se numește Fundal. Apasă pe lista Fundal și selectează opțiunea Imagine.
Imediat sub setarea Fundal, se află o secțiune numită "Alegeți imaginea", în care Windows 10 îți arată o serie de imagini pe care le poți seta rapid ca fundal pentru desktop. Dacă vrei să folosești vreuna dintre ele, apasă pe ea.
Dacă vrei să folosești o altă imagine decât cele afișate în listă, apasă pe butonul Navigare. Apoi răsfoiește prin PC-ul tău cu Windows 10 pentru a selecta imaginea pe care preferi să o folosești ca fundal pentru desktop.
După ce ai găsit-o pe cea pe care o vrei, selecteaz-o și apasă pe butonul "Alegeți imaginea".
Imediat după ce faci acest lucru, Windows 10 setează noua imagine ca fundal pentru desktop. De asemenea, poți vedea cum arată desktopul tău, în previzualizarea Fundal.
Ce poți face în legătură cu modul în care imaginea îți umple spațiul de pe ecran? Derulează în jos în partea dreaptă a ferestrei Fundal. Apoi apasă pe lista "Alegeți o potrivire" și selectează tipul de poziționare pe care îl preferi: Umplere, Potrivire, Extindere, Dală, Centrare, Întindere.
Experimentarea este cea mai bună soluție de a te decide care dintre aceste opțiuni ți se potrivește cel mai bine. Iată ce face fiecare dintre ele:
- Umplere mărește sau reduce imaginea astfel încât să se vadă pe tot desktopul. În cazul în care imaginea este mai mică decât desktopul, acesta este întinsă şi, în cazul în care este mai mare, aceasta este decupată.
- Potrivire face ca imaginea să apară cât mai mare posibil, fără distorsiuni sau tăiere.
- Extindere întinde imaginea la aceeaşi dimensiune ca cea a ecranului. Dacă imaginea este prea mare, acesta este micşorată sau, în cazul în care este prea mică, acesta este mărită.
- Dală repetă imaginea astfel încât să umple ecranul. În cazul în care imaginea este mai mare decât ecranul, se vede doar partea din stânga sus, restul fiind decupat.
- Centrare poziţionează imaginea în centrul ecranului. În cazul în care imaginea este mai mare, poți vedea doar mijlocul acesteia, restul fiind tăiat.
- Întindere face ca imaginea să fie întinsă pe toate monitoarele tale, în cazul în care ai mai multe.
Dacă descoperi că imaginea ta nu umple cum trebuie ecranul, poți apăsa pe "Alegeți culoarea de fundal" și selecta o culoare care se potrivește cu restul ecranului tău.
3. Cum setezi o prezentare cu mai multe imagini de fundal pentru desktop, în Windows 10
Dacă vrei să folosești mai multe imagini de fundal pe desktop în Windows 10, deschide aplicația Setări și mergi la "Personalizare > Fundal". Apoi, apasă pe lista Fundal și selectează "Expunere de diapozitive".
În următoarea secțiune, numită "Alegeți albume pentru expunerea de diapozitive", apasă pe Navigare.
Navighează pentru a selecta folderul cu imaginile pe care vrei să le folosești pentru desktop. După ce îl găsești, selectează-l și apasă pe "Alegeți acest folder".
Windows 10 îți schimbă fundalul desktopului imediat, începând să redea o prezentare cu imaginile din folderul pe care l-ai selectat. Trebuie menționat că nu poți folosi decât un singur folder. Dacă niciun folder din calculatorul tău are imaginile pe care le vrei, trebuie să creezi un folder cu imagini alese doar pentru acest scop.
În mod implicit, imaginile pe care le-ai ales devin o expunere de diapozitive ce se schimbă la intervalul de timp pe care îl dorești. Folosește lista "Modificați imaginea la fiecare" pentru a alege perioada de timp pe care o preferi. Dacă vrei ca imaginile să fie expuse în ordine aleatoare, apasă pe comutatorul Amestecare.
De asemenea, dacă vrei să ajustezi poziția imaginilor pe desktop, urmează aceiași pași ca cei pe care ți i-am arătat pentru setarea unei imagini ca fundal al desktopului. Pe scurt, tot ce trebuie să faci este să apeși pe lista "Alegeți o potrivire" și selectează opțiunea pe care o preferi: Umplere, Potrivire, Extindere, Dală, Centrare, Întindere.
4. Cum schimbi imaginile de fundal de pe desktop, în Windows 10, prin activarea unei Teme noi
Microsoft creează și colecții care conțin la un loc imagini de fundal, culori pentru ferestre, sunete și screensavere (economizoare de ecran) în ceea ce ei numesc teme. Selectarea unei teme este o metodă perfectă de a începe personalizarea desktopului. Fiecare temă are o selecție de imagini de fundal din care poți să o alegi pe cea care îți place. Poți să păstrezi doar una, sau poți să le lași să se schimbe între ele ca într-o prezentare.
Dacă vrei ca imaginea de fundal de pe desktop să fie setată de o temă care îți place, iată cum o faci. Deschide aplicația Setări și mergi la Personalizare. Apoi, selectează Teme în partea stângă a ferestrei.
Derulează pentru a vedea ce teme sunt disponibile pe PC-ul sau dispozitivul tău și apasă pe o temă care îți place. Când faci asta, Windows 10 schimbă imaginile de fundal, culorile de pe ecran, sunetele și indicatorii de mouse incluși în acea temă.
PONT: Poți să găsești imaginile folosite pentru fundalul desktopului implicit din temele Windows 10, în folderul "C:WindowsWeb" de pe PC-ul tău. Pentru mai multe detalii, citește acest articol: Locația imaginilor de fundal folosite în Windows 10 (desktop și ecranul de blocare).
Joacă-te cu opțiunile disponibile cât vrei. Dacă niciuna dintre temele incluse nu îți place, Microsoft oferă o colecție impresionantă pe care o poți accesa apăsând pe legătura rapidă "Obțineți mai multe teme din Microsoft Store", pe care o găsești la începutul listei de Teme.
Legătura "Obțineți mai multe teme din Microsoft Store" te duce la aplicația Microsoft Store, de unde poți descărca ce teme vrei.
Și cam asta a fost tot ce poți face pentru a personaliza modul în care arată fundalul desktopului.
Care este imaginea ta preferată pentru desktop în Windows 10?
Nu există motive reale să folosești același fundal vechi și plictisitor pe care îl are toată lumea. Modificarea lui astfel încât să se potrivească preferințelor tale este un proces rapid și direct. Este ușor să revii la original dacă nu îți place ce rezultat ai obținut. Îți recomandăm să experimentezi și, dacă găsești vreo colecție de imagini perfecte pentru desktop, spune-ne și nouă, în comentariile de mai jos.


 18.12.2019
18.12.2019