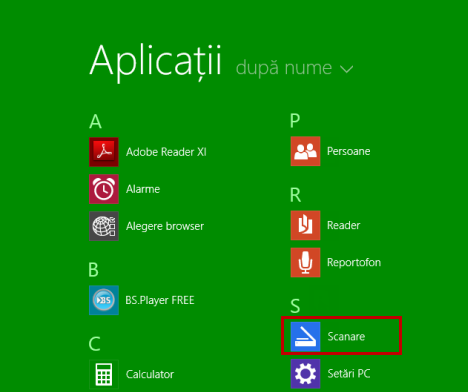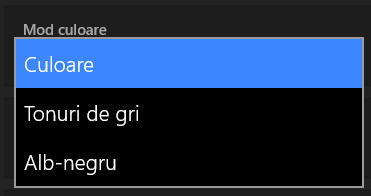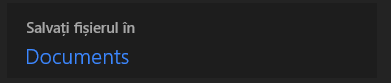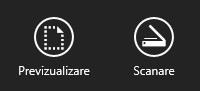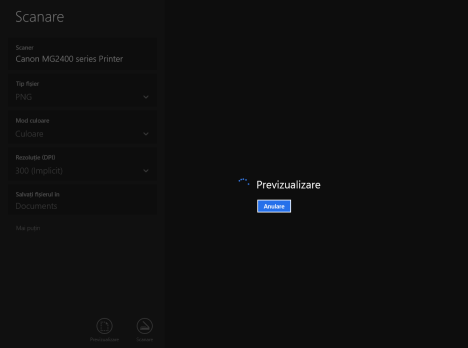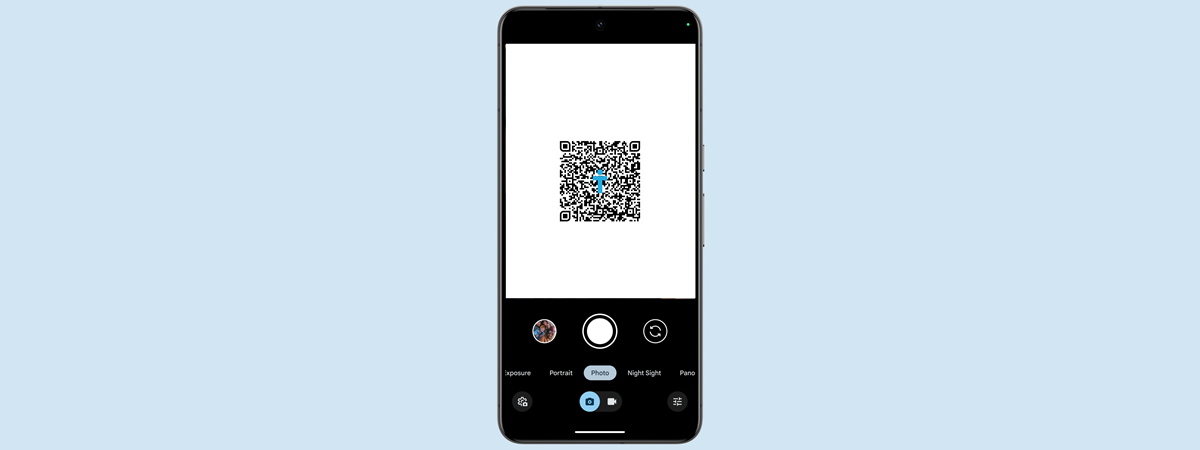În Windows 8.1, Microsoft a introdus o nouă aplicație modernă ce poate fi folosită pentru scanarea rapidă a documentelor și a imaginilor. Tot ce îți trebuie este un scanner conectat la dispozitivul tău cu Windows 8.1 și aplicația Scanare, deja inclusă în sistemul de operare. Iată cum funcționează această aplicație și cum se configurează setările ei:
NOTĂ: Nu poți folosi aplicația Scanare dacă nu ai instalat un scanner pe dispozitivul tău cu Windows 8.1.
Cum pornești aplicația Scanare
Scanare este o aplicație modernă ce este inclusă în Windows 8.1 și pe care o vei găsi în vizualizarea Aplicații. Pe ecranul Start, mută cursorul în colțul din stânga jos și apasă pe săgeata ce indică direcția jos. Pe un dispozitiv tactil, trage cu degetul dinspre partea inferioară a ecranului.
Caută aplicația Scanare și apasă pe ea pentru a o deschide. În funcție de cum ai organizat vizualizarea Aplicații, o vei găsi în secțiuni precum S sau Instrumente.
O metodă mai rapidă de a lansa aplicația Scanare este să folosești căutarea. Pe ecranul Start, scrie cuvântul "scanare" și apasă pe rezultatul Scanare.
Interfața aplicației Scanare
Deși aplicația Scanare are o interfață minimalistă, ea oferă tot ce este nevoie pentru a putea scana documente și imagini fără prea multe complicații. În captura de ecran de mai jos, poți vedea cum arată interfața principală a aplicației Scanare. După cum observi, ea este împărțită în două panouri: stânga și dreapta.
Pe panoul din stânga vei găsi câteva elemente de control precum numele scanerului instalat, tipul de fișiere folosit pentru a-ți salva fișierele scanate, un link numit Mai mult ce oferă acces la setări suplimentare și butoanele Previzualizare și Scanare.
Panoul din dreapta este folosit numai pentru a afișa și a decupa scanările pe care le faci.
Cum se configurează aplicația Scanare din Windows 8.1
Setările implicite folosite de aplicația Scanare funcționează bine pentru majoritatea oamenilor, în majoritatea scenariilor. Totuși, e posibil să vrei să le modifici pentru a îmbunătăți calitatea scanărilor tale. Pentru a accesa toate aceste setări, apasă pe link-ul "Mai mult" din panoul din stânga.
Setările pe care le poți modifica sunt următoarele:
- Tip fișier – poți seta tipul de fișier ce va fi folosit pentru a salva scanările tale. Poți alege unul dintre următoarele formate: JPEG, PNG, TIFF, Bitmap, OpenXPS sau XPS. Tipul de fișiere implicit este PNG.
- Mod culoare – poți alege unul din modurile Culoare, Tonuri de gri sau Alb-negru. Folosește Culoare când scanezi imagini, Tonuri de gri când scanezi documente și Alb-negru când scanezi desene. Setarea implicită este Culoare.
- Rezoluție (DPI) – setează rezoluția folosită pentru scanări. Dacă ai nevoie de o scanare mai detaliată, poți să mărești rezoluția dar trebuie să știi că dimensiunea fișierului scanat crește o dată cu rezoluția. Dacă nu ai nevoie de prea multe detalii sau ai nevoie de un fișier mai mic, micșorează rezoluția. Setarea implicită este 300 DPI și ar trebui să fie de ajuns pentru a obține un echilibru bun între detalii și dimensiunea fișierului.
- Salvați fișierul în – aici poți seta locația unde vor fi salvate scanările. Pentru a o modifica, apasă pe această opțiune, răsfoiește prin calculatorul sau dispozitivul tău și selectează noua locație pe care vrei să o folosești.
A mai rămas un lucru important pe care ar trebui să îl notăm: numărul de setări disponibile și valorile lor pot să difere în funcție de ce scanner folosești, specificațiile sale și driverele pe care le-ai instalat. În aplicația Scanare este posibil să vezi un număr diferit de setări față de ce am arătat noi în acest articol, iar acest lucru este normal.
Cum scanezi documente sau imagini folosind aplicația Scanare
Pentru a scana ceva, apasă pe butonul Scanare, în partea inferioară a panoului din stânga.
Totuși, este preferabil să vezi mai întâi o previzualizare, înainte de scanarea efectivă. E posibil să afli că setările implicite nu oferă calitatea pe care o dorești, etc. De asemenea, poți să decupezi zona de scanare, în cazul în care scanezi un document sau o imagine mai mică.
Pentru previzualizare, apasă butonul Previzualizare. Mesajul Previzualizare este afișat pe ecran cât timp scanerul realizează o primă trecere rapidă peste documentul sau imaginea de scanat.
Când prima trecere este terminată, se afișează previzualizarea scanării. Pentru a decupa zona de scanare, trage de cercurile de selecție din colțurile previzualizării.
Dacă previzualizarea arată bine, apasă Scanare. Apoi, aplicația Scanare va scana și salva fișierul. Când scanarea este terminată, aplicația va afișa o notificare în partea superioară a ecranului, anuțând că fișierul a fost salvat. De asemenea, vei găsi un buton ce permite Vizualizarea rapidă a fișierului și un buton pentru Închiderea acestei notificări.
Concluzie
După cum ați putut vedea din acest articol, aplicația Scanare este o aplicație minimalistă pentru Windows 8.1. Deși ea nu oferă prea multe opțiuni de personalizare, face totuși o treabă bună în a scana documente și imagini. Încercați-o și spuneți-ne dacă vă place și vă este utilă, folosind comentariile de mai jos.


 15.01.2015
15.01.2015