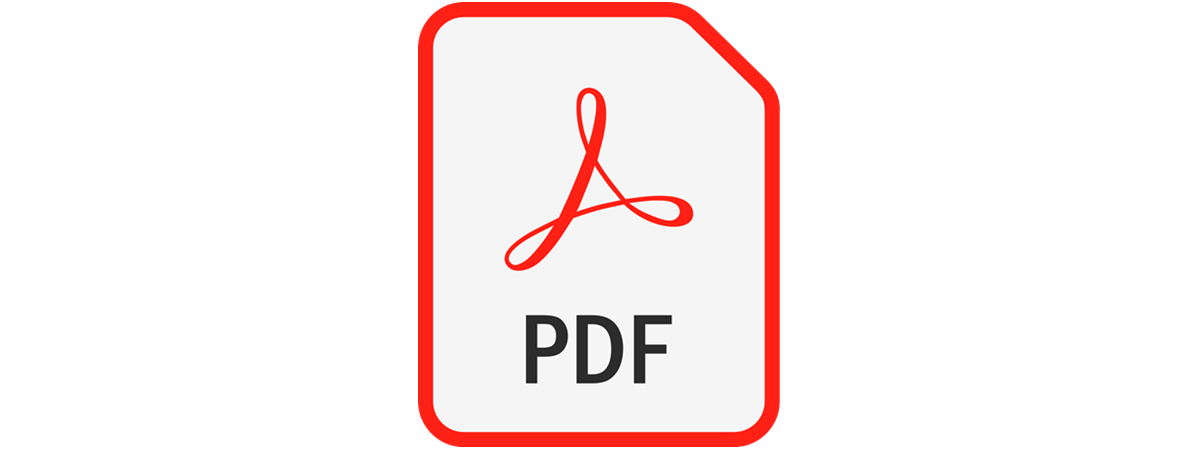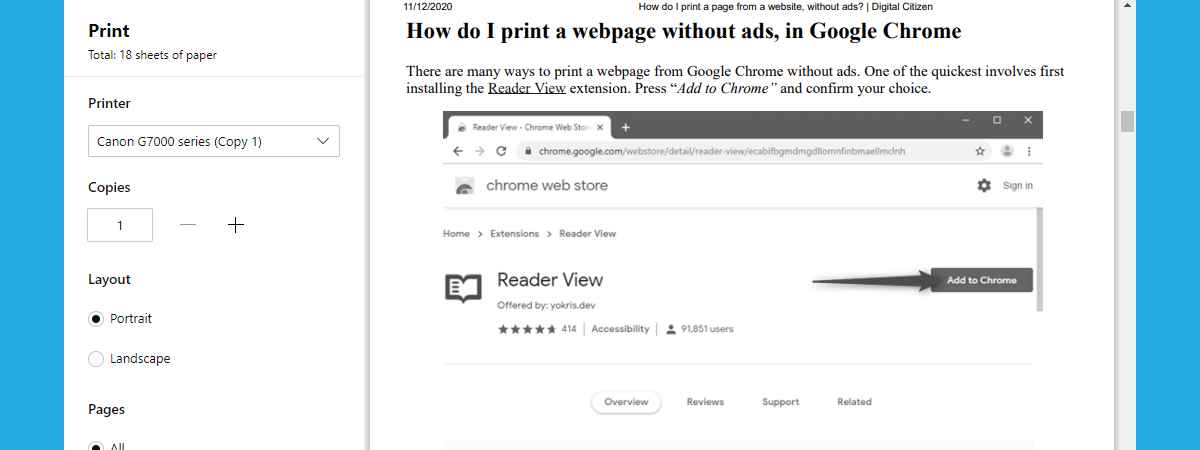
Ai nevoie să știi cum tipărești la imprimantă în orice aplicație din Windows 10 sau Windows 11? Deși imprimarea nu este atât de ușoară pe cât ar trebui să fie, nu este nici prea complicată. Totul depinde de versiunea ta de Windows și de aplicația din care vrei să tipărești. În cele mai multe situații, poți imprima accesând Fișier > Tipărire sau folosind combinația de taste Control + P. Dar, pentru ca totul să fie cât mai simplu, am pregătit acest ghid care prezintă toate modalitățile de a imprima din Windows:
NOTĂ: Acest ghid se aplică la Windows 10 și Windows 11. Presupun că ai deja o imprimantă instalată și configurată pe PC-ul tău. Dacă ai nevoie de ajutor pentru instalarea unei imprimante, consultă mai întâi aceste ghiduri: Cum instalezi o imprimantă wireless în rețeaua ta locală sau Cum adaugi o imprimantă locală pe calculatorul tău cu Windows 10 folosind un cablu USB.
1. Apasă CTRL + P pe tastatură pentru a imprima în Windows
Această metodă funcționează de obicei atât în programele desktop, cât și în aplicațiile din Microsoft Store. În orice aplicație, deschide ceea ce vrei să tipărești și apasă CTRL + P pe tastatură.
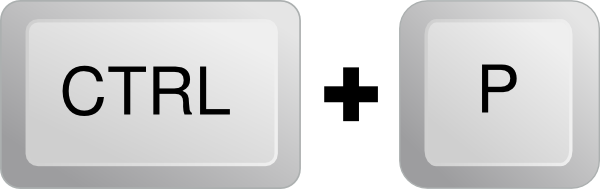
Cum imprimi în Windows: CTRL+P
Această combinație de taste pentru tipărire deschide fereastra Imprimare, unde poți seta cum vrei să tipărești.
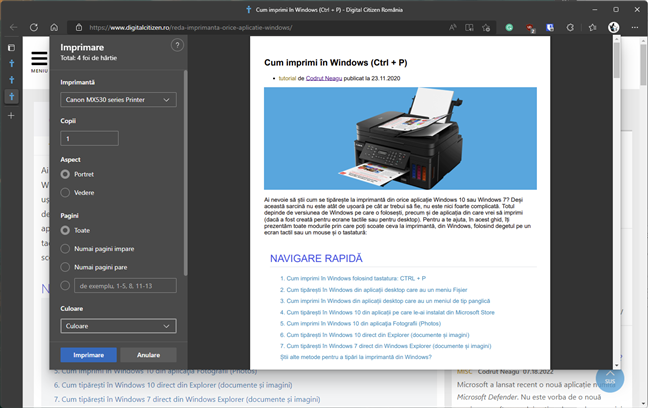
Fereastra de imprimare afișată de Google Chrome
NOTĂ: Metoda „Control P” este deosebit de utilă atunci când ai de-a face cu aplicații care nu au meniuri ușor accesibile pentru opțiunile de imprimare. Totuși, CTRL + P afișează fereastra Imprimare numai în aplicațiile care acceptă tipărirea. În restul aplicațiilor, această comandă nu are același efect.
2. Cum imprimi pe un PC cu Windows accesând Fișier > Tipărire/Imprimare
Majoritatea aplicațiilor desktop au un meniu Fișier. Acesta include de obicei o opțiune numită Imprimare sau Tipărire, dacă aplicația pe care o folosești este gândită pentru imprimare. Pentru a imprima dintr-o astfel de aplicație, apasă pe Fișier și selectează Tipărire/Imprimare. În imaginea următoare, poți vedea cum arată acest meniu în Adobe Reader:
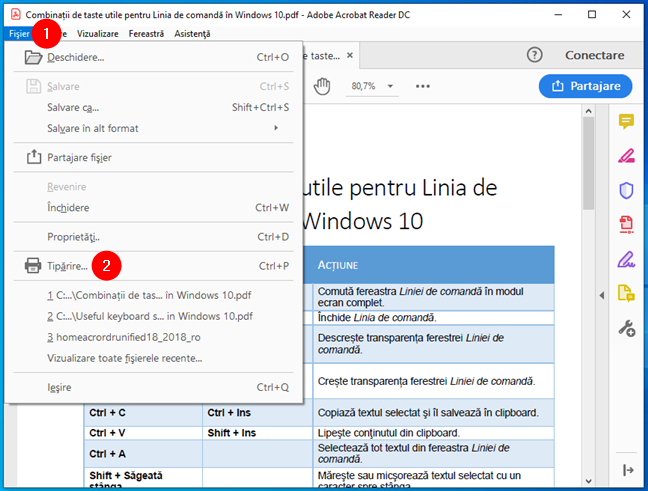
Cum imprimi pe un PC: Accesează Fișier și apoi Tipărire/Imprimare
La fel ca atunci când imprimi folosind Ctrl + P, atunci când accesezi Fișier > Tipărire/Imprimare, ți se afișează, de obicei, o previzualizare alături de mai multe opțiuni de imprimare. Personalizează lucrurile așa cum dorești și apoi apasă pe Imprimare/Tipărire.
SFAT: Poți, de asemenea, să imprimi tot felul de materiale ca fișiere PDF pentru a le salva ca documente. Dacă vrei să afli cum, iată un ghid special doar pentru asta: Cum folosești Microsoft Print to PDF în Windows 10 și Windows 11.
3. Cum imprimi de pe un calculator, din aplicații cu interfața panglică (Microsoft Office)
Unele aplicații desktop, precum suita Microsoft Office, WordPad și Paint, au interfețe de utilizare bazate pe o panglică, în loc de meniuri standard. Dacă aplicația pe care o folosești are o panglică, apasă pe fila Fișier din panglică.
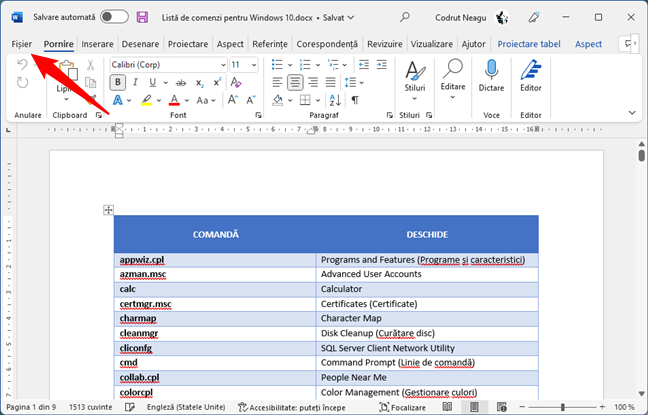
Meniul Fișier din Microsoft Word
Asta deschide o listă de opțiuni care ar trebui să includă Imprimare.
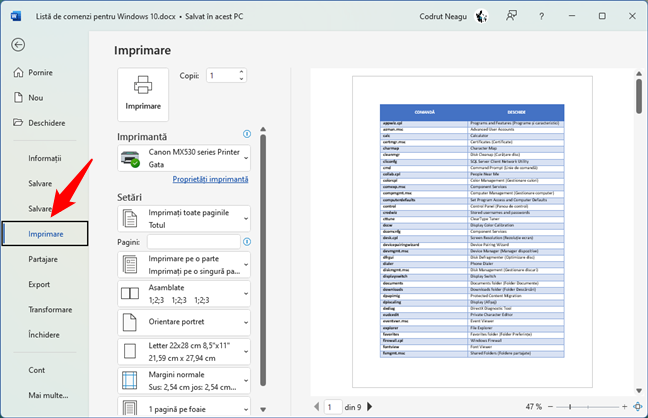
Opțiunea Imprimare din Microsoft Word
Personalizează tipărirea și apasă pe Imprimare.
SFAT: Știai că poți imprima o imagine pe mai multe pagini folosind Paint?
4. Cum imprimi pe calculator dintr-o aplicație Windows
Aplicațiile Windows descărcate din Microsoft Store în Windows 10 sau Windows 11 includ, în general, un buton „Setări și mai multe” (…) sau un buton hamburger (☰). Acesta este adesea amplasat în colțul din stânga sau dreapta sus. Dacă apeși pe el, se deschide un meniu cu mai multe opțiuni, care ar trebui să includă Imprimare. Mai jos, poți vedea o captură de ecran din aplicația OneNote.
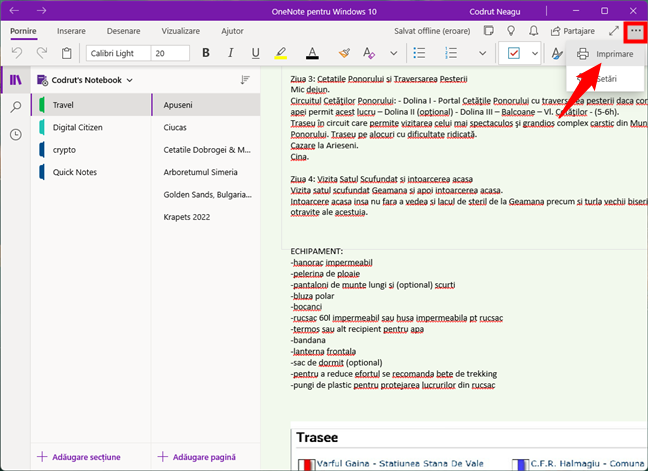
Cum imprimi pe un PC cu Windows: Opțiunea Imprimare dintr-o aplicație
Apasă pe Imprimare, modifică-ți setările de imprimare și apasă pe Imprimare.
5. Cum imprimi imagini în Windows din aplicația Fotografii
Te întrebi cum poți imprima din aplicaţia Fotografii de pe calculatorul tău cu Windows 10 sau Windows 11? În aplicaţia Fotografii, deschide imaginea pe care vrei s-o tipărești. Apoi, apasă pe butonul de imprimantă din colțul din dreapta sus al ferestrei. Dacă nu-l vezi, fie mărește fereastra ca să apară butonul, fie apasă pe butonul „Vedeți mai multe” (...) și apoi selectează Imprimare.

Cum imprimi fotografii: Accesează Vedeți mai multe > Imprimare (sau apasă Ctrl + P)
Alege setările pe care le preferi în fereastra de imprimare, iar apoi apasă pe Imprimare pentru a trimite fotografia la imprimantă. Asta a fost tot!
6. Cum imprimi din File Explorer (documente și imagini)
Dacă ai instalat și setat o imprimantă implicită, poți imprima documente și imagini direct din File Explorer. Indiferent dacă dorești să tipărești din Windows 10 sau Windows 11, deschide File Explorer (Windows + E) și navighează până la fișierul pe care vrei să-l imprimi. Apoi, urmează pașii de mai jos, în funcție de versiunea ta de Windows:
6.1 Cum imprimi din File Explorer în Windows 10
Dacă folosești Windows 10, după ce localizezi fișierul, selectează-l și accesează fila Partajare din panglică. În secțiunea Trimitere, apasă pe butonul Imprimare.
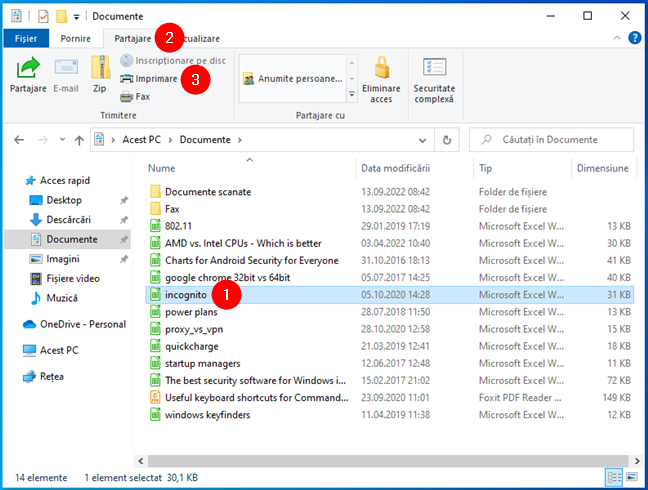
Cum imprimi în Windows 10: opțiunea Imprimare din fila Partajare a File Explorer
Alternativ, poți da clic dreapta pe fișierul pe care vrei să-l imprimi și să apeși pe Imprimare în meniul contextual afișat.

Cum imprimi în Windows 10 folosind meniul clic dreapta
Oricum ai face, fișierul este trimis direct la imprimantă, unde este tipărit imediat, folosind setările implicite.
SFAT: Știai că există, de asemenea, posibilitatea de a imprima direct folosind butonul Print Screen? Iată 2 metode de a trimite capturi de ecran direct la imprimantă, în Windows 10.
6.2 Cum imprimi din File Explorer în Windows 11
Dacă folosești Windows 11, în File Explorer, dă clic dreapta pe fișierul pe care intenționezi să-l tipărești. În meniul contextual care apare, accesează Afișați mai multe opțiuni.
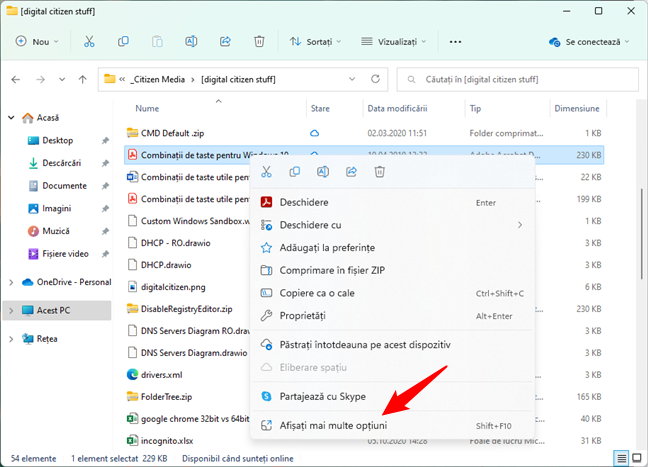
Afișarea mai multor opțiuni în meniul contextual al unui fișier din Windows 11
Apoi, ai acces la versiunea extinsă a meniului clic dreapta din Windows 11, unde găsești opțiunea Imprimare. Apasă pe ea, iar fișierul va fi tipărit imediat folosind imprimanta ta implicită.

Imprimarea unui fișier în Windows 11 folosind meniul clic dreapta
SFAT: Dacă vrei să afli mai multe despre noul meniu clic dreapta din Windows 11, iată ce s-a schimbat față de cel din Windows 10: Tot ce trebuie să știi despre meniul clic dreapta în Windows 11.
Știi și alte metode de a tipări din Windows?
Acum știi cum imprimi în Windows, folosind mai multe metode diferite din diverse aplicații. Instrucțiunile prezentate mai sus sunt cele mai comune metode pentru imprimarea documentelor, imaginilor și a tuturor tipurilor de conținut din aplicații. Dacă știi și altele, nu ezita să-mi spui într-un comentariu mai jos. Din când în când, echipa noastră actualizează acest articol pentru a include cele mai bune idei.


 17.10.2022
17.10.2022