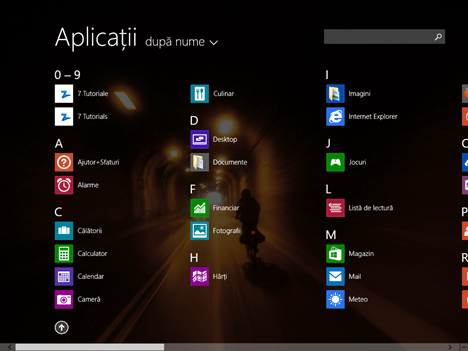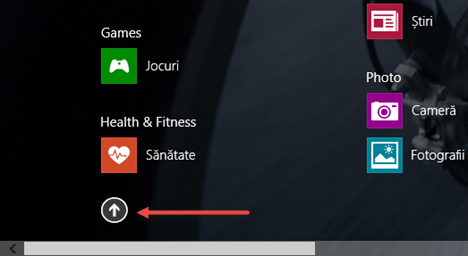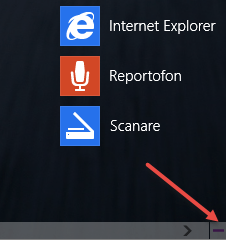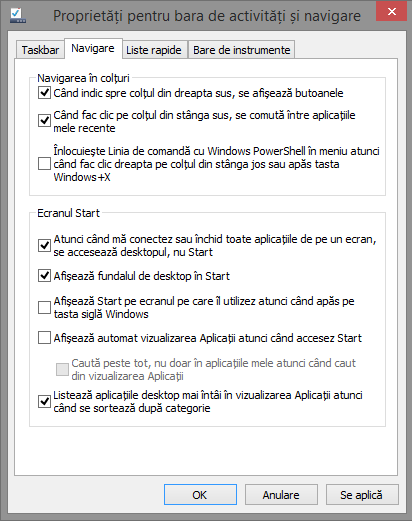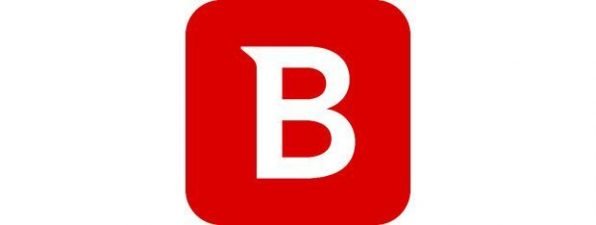Probabil ați observat deja că menționăm vizualizarea Aplicații din Windows 8.1 în multe ghiduri de pe situl nostru. Ne-am gândit să explicăm în detaliu ce este această vizualizare, cum funcționează și cum o puteți folosi pentru a găsi rapid aplicațiile și programele instalate. Haideți să trecem la treabă și să aflăm mai multe despre ea.
Cum accesați vizualizarea Aplicații din Windows 8.1
În Windows 8.1, mergeți la ecranul Start. Dacă aveți un maus și tastatură, mutați cursorul mausului în colțul din stânga jos al ecranului. Veți vedea că este afișată o săgeată îndreptată în jos. Apăsați pe ea pentru a accesa vizualizarea Aplicații.
Pe un dispozitiv cu ecran tactil, mergeți la ecranul Start și glisați în sus cu degetul, în partea de jos a ecranului.
Cum se navighează prin vizualizarea Aplicații din Windows 8.1
Când accesați vizualizarea Aplicații pentru prima dată, aceasta afișează toate aplicațiile și programele desktop instalate, grupate după nume. La început veți vedea aplicațiile al căror nume începe cu o cifră, urmate de aplicațiile grupate pe litere de la A la Z.
Aplicațiile recent instalate vor fi marcate folosind cuvântul Nou în dreptul numelui.
În partea din stânga sus al vizualizării Aplicații, veți vedea cuvântul Aplicații scris mare. Lângă el veți găsi filtre ce pot fi folosite pentru a reorganiza și naviga rapid prin această vizualizare. În mod implicit, vizualizarea Aplicații este organizată după nume. Apăsați pe acest filtru și puteți reorganiza totul folosind filtre precum data instalării, cele mai utilizate aplicații și programe desktop, ori după categorie. Vizualizarea Aplicații reține cel mai recent filtru folosit și îl aplică automat data viitoare când o folosiți.
Dacă alegeți "după data instalării", vizualizarea Aplicații vă arată aplicațiile și programele desktop organizate în foldere în funcție de data la care au fost instalate: astăzi, săptămâna curentă, săptămâna trecută, mai devreme în această lună, șamd.
Dacă alegeți filtrul "după cele mai utilizate", vizualizarea Aplicații organizează totul în funcție de cât de des folosiți aplicațiile și programele desktop instalate. Este o metodă bună de a afla ce aplicații nu folosiți deloc, pentru ca apoi să le dezinstalați și să economisiți spațiul folosit pe disc. Dacă aveți nevoie de un ghid despre cum să ștergeți aplicațiile nefolosite, citiți acest tutorial: 6 moduri de a elimina/dezinstala programe și aplicații în Windows.
Dacă alegeți filtrul "după categorie", vizualizarea aplicații va organiza totul în funcție de ceea ce puteți face cu fiecare aplicație. De exemplu, aplicația noastră 7 Tutoriale este încadrată la categoria News & Weather (Știri & Vreme) lângă aplicațiile Meteo și Știri. O problemă cu această vizualizare este că numele categoriilor nu sunt traduse în limba română deși numele aplicațiilor sunt traduse, acolo unde există o traducere în română.
O altă problemă este că programele desktop clasice nu sunt clasificate în funcție de ceea ce poți face cu ele. Doar aplicațiile moderne din Magazinul Windows sunt clasificate astfel. Programele desktop sunt organizate în foldere numite în funcție de setările celor care au programat programele respective sau sunt puse în folderul Desktop. Acest mod de vizualizare al aplicațiilor poate fi customizat astfel încât să afișeze mai întâi programele desktop. Vom arată cum se face acest lucru într-o secțiune la finalul acestui articol.
Puteți să derulați la stânga sau la dreapta prin vizualizarea Aplicații folosind bara de derulare din josul ecranului ori folosind rotița de derulare de la masu. Pe un ecran tactil, glisați la stânga sau la dreapta pentru a obține același efect.
Pentru a merge înapoi la ecranul Start, apăsați tasta Windows de pe tastatură sau mutați cursorul masului în colțul din stânga jos al ecranului. Va apărea o săgeată orientată în sus. Apăsați pe ea și veți fi duși la ecranul Start. Pe un ecran tactil, glisați în jos din partea de sus a ecranului.
Puteți trece rapid de la un folder la altul din vizualizarea Aplicații dacă apăsați pe semnul - din colțul din dreapta jos al ecranului. Asta va micșora vizualizarea Aplicații și va afișa doar o listă de foldere. Același efect se poate obține dacă apăsați tasta Ctrl de pe tastură și derulați în jos rotița mausului. Pe un ecran tactil, atingeți ecranul cu două degete, apoi mișcați degetele unul către altul (apropiere).
Mai jos vedeți rezultatul obținut.
Dacă apăsați pe orice folder, veți sări la el și la scurtăturile incluse în el.
Cum se realizează căutări în vizualizarea Aplicații
Pentru a realiza căutări în vizualizarea Aplicații, începeți prin a tasta termenul de căutare dorit în căsuța de căutare din dreapta sus. Rezultatele sunt afișate rapid în timp ce tastați.
Rezultatele afișate vor fi doar scurtături către aplicații și programe desktop din vizualizarea Aplicații.
Cum se configurează vizualizarea Aplicații din Windows 8.1
Vizualizarea Aplicații poate fi folosită și ca un înlocuitor pentru ecranul Start, lucru fezabil pe calculatoarele clasice fără ecrane tactile.
De asemenea, puteți configura această vizualizare pentru a afișa prioritar programele desktop instalate, când o filtrați totul după categorie.
Toate aceste setări se găsesc în fereastra "Proprietăți pentru bara de activități și navigare". Acestea sunt explicate în detaliu în ghidul: Prezentare Windows 8.1: Transformă ecranul Start într-un Meniu de Start.
Concluzie
Așa cum am arătat în acest tutorial, vizualizarea Aplicații este utilă în a naviga printre aplicațiile și programele desktop instalate în Windows 8.1. Deși nu este intuitiv modul în care o accesați, sperăm că acest ghid va arătat tot ceea ce era nevoie pentru a o accesa și folosi cu ușurință. Dacă aveți întrebări ori probleme legate de funcționarea ei, nu ezitați să folosiți formularul de comentarii de mai jos.