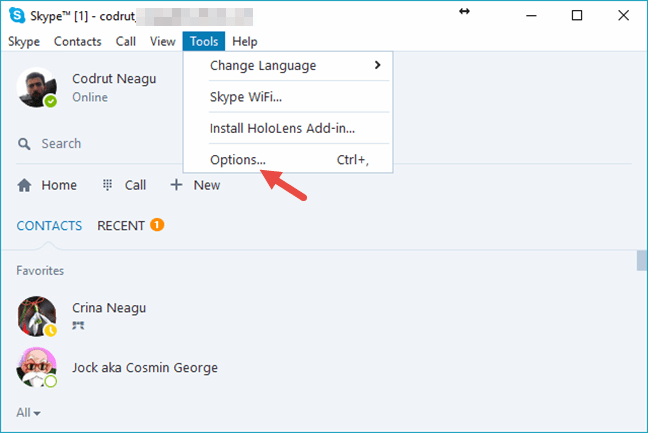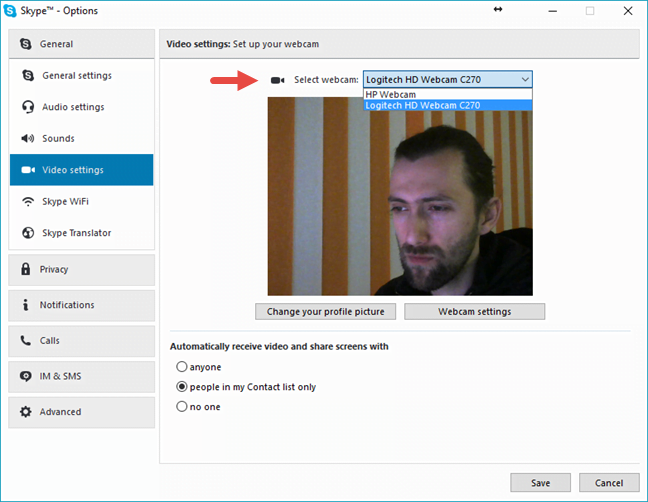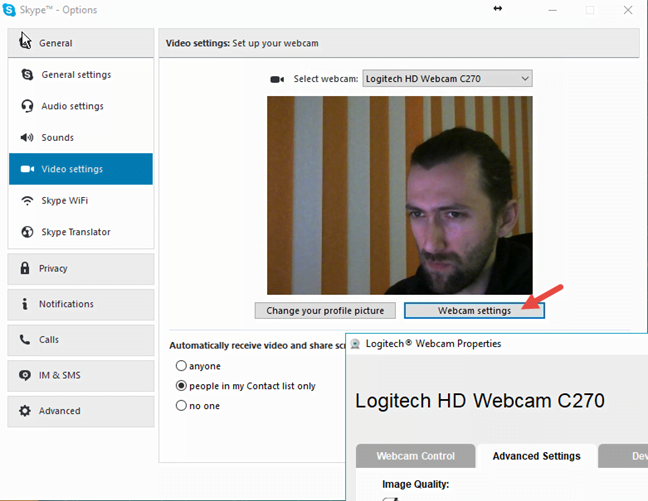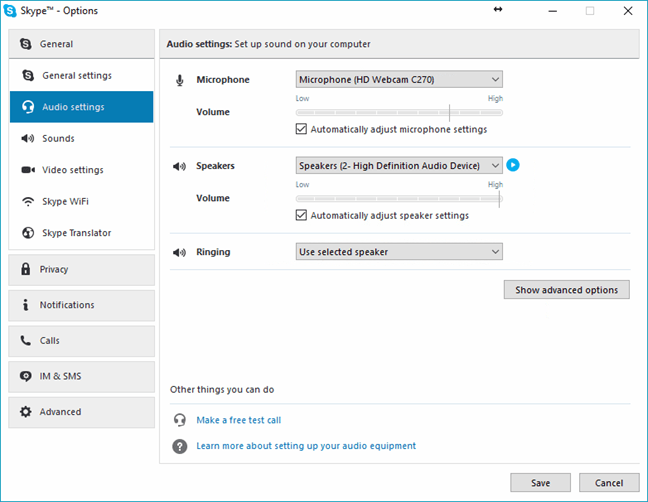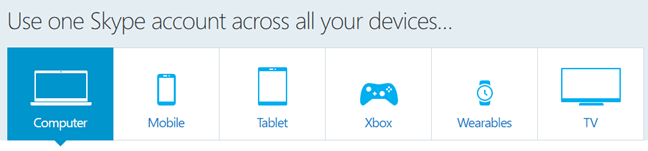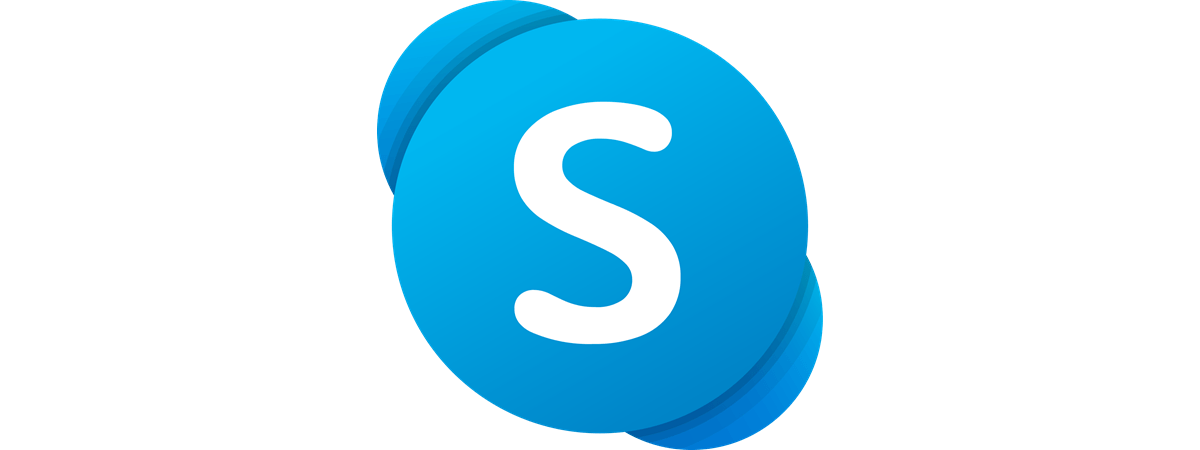
Ai probleme cu camera web în Skype? Poți să auzi ce spun oamenii cu care vorbești, dar ei nu te pot vedea? Sau poate că singurul lucru pe care îl vezi sunt niște linii încețoșate sau niște imagini gri? Chiar dacă folosești o cameră web externă conectată la un port USB de pe calculatorul tău ori camera web inclusă în laptopul tău, există mai multe lucruri pe care le poți face pentru ca Skype să folosească corect webcam-ul pe care îl vrei. Află ce poți să faci pentru a depana problemele pe care le ai cu camera web, în Skype:
1. Verifică dacă totul este configurat corect în setările video ale Skype
Majoritatea problemelor legate de camera web în Skype pot fi rezolvate în setările video. Pentru a ajunge la ele, deschide meniul Tools (Unelte) și apoi apasă pe Options (Opțiuni). O metodă mai rapidă de a deschide setările Skype, dacă ai o tastatură, este să apeși simultan pe tastele Windows + ,.
După ce s-au deschis opțiunile Skype, apasă pe Video settings (Setări video) în fila General din partea stângă a ferestrei. Când vei face acest lucru, în partea dreaptă a ferestrei, ar trebui să vezi imagini transmise de către camera ta web.
Dacă nu vezi nicio imagine și calculatorul tău are un dispozitiv de captură video, sau dacă sunt și alte dispozitive video conectate la PC, este posibil ca Skype să creadă că și ele sunt camere web. În unele cazuri, Skype poate să seteze un dispozitiv greșit ca fiind webcam implicit pentru apelurile tale video. Pentru a te asigura că îți folosește camera web, verifică dacă vezi o lista numită Select webcam (Selectează cameră web) în partea de sus a ferestrei Video settings (Setări video). Deschide lista și selecteaza camera web corectă. După câteva secunde, ar trebui să vezi imagini de la ea.
De asemenea, dacă webcam-ul tău are un driver care permite configurarea sa mai în detaliu, Skype ar trebui să afișeze și un buton numit Webcam settings (Setări cameră web). Dacă apeși pe el, se va deschide o fereastră cu setările oferite de driverul camerei web care îți va da posibilitatea de a schimba lucruri precum luminozitatea, contrastul, saturația și alte setări similare. Verifică dacă toate aceste setări sunt configurate corect.
După ce ai verificat totul, mergi înapoi la fereastra de opțiuni a Skype și urmează instrucțiunile din secțiunea următoare.
2. Verifică dacă setările audio sunt configurate corect
Majoritatea camerelor web au și microfoane și deși poate ai video în Skype, este posibil să ai probleme cu sunetul. Pentru a verifica dacă totul este în regulă și din acest punct de vedere, în fereastra de opțiuni a Skype, mergi la fila General și deschide Audio settings (Setări audio).
În partea dreaptă a ferestrei, ar trebui să vezi ce microfon și ce difuzoare sunt folosite de către Skype.
Ai grijă să fie selectat microfonul corect. De exemplu, dacă vrei să folosești microfonul camerei web, el ar trebui să poarte același nume ca webcam-ul. Dacă vrei să folosești microfonul de la căștile tale audio sau dacă vrei să folosești un microfon extern, el ar trebui să poarte un nume precum Microphone (Numele plăcii tale de sunet). Selectează-l pe cel corect și spune ceva cu voce tare. Când vei face acest lucru, cursorul de volum al microfonului ar trebui să devină parțial verde astfel încât să știi că a detectat sunet. Dacă nu se face deloc verde, microfonul pe care l-ai selectat probabil că nu funcționează.
Deși nu este legat de camera web, nu strică să verifici și că sunt configurate corect și difuzoarele. Imediat sub secțiunea Microphone (Intrare Audio), ar trebui să poți să selectezi și difuzoarele utilizate de Skype, în secțiunea Speakers (Ieșire Audio).
3. Fă un apel de test gratuit astfel încât să te asiguri că microfonul camerei web funcționează corect
După ce ai făcut toate setările pe care le-ai vrut, în partea de jos a panoului Audio settings (Setări audio), vei vedea o legătură care spune "Make a free test call" ("Fă un apel de probă"). Deși nu este obligatoriu, dacă apeși pe această legătură, Skype va iniția un apel în care te va lăsa să spui ceva, te va înregistra cu ajutorul microfonului și apoi va reda înregistrarea. Dacă te poți auzi, înseamnă că microfonul camerei web este configurat corect.
După ce ai setat totul cum ai vrut, apasă pe Save (Salvează) pentru a aplica modificările.
4. Asigură-te că folosești ultima versiune de Skype
Poate că pare evident, însă este important să te asiguri că folosești cea mai recentă versiune de Skype. Această platformă evoluează rapid și, dacă folosești o versiune foarte veche de Skype, lucrurile nu vor funcționa cum trebuie. Versiunile vechi de Skype pot avea bug-uri, anumite caracteristici ale lor s-ar putea să nu mai fie prezente în versiunile noi și infrastructura Skype se schimbă rapid, cerând utilizatorilor să aibă mereu aplicații la zi. În versiunea de desktop a Skype, mergi la "Help -> Check for Updates" (Ajutor -> Verifică versiune nouă) și Skype îți va spune dacă ai sau nu ultima versiune.
Poți oricând să descarci ultima versiune de Skype de pe saitul oficial, de aici: Descărcare Skype.
După cum vei vedea, Skype este disponibil pentru tot felul de dispozitive, de la calculatoare cu Windows sau Linux, la smartphone-uri, tablete, console Xbox, obiecte inteligente de purtat și chiar și smart TV-uri.
5. Închide alte aplicații care ar putea interfera cu camera web
Camerele web nu sunt de obicei capabile să ofere imagini video către mai multe aplicații simultan. Acest lucru înseamnă că, dacă folosești Skype pentru un apel video, ar trebui ca aplicația să poată să folosească webcam-ul în mod exclusiv. Uneori, Skype se poate lovi de bariere: dacă webcam-ul este deja folosit de către o altă aplicație care nu îi oferă controlul, atunci Skype nu poate să acceseze camera web. Pentru a evita această situație, asigură-te că nu sunt alte aplicații pe calculatorul tău cu Windows care să utilizeze camera web. De exemplu, evită să folosești alte aplicații de mesagerie instantanee capabile de a face apeluri video.
6. Verifică să fie pornită camera web și să fie îndreptată spre tine
Nu râde, deoarece sunt cazuri când se poate întâmpla și asta, ca atunci când ai avut o noapte lungă cu prietenii tăi la barul din apropiere. 🙂 Ar trebui să verifici și că webcam-ul este îndreptat spre tine și că este pornit. Atunci când ești într-un apel Skype, verifică dacă este activat butonul de video.
Citește pagina următoare a acestui articol, pentru a vedea și alte lucruri pe care le poți face pentru a depana problemele pe care le-ai putea avea cu camera web în Skype. Unele dintre celelalte cauze posibile sunt conexiunile USB slabe, conexiunile slabe de internet, sau driverele necorespunzătoare.


 29.03.2017
29.03.2017