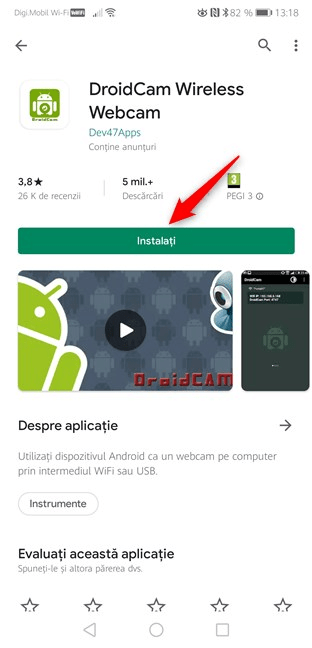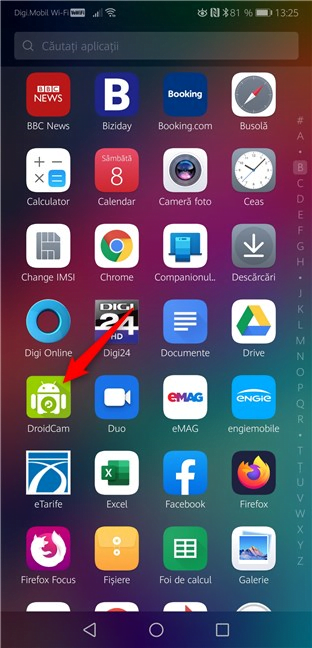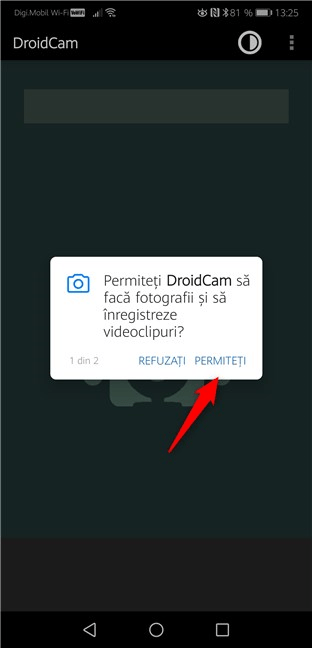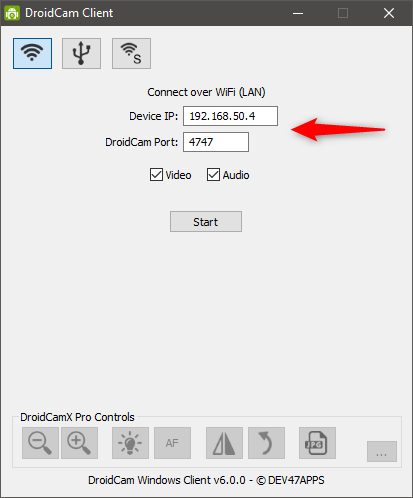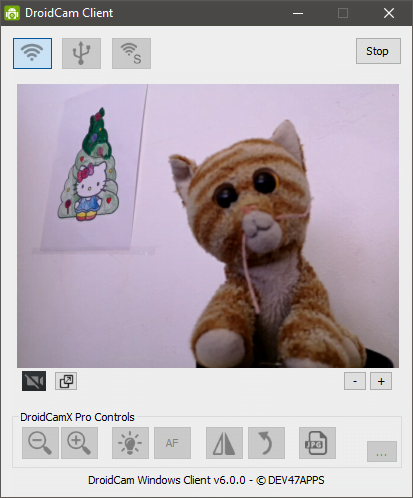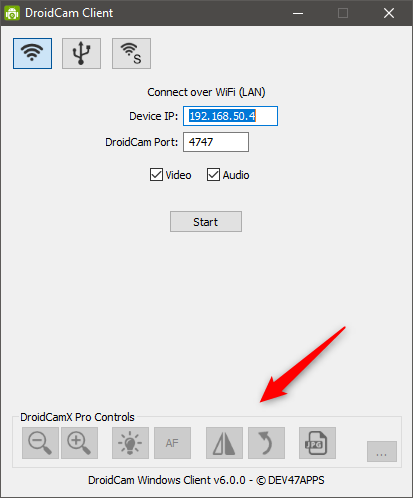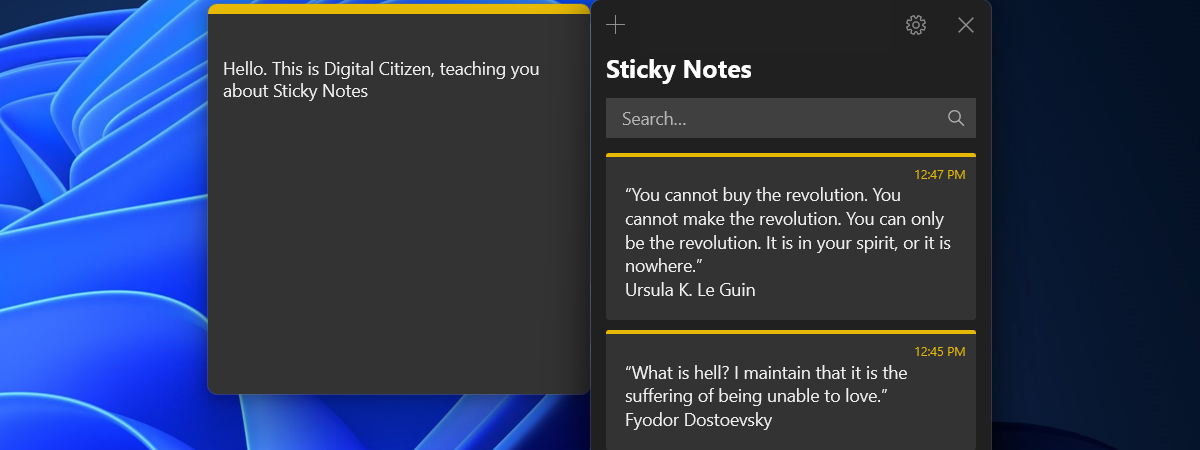Ai un laptop sau un calculator cu Windows pe care îl utilizezi și pentru a face apeluri prin Skype, dar nu ai și o cameră web pe care să o poți folosi? Sau poate că webcam-ul de pe laptop tocmai ți s-a stricat și trebuie neapărat să participi la o întâlnire video online foarte urgentă? Dacă ai un smartphone cu Android, atunci ai noroc: poți să îl configurezi să funcționeze pe post de cameră web pentru calculatorul tău cu Windows. Tot ce-ți trebuie este aplicația potrivită pentru Android și clientul software corespunzător pentru Windows. În acest ghid, îți arătăm care sunt pașii pe care trebuie să îi faci pentru a îți transforma smartphone-ul sau tableta cu Android într-un webcam pentru PC-ul tău cu Windows:
NOTĂ: Pentru a scrie acest ghid, am folosit un smartphone Huawei P20 cu Android 9 Pie și un PC cu Windows 10 cu November 2019 Update. Totuși, chiar dacă smartphone-ul sau calculatorul tău folosesc versiuni diferite ale sistemelor de operare, pașii sunt aceiași.
Ce îți trebuie pentru a îți transforma smartphone-ul cu Android într-o cameră web pentru PC-ul tău cu Windows
Trebuie să descarci și să instalezi o aplicație care să te ajute să îți folosești telefonul cu Android drept o cameră web pe PC-ul tău. Există multe astfel de aplicații disponibile în Magazinul Play, însă cea care ne-a plăcut cel mai mult este DroidCam Wireless Webcam. Aplicația funcționează prin crearea unei conexiuni între smartphone-ul tău cu Android și calculatorul cu Windows, prin utilizarea unei rețele wireless sau cu un cablu USB.
Aplicația DroidCam Wireless Webcam este disponibilă în două versiuni: gratuită și contra cost. Versiunea gratuită, pe care am folosit-o pentru a crea acest ghid, are dezavantajul că afișează reclame pe smartphone-ul tău. Versiunea Pro oferă suport pentru video la rezoluție înaltă (până la 720p), o opțiune numită "FPS Boost" care permite un număr aproape dublu de cadre pe secundă și mai multe opțiuni de personalizare în clientul de Windows, cum ar fi posibilitatea de a oglindi imaginea video, de a roti video-ul, de a crește sau a descrește contrastul imaginii, claritatea sa și altele. Totuși, pentru a atinge scopul esențial de a îți transforma smartphone-ul cu Android într-o cameră web care să poată fi folosită cu un PC cu Windows, versiunea gratuită este de ajuns.
Înainte de a continua, asigură-te că smartphone-ul tău cu Android și calculatorul cu Windows sunt conectate la aceeași rețea. După ce te-ai asigurat de acest lucru, fă pașii următori:
Pasul 1. Descarcă și instalează aplicația DroidCam Wireless Webcam pe smartphone-ul tău cu Android
Prima dată trebuie să descarci și să instalezi aplicația DroidCam Wireless Webcam pentru Android. O poți găsi în Magazinul Play, aici: DroidCam Wireless Webcam. Pe pagina din Magazin a aplicației, apasă Instalați și așteaptă să fie instalată.
După ce aplicația a fost instalată pe smartphone-ul tău cu Android, du-te la calculatorul tău cu Windows și urmează pasul următor.
Pasul 2. Descarcă și instalează aplicația DroidCam Client pe PC-ul tău cu Windows
Pe PC-ul tău cu Windows, deschide-ți browser-ul web favorit și vizitează această pagină: DroidCam Windows Client. După ce s-a încărcat, vei vedea un buton mare numit DroidCam Client v6.0. Apasă pe el pentru a descărca aplicația DroidCam Client.
Acum ar trebui să descarci un fișier mic, de 875 de KO, numit DroidCam.Client.6.0.FullOffline.zip. Salvează-l undeva pe calculatorul tău cu Windows (de exemplu pe desktop). Apoi extrage-i conținutul și ar trebui să obții un fișier executabil numit DroidCam.Client.6.0.exe, cu o dimensiune de 915 KO.
Dă dublu clic pe fișierul executabil și urmează instrucțiunile expertului de instalare a aplicației DroidCam Client pe calculatorul tău cu Windows. Expertul este destul de concis: apasă mereu pe Next (Următorul). Există un singur detaliu la care trebuie să fii un pic atent: atunci când ești întrebat dacă vrei sau nu să instalezi un driver de la "DEV47 APPS", răspunde că da, vrei să îl instalezi. Dacă nu faci acest lucru, clientul de Windows nu se poate conecta la aplicația de Android.
După ce este finalizată instalarea, deschide clientul Windows și mergi la pasul următor din acest ghid.
Pasul 3. Conectează aplicația de Android DroidCam Wireless Webcam la aplicația de Windows DroidCam Client
Mergi la smartphone-ul tău cu Android și deschide aplicația DroidCam Wireless Webcam. Ar trebui să o găsești în lista cu Toate aplicațiile.
Prima dată când deschizi aplicația DroidCam Wireless Webcam, ești întâmpinat cu un ecran de bun venit pe care poți să vezi un ghid de pornire rapidă și modul de utilizare al aplicației.
Citește și apoi apasă pe Next (Următorul) și pe butonul Got it (Am înțeles) din partea de jos a ecranului.
Apoi, aplicația DroidCam Wireless Webcam îți cere permisiunea să utilizeze camera și microfonul telefonului tău cu Android. Evident, are nevoie de acestea, așa că apasă pe Accept.
Acum, aplicația DroidCam Wireless Webcam încarcă un ecran nou, pe care îți arată rețeaua Wi-Fi la care ești conectat, adresa IP a smartphone-ului tău și portul folosit de aplicație. În cazul nostru, WiFi IP este 192.168.50.4 și DroidCam Port este 4747. Ține-ți smartphone-ul deblocat deoarece ai nevoie de aceste informații în curând.
Mergi la calculatorul tău cu Windows și deschide aplicația DroidCam Client. În secțiunea Connect over WiFi (LAN), scrie valorile Device IP și DroidCam Port afișate de smartphone-ul tău cu Android. În cazul nostru Device IP is 192.168.50.4 și DroidCam Port este 4747.
Apoi selectează opțiunea Video și, dacă vrei, și opțiunea Audio. Aceste opțiuni îi spun smartphone-ului tău cu Android dacă să transmită doar imaginea video sau dacă vrei să activeze și microfonul.
Pasul 4. Pornește transmisia video de pe telefonul tău cu Android
Apasă pe butonul Start din DroidCam Client pentru Windows, ca să înceapă transmisia video. Dacă totul a funcționat bine, acum ar trebui să vezi o previzualizare cu imaginea video transmisă de camera de pe smartphone. Cu alte cuvinte, acum ai o cameră web funcțională! 🙂
Pasul 5. Folosește-ți smartphone-ul cu Android ca webcam în Skype, Facebook și alte aplicații similare
Acum poți să deschizi orice aplicație are nevoie de un webcam și o poți configura să îți folosească smartphone-ul cu Android, sub numele de DroidCam Source. De exemplu, în setările Video din Skype, găsești un webcam numit DroidCam Source 3. Tot ce trebuie să faci ca să îl poți folosi în Skype este să îl selectezi.
La fel, tot ce trebuie să faci pentru a folosi noul webcam smartphone în Facebook este să îl selectezi atunci când inițiezi un apel video.
Din păcate, în testele noastre, am descoperit că DroidCam nu vrea să funcționeze împreună cu aplicația Cameră din Windows 10. Nu este recunoscută de această aplicație. Totuși, avem speranța că dezvoltatorii DroidCam vor rezolva această problemă în viitor.
DroidCamX (versiunea plătită a DroidCam) oferă opțiuni suplimentare
Aplicația de Windows DroidCam Client include și alte câteva butoane ce pot fi folosite pentru a accesa alte opțiuni și controale suplimentare. Însă, dacă nu plătești pentru versiunea Pro a aplicației DroidCam Wireless Webcam pentru Android, controalele adiționale nu pot fi folosite.
Aplicația de Windows DroidCam Client include și două alte metode de conectare diferite între PC-ul tău și smartphone-ul cu Android: via USB sau prin crearea unei conexiuni wireless directe între PC-ul cu Windows și smartphone-ul cu Android. Însă, metoda USB este recomandată doar utilizatorilor avansați deoarece presupune utilizarea opțiunilor pentru dezvoltatori, mai exact "USB Debugging".
De ce ai ales să îți folosești telefonul cu Android ca webcam pentru PC-ul tău?
Acum că știi cât de ușor este să îți transformi smartphone-ul cu Android într-o cameră web pe care o poți folosi pe calculatorul tău cu Windows, încă mai ești tentat să îți cumperi un webcam dedicat? Sau vei continua să îți folosești smartphone-ul de fiecare dată când vei avea nevoie să faci un apel video de pe calculator? Îți place cum funcționează DroidCam? Sau preferi să folosești o aplicație similară din Magazinul Play? Spune-ne ce părere ai în comentariile de mai jos.


 14.02.2020
14.02.2020