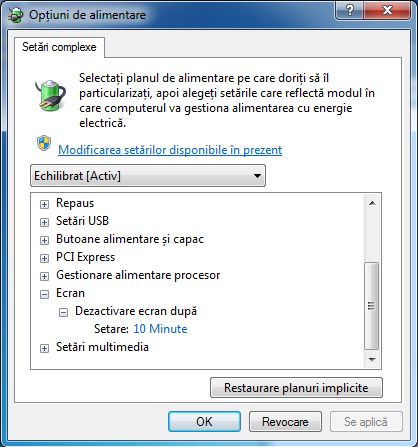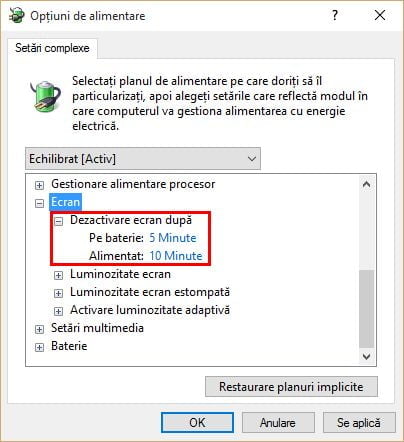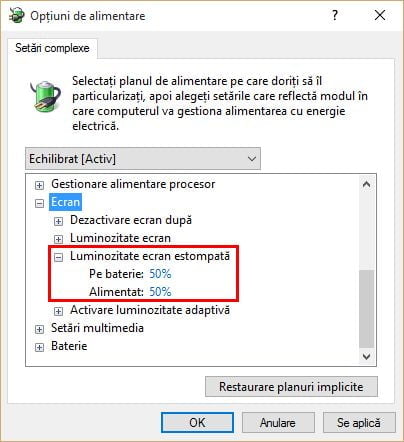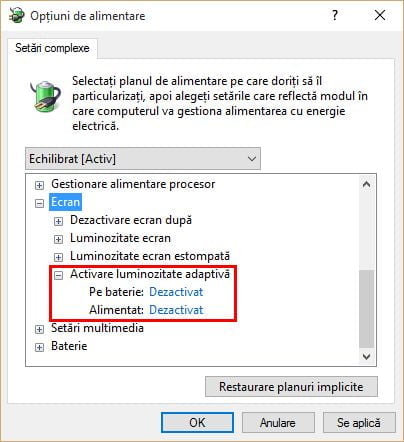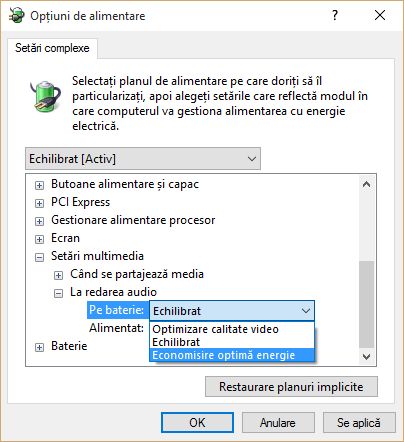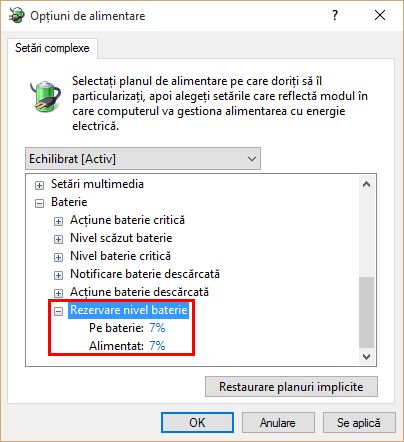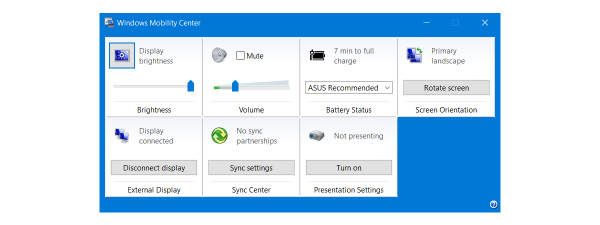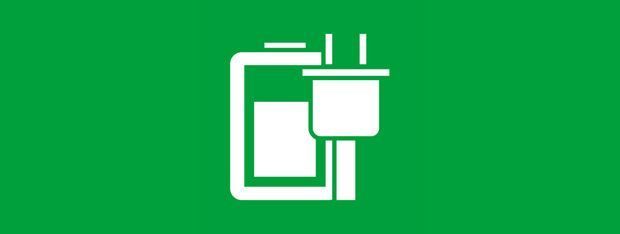
10. Cum economisești energie prin procesor
Sistemul de operare Windows este capabil să determine nivelul optim de performanță pe care trebuie să o ofere procesorul, în funcție de aplicațiile și de procesele care rulează. Astfel, poate să regleze în mod dinamic performanța oferită de către procesor, astfel încât acesta să ofere doar puterea de calcul de care este nevoie la un moment dat. Pentru a economisi energie, ar trebui să alegi o valoare cât mai mică pentru Stare minimă procesor și să lași Starea maximă procesor la 100%. În acest mod, Windows va intra în Starea minimă procesor atunci când acesta nu este solicitat, economisind energie, iar când este nevoie de mai multă putere de calcul, procesorul va utiliza automat Starea maximă procesor.
Poți, de asemenea să alegi o valoare mai scăzută pentru Starea maximă procesor dacă vrei ca bateria să îți ofere mai multă autonomie, însă nu ar trebui ca această valoare să fie sub 100% atunci când dispozitivul este Alimentat.
A treia opțiune pe care o poți configura este Politica de ventilare sistem , unde poți seta două valori: Activ și Pasiv. Ventilare activă înseamnă ca ventilatorul calculatorului va răci procesorul, în timp ce acesta rulează la capacitatea sa maximă. Astfel, nu este compromisă performanța sistemului dar va fi utilizată mai multă energie.
Ventilarea pasivă înseamnă că atunci când temperatura procesorului crește prea mult, frecvența procesorului va fi scăzută și abia apoi va fi pornit ventilatorul dacă va fi necesar. În acest mod se economisește energie atât prin reducerea frecvenței procesorului cât și prin utilizarea mai rară a ventilatorului, aceasta fiind soluția ideală atunci când rulezi Pe baterie.
Dacă sistemul de răcire al dispozitivului tău este gălăgios, poți opta pentru răcirea pasivă și în cazul în care acesta este conectat la o priză de curent.
11. Cum economisești energie setând ecranul să se dezactiveze mai devreme
Din cauza faptului că ecranul este componenta care consumă cea mai multă energie, timpul de inactivitate după care acesta se estompează sau dezactivează este important. De aceea îți recomandăm să alegi ca această perioadă de inactivitate să fie de câteva minute atunci când ești Pe baterie. În Windows 7 prima setare a ecranului este timpul de inactivitate după care ecranul se estompează. În Windows 8.1, această setare nu este disponibilă deoarece ecranul de estompează în mod implicit după câteva secunde de inactivitate.
Apoi, poți seta perioada de inactivitate după care ecranul se va închide.
Deoarece luminozitatea ecranului determină consumul de energie al acestuia, te sfătuim ca atunci când rulezi Pe baterie , să folosești valoarea minimă care ți se pare confortabilă atunci când privești la ecran.
Ultima setare a ecranului este Luminozitate ecran estompată. Cu cât valorile sunt mai mici cu atât se va economisi mai multă energie.
În Windows 8.1 și Windows 10 vei găsi o setare în plus, Activare luminozitate adaptivă , care folosește un senzor de lumină pentru a regla luminozitatea ecranului în funcție de lumina din încăpere.
12. Cum economisești energie când partajezi conținut media
În secțiunea Setări Multimedia poți decide modul în care calculatorul se ocupă de partajarea media și de redarea audio. Atunci când partajezi conținut media poți să: Permiți intrarea computerului în repaus , Împiedici intrarea în repaus în caz de inactivitate , sau să Permiți intrarea computerului în modul Absență. În modul Absență calculatorul se comportă ca și cum ar fi în repaus, fără a opri însă procesele care rulează.
Îți recomandăm să alegi Se împiedică intrarea în repaus în caz de inactivitate atunci când dispozitivul este alimentat și Se permite intrarea în repaus computerului atunci când rulezi pe baterie.
Pentru redarea audio poți alege Optimizare calitate video , Economisire optimă energie sau Echilibrat.
13. Cum economisești energie când dispozitivul mai are puțină energie
În secțiunea Baterie vei găsi câteva setări cu privire la notificări și acțiuni.
Prima opțiune îți permite să setezi ce să se întâmple cu dispozitivul când autonomia atinge un anumit punct critic. Aici poți alege Repaus , Hibernare , Închidere sau Nicio acțiune. Dacă dispozitivul e conectat la o priză de curent, îți recomandăm să alegi Nicio acțiune. Dacă ești pe baterie, îți recomandăm să folosești Hibernare deoarece acesta este cel mai economic mod de care dispune sistemul de operare Windows. De asemenea, îți recomandăm nu folosești setarea Nicio acțiune în cazul în care ești pe baterie, deoarece dispozitivul pur și simplu se va închide când bateria se va epuiza. Astfel vei pierde toate datele nesalvate.
Următoarele două setări, Nivel scăzut baterie și Nivel baterie critică , se referă la modul în care definești ceea ce înseamnă pentru tine să ai un nivel scăzut sau critic de baterie. Din experiență îți putem spune că cel mai bine este să setezi Nivelul scăzut de baterie undeva între 7% și 12%, iar Nivelul critic de baterie între 3% și 7%. Nu cumva să setezi Nivelul critic de baterie 1% sau 2% deoarece s-ar putea ca sistemul de operare Windows să nu aibă suficientă energie să ducă la bun sfârșit procesul de închidere, riscând astfel să pierzi toată munca pe care ai depus-o.
Setarea numită Notificare baterie descărcată se referă la faptul dacă vrei sau nu să fii notificat atunci când este atins Nivelul scăzut de baterie.
Apoi, poți alege ce să facă sistemul de operare când bateria atinge nivelul scăzut pe care l-ai definit. Aici poți alege dintre Nicio acțiune , Repaus , Hibernare sau Închidere. De obicei, acesta este momentul când ar trebui să-ți salvezi munca și să te aștepți ca bateria să se termine, așa că te sfătuim să folosești Nicio acțiune pentru această setare.
Când dispozitivul atinge așa-numitul Nivel de rezervare al bateriei , sistemul de operare va începe să salveze informațiile cu privire la programele în rulare. Nivelul de rezervare al bateriei poate fi mai mic decât cel critic, deoarece când va fi atins nivelul critic, vei primi o notificare și încă vei mai putea conecta dispozitivul la o sursă de curent. Când va fi atins nivelul de rezervare, dispozitivul va intra imediat în starea pe care ai ales-o pentru Acțiune baterie critică.
Indiferent de ce vei alege, nu seta această opțiune mai jos de 3% deoarece sistemul de operare are nevoie de ceva energie pentru a salva datele.
Concluzie
După cum ai putut vedea din acest articol, Windows îți pune la dispoziție o mulțime de opțiuni ce pot fi personalizate pentru un control total asupra economisirii de energie. Nu ezita să încerci opțiunile descrise și să ne spui părerea ta despre setările care îți sunt cele mai folositoare. Pentru mai multe articole despre economisirea de energie, citește articolele recomandate mai jos.