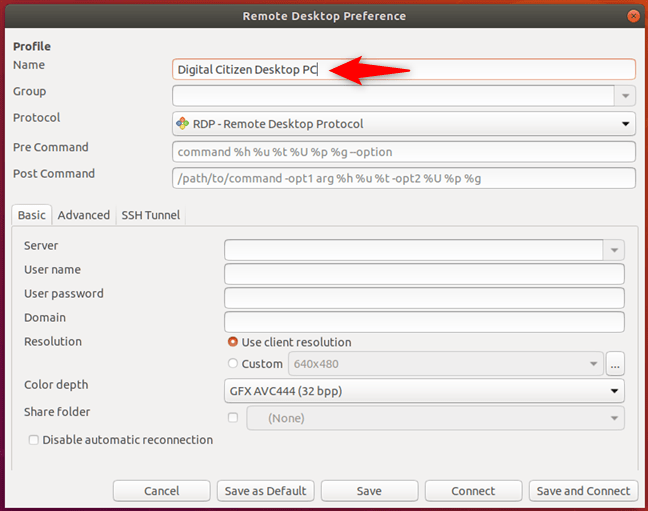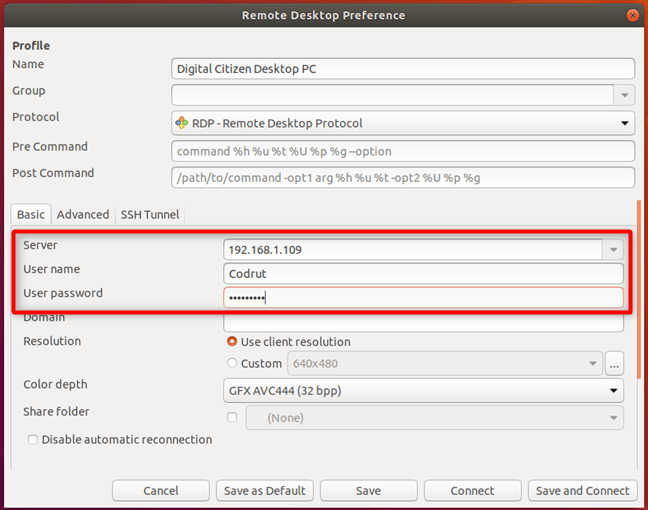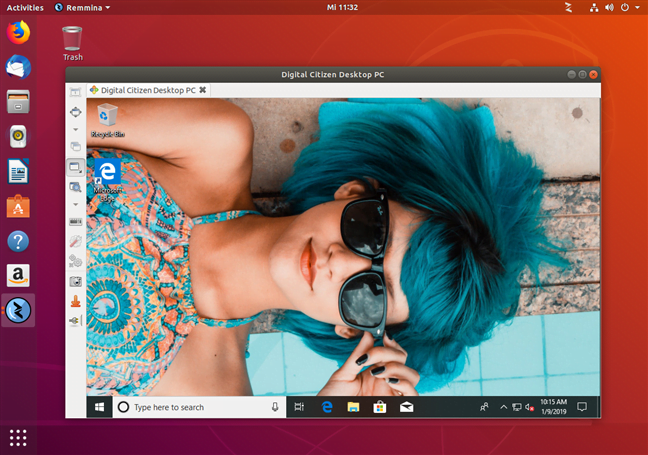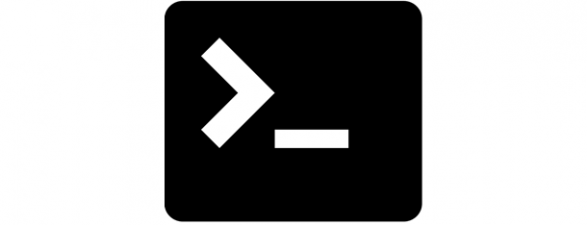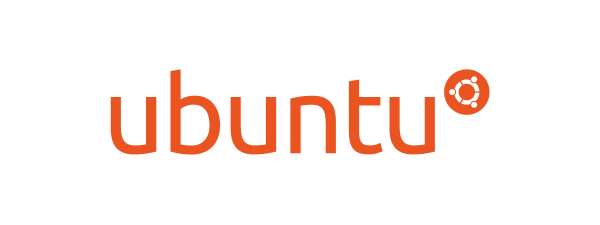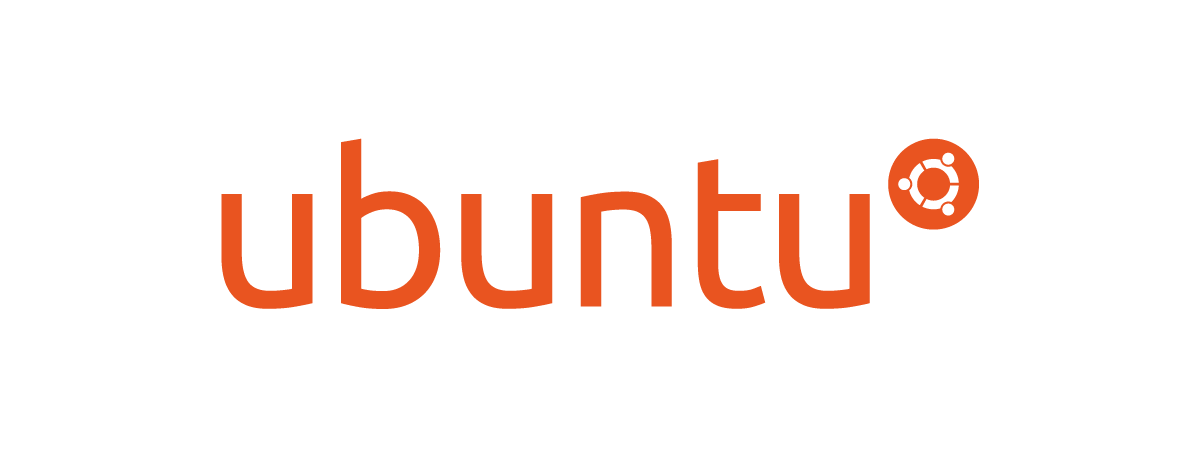
Una dintre facilitățile utile din Windows este faptul că te poți conecta la desktop-ul tău din altă locație pentru a lucra de la distanță pe calculator. Din fericire, distribuțiile cele mai importante de Linux oferă și ele această facilitate, iar Ubuntu este una dintre ele. Dacă vrei să te conectezi de la distanță la calculatoarele tale cu Windows din Ubuntu, poți să folosești clientul RDP implicit din el, numit Remmina. Iată cum se creează, configurează și stabilește o conexiune desktop de la distanță din Ubuntu la Windows:
NOTĂ: Acest tutorial a fost creat în Ubuntu 18.04 LTS (Bionic Beaver), însă funcționează și în alte versiuni de Linux.
Pasul 1: Activează conexiunile desktop la distanță pentru PC-ul tău cu Windows
Dacă vrei să permiți altor calculatoare să se conecteze de la distanță la PC-ul tău cu Windows, trebuie să îl configurezi să accepte conexiuni desktop la distanță. Pentru a afla cum se face acest lucru, citește acest tutorial: Cum activezi conexiunile Desktop la distanță, în toate versiunile de Windows.
Pasul 2: Pornește Remmina Remote Desktop Client
În mod implicit, Ubuntu vine cu o aplicație client pentru conexiuni desktop la distanță, ce suportă Remote Desktop Protocol (RDP) folosit de sistemele de operare Windows pentru conexiunile la distanță. O poți găsi în lista de aplicații din Ubuntu.
Dacă preferi căutarea, poți găsi clientul RDP implicit din Ubuntu folosind termenul de căutare RDP.
Pasul 3: Configurarea și stabilirea unei conexiuni desktop la distanță din Ubuntu la Windows
După ce deschizi Remmina Remote Desktop Client, ar trebui să vezi ceva similar cu captura de ecran de mai jos.
Apasă pe butonul "Create a new connection profile" (Creare profil nou de conexiune).
Pictograma sa este un semn plus de culoare verde pe care îl vezi imediat în colțul din stânga sus al ferestrei.
Acțiunea anterioară deschide o fereastră numită Remote Desktop Preference (Preferințe desktop la distanță). Aici poți să configurezi conexiunea desktop de la distanță din Ubuntu la Windows.
În secțiunea Profile (Profil), tastează numele (Name) pe care vrei să îl folosești pentru conexiune. El poate fi orice vrei. Lasă celelalte setări din secțiune la valorile lor implicite.
În câmpul Server din fila Basic, tastează adresa IP a PC-ului cu Windows la care te vei conecta. Scrie numele utilizatorului (User name) și parola (User password) contului de utilizator pe care vrei să îl folosești pe PC-ul cu Windows de la distanță. Acel cont de utilizator trebuie să existe pe PC-ul cu Windows.
Dacă folosești un cont Microsoft pe PC-ul cu Windows, este OK să introduci adresa ta de email și parola. Dacă PC-ul cu Windows este parte a unui domeniu, scrie-l în câmpul Domain, altfel, lasă acest câmp gol.
În continuare, poți să setezi rezoluția (Resolution) și adâncimea de culoare (Color depth) pe care vrei să le folosești pentru conexiunea desktop la distanță. În mod implicit, profilul desktop la distanță este setat să folosească rezoluția clientului ("Use client resolution"), adică aceeași rezoluție ca pe calculatorul cu Windows la care te conectezi. Adâncimea de culoare este și ea setată la cea mai mare valoare posibilă. Totuși, selectarea unei rezoluții desktop și a unei adâncimi de culoare mai mici poate îmbunătăți performanța sesiunii desktop la distanță din Linux la Windows. Dacă observi întârzieri când ești conectat la desktop-ul Windows, încearcă să reduci adâncimea de culoare sau rezoluția.
Dacă vrei să partajezi un folder de pe calculatorul tău cu Ubuntu cu PC-ul cu Windows, bifează caseta Share folder (Partajare folder) și alege-l.
De asemenea, pentru setări mai complexe, mergi la fila Advanced (Avansat). Acolo poți să activezi sau să dezactivezi lucruri precum sunetul, partajarea imprimantelor, sincronizarea clipboard-ului și așa mai departe.
După ce ai terminat de configurat toate detaliile, apasă pe Save and Connect (Salvare și conectare). Această acțiune îți salvează profilul conexiunii și apoi inițiază o conexiune RDP către PC-ul cu Windows.
În câteva secunde, ar trebui să fie stabilită conexiunea desktop la distanță pe PC-ul cu Windows.
Ai putea și să te conectezi (Connect) direct la PC-ul cu Windwos de la distanță, fără să faci toți pașii de personalizare de mai sus. Însă asta înseamnă că va trebui să reconfigurezi profilul de conectare la distanță de fiecare dată când vrei să îți controlezi PC-ul cu Windows.
Tu folosești Ubuntu pentru a îți controla de la distanță PC-urile cu Windows?
După cum ai văzut, este ușor să stabilești o conexiune desktop la distanță din Linux la Windows. Remmina Remote Desktop Client este disponibil implicit în Ubuntu și suportă protocolul RDP, așa că este chiar trivial să te conectezi la un desktop cu Windows. Ai încercat acest lucru? Cum a mers? De asemenea, dacă ai întrebări sau dacă ai nevoie de ajutor, lasă-ne un comentariu mai jos.


 18.01.2019
18.01.2019