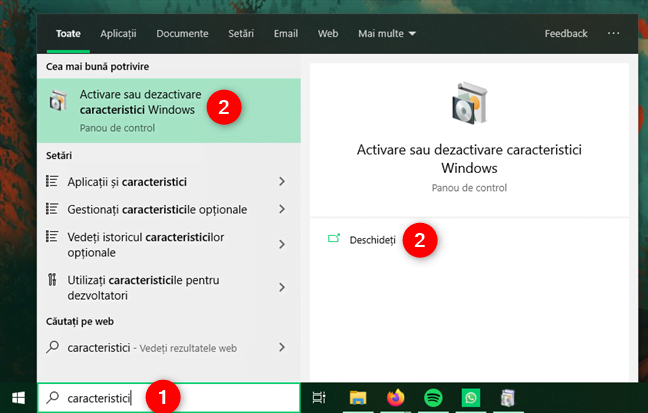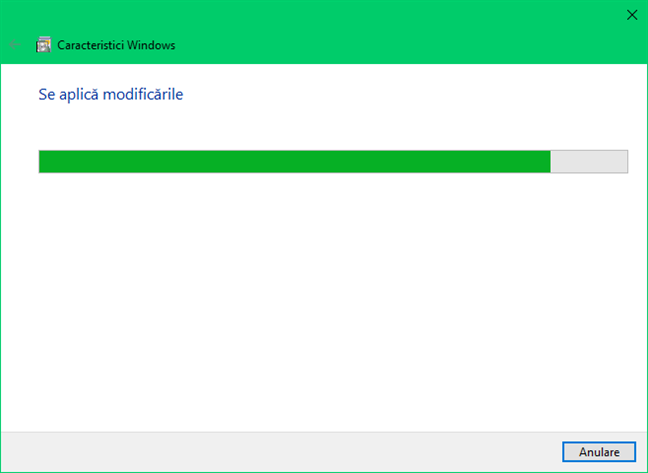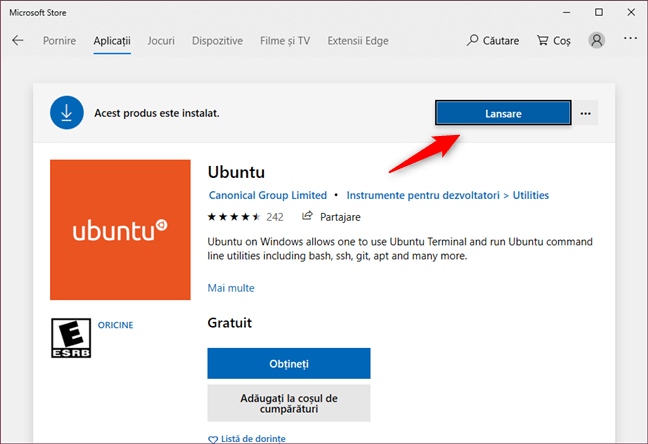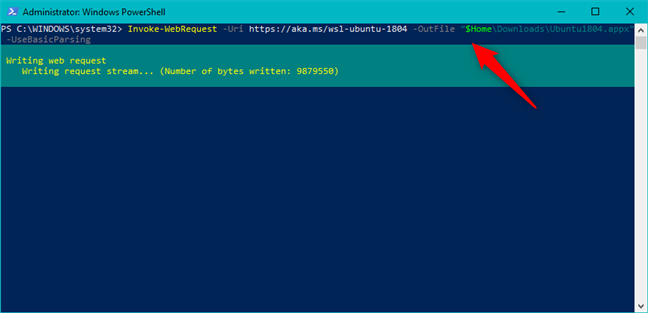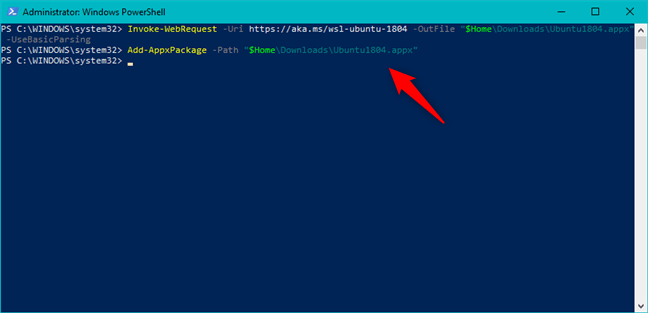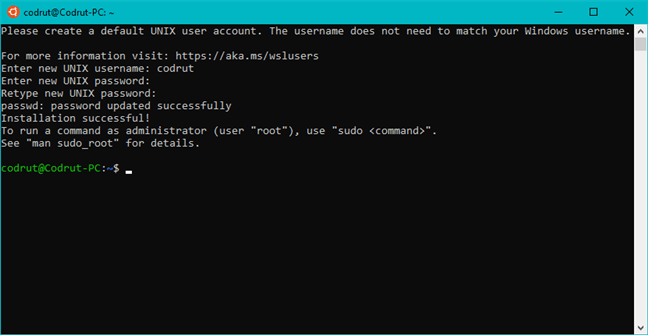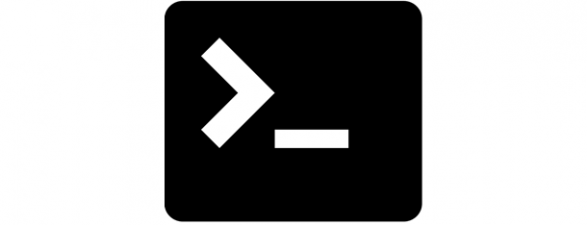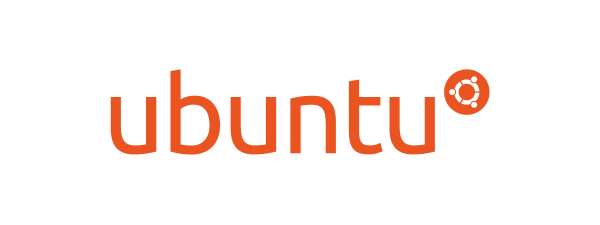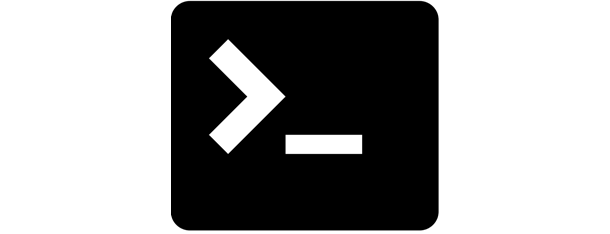
A trecut ceva timp de când Microsoft și-a declarat iubirea pentru Linux deși, la început, ni se părea ciudat să vedem cum Windows 10 îmbrățișează pinguinul Tux. Totuși, faptul că Windows 10 poate să execute aplicații de Linux native, fără a fi nevoie să apelezi la mașini virtuale, este dovada noii strategii a Microsoft de a se apropia de alte ecosisteme. Trăim vremuri ciudate, nu-i așa? Te așteptai să vezi Ubuntu, openSUSE, Fedora și altele similare rulând nativ în Windows 10? Iată cum instalezi Subsistemul Windows pentru Linux (WSL) și diverse distribuții de Linux în Windows 10:
NOTĂ: Toate opțiunile și caracteristicile prezentate sunt disponibile în Windows 10 versiunea 1903 (May 2019 Update). Dacă folosești o versiune mai veche de Windows 10, s-ar putea să nu ai acces la toate opțiunile. Verifică ce build de Windows 10 ai și, dacă este necesar, descarcă ultima actualizare de Windows 10 disponibilă pentru tine.
Cum instalezi Subsistemul Windows pentru Linux, folosind Caracteristici Windows
Înainte de a putea instala orice distribuție de Linux pe PC-ul tău cu Windows 10, trebuie să instalezi Subsistemul Windows pentru Linux (WSL). Dacă preferi clicurile în locul comenzilor, cea mai ușoară metodă de a o face este din Caracteristici Windows.
În câmpul de căutare de pe bara de activități, tastează "caracteristici" și apasă pe "Activare sau dezactivare caracteristici Windows". Alternativ, dacă îți place vechiul Panou de control, poți urma pașii pe care i-am explicat aici: Cum adaugi sau elimini caracteristici sau componente în Windows 10.
În fereastra Caracteristici Windows, derulează în jos prin lista de opțiuni și bifează caracteristica numită "Subsistem Windows pentru Linux". Apoi, apasă pe OK.
Așteaptă câteva momente pentru ca Windows 10 să aplice schimbările necesare.
Când schimbările sunt terminate, Windows 10 îți spune că trebuie să îți repornești calculatorul sau dispozitivul pentru a finaliza instalarea.
Repornește acum sau alege să o faci mai târziu dacă încă mai ai de lucru pe calculatorul sau dispozitivul tău cu Windows 10.
Cum instalezi Subsistemul Windows pentru Linux, folosind PowerShell
PowerShell ne oferă o metodă și mai rapidă de a instala Subsistemul Windows pentru Linux (WSL). Deschide PowerShell ca administrator și tastează această comandă: Enable-WindowsOptionalFeature -Online -FeatureName Microsoft-Windows-Subsystem-Linux. Apasă pe tasta Enter și rulează comanda.
După scurt timp, Windows 10 termină de instalat WSL (Subsistemul Windows pentru Linux). Când este gata, ar trebui să îți ceară să îți repornești calculatorul. Apasă pe tasta Y dacă vrei să o faci acum, sau pe N dacă vrei să repornești mai târziu.
După ce repornești, Windows 10 finalizează instalarea Subsistemului Windows pentru Linux (WSL). Mai departe, poți să descarci și să instalezi oricare dintre distribuțiile Linux disponibile.
Cum descarci și instalezi distribuții de Linux în Windows 10, din Magazinul Microsoft
Indiferent cum ai ales să instalezi Subsistemul Windows pentru Linux (WSL), acum poți să mergi mai departe și să instalezi una dintre distribuțiile Linux disponibile. Pentru aceia care preferă clicurile, cea mai rapidă cale de a instala un distro de Linux este din Magazinul Microsoft. Deschide-l și caută "linux", sau apasă pe această legătură directă, pentru a vedea ce distribuții poți să instalezi.
La momentul publicării acestui tutorial, aceasta era lista de distribuții de Linux disponibile pentru Windows 10: Ubuntu, openSUSE, Kali Linux, Debian, Fedora, Pengwin, Alpine, and SUSE Linux Enterprise Server.
Alege distribuția de Linux pe care o vrei, apasă pe ea și apoi apasă pe butonul Instalare.
În funcție de cât de mare este dimensiunea distribuției Linux, precum și de cât de rapidă este conexiunea ta la internet, poate dura ceva timp până când se descarcă. Când este finalizată descărcarea, Windows 10 instalează automat distribuția de Linux.
Când este gata instalarea, poți deschide noua distribuție de Linux apăsând pe butonul Lansare de pe pagina ei din Magazinul Microsoft.
Alternativ, Windows 10 creează, în Meniul Start, o scurtătură convenabilă pentru distribuția Linux, pe care o poți folosi oricând pentru a deschide distribuția.
Cum descarci și instalezi distribuții de Linux în Windows 10, din PowerShell
Dacă ești pasionat de mediile de linie de comandă, poți să descarci și să instalezi distribuții de Linux direct din PowerShell. Deschide PowerShell ca administrator și rulează una dintre următoarele comenzi, în funcție de ce distribuție de Linux vrei:
- Ubuntu 18.04: Invoke-WebRequest -Uri https://aka.ms/wsl-ubuntu-1804 -OutFile "$HomeDownloadsUbuntu1804.appx" -UseBasicParsing
- Ubuntu 18.04 ARM: Invoke-WebRequest -Uri https://aka.ms/wsl-ubuntu-1804-arm -OutFile "$HomeDownloadsUbuntu1804ARM.appx" -UseBasicParsing
- Ubuntu 16.04: Invoke-WebRequest -Uri https://aka.ms/wsl-ubuntu-1604 -OutFile "$HomeDownloadsUbuntu1604.appx" -UseBasicParsing
- Debian GNU/Linux: Invoke-WebRequest -Uri https://aka.ms/wsl-debian-gnulinux -OutFile "$HomeDownloadsDebian.appx" -UseBasicParsing
- Kali Linux: Invoke-WebRequest -Uri https://aka.ms/wsl-kali-linux-new -OutFile "$HomeDownloadsKali.appx" -UseBasicParsing
- OpenSUSE Leap 42: Invoke-WebRequest -Uri https://aka.ms/wsl-opensuse-42 -OutFile "$HomeDownloadsOpenSUSE.appx" -UseBasicParsing
- SUSE Linux Enterprise Server 12: Invoke-WebRequest -Uri https://aka.ms/wsl-sles-12 -OutFile "$HomeDownloadsSUSELinuxEnterprise.appx" -UseBasicParsing
- Fedora Remix for WSL: Invoke-WebRequest -Uri https://github.com/WhitewaterFoundry/Fedora-Remix-for-WSL/releases/download/1.30.1/DistroLauncher-Appx_1.30.1.0_x64.appx -OutFile "$HomeDownloadsFedoraRemix.appx" -UseBasicParsing
Apasă Enter pe tastatură și așteaptă ca distribuția Linux pe care ai ales-o să se descarce. Distribuția pe care ai ales-o se va salva în folderul tău de Descărcări. Dacă preferi altă locație, înlocuiește șirul de caractere $HomeDownloads din comanda pe care o rulezi, cu folderul pe care îl preferi.
Așteaptă ca distribuția de Linux să fie descărcată. Când este gata, rulează una dintre următoarele comenzi, în funcție de distribuția de Linux pe care ai ales să o instalezi pe PC-ul tău cu Windows 10:
- Ubuntu 18.04: Add-AppxPackage -Path "$HomeDownloadsUbuntu1804.appx"
- Ubuntu 18.04 ARM: IAdd-AppxPackage -Path "$HomeDownloadsUbuntu1804ARM.appx"
- Ubuntu 16.04: Add-AppxPackage -Path "$HomeDownloadsUbuntu1604.appx"
- Debian GNU/Linux: Add-AppxPackage -Path "$HomeDownloadsDebian.appx"
- Kali Linux: Add-AppxPackage -Path "$HomeDownloadsKali.appx"
- OpenSUSE Leap 42: Add-AppxPackage -Path "$HomeDownloadsOpenSUSE.appx"
- SUSE Linux Enterprise Server 12: Add-AppxPackage -Path "$HomeDownloadsSUSELinuxEnterprise.appx"
- Fedora Remix for WSL: Add-AppxPackage -Path "$HomeDownloadsFedoraRemix.appx"
După ce instalarea este finalizată, găsești scurtături pentru distribuția de Linux în Meniul Start.
Asta a fost tot! Acum poți să începi să te joci cu Linux pe PC-ul tău cu Windows 10! 🙂
Concluzie
Activarea Subsistemului Windows pentru Linux (WSL) în Windows 10 nu este greu de făcut. Totuși, lucrul cu Linux în Windows s-ar putea să nu fie pentru toată lumea. Dacă ești un dezvoltator, dacă îți place să rulezi comenzi din medii de lucru text, sau dacă ai ceva experiență în lucrul cu Linux, atunci probabil că vei fi încântat de pasiunea pe care Windows 10 o arată utilizatorilor de Linux.


 30.10.2019
30.10.2019