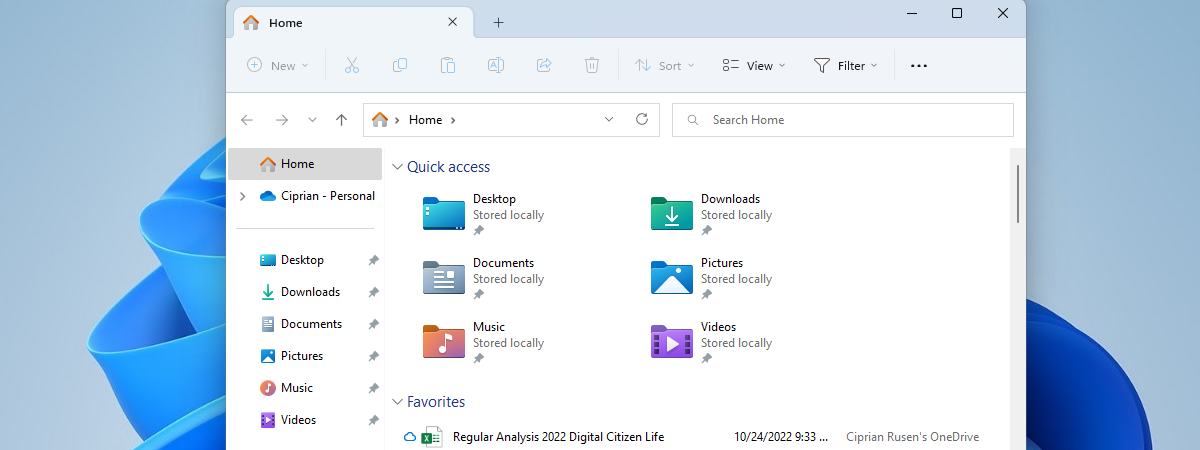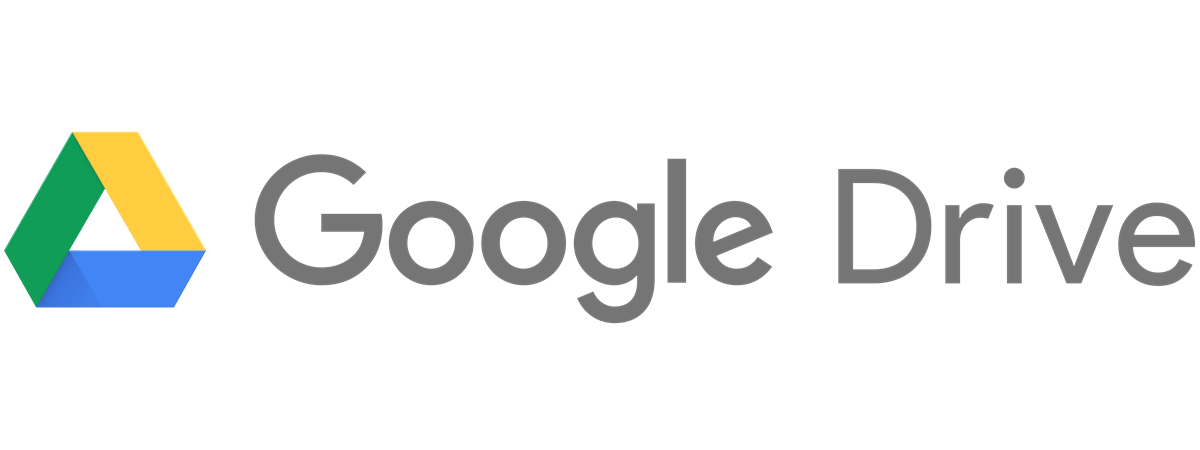
Dacă folosești Windows, știi că adaugă o scurtătură separată și distinctă pentru OneDrive la File Explorer, una pe care nu o poți șterge. La fel se întâmplă și cu Dropbox dacă îl instalezi pe calculatorul sau dispozitivul tău cu Windows. Însă nu putem spune același lucru și în cazul lui Google Drive, cel puțin nu în mod standard. Să presupunem că folosești Google Drive în mod regulat și vrei să îi instalezi aplicația desktop pe PC-ul tău cu Windows. Ce faci dacă vrei să adaugi Google Drive la File Explorer, atât ca link în Acces rapid, cât și ca scurtătură distinctă în panoul de navigare? Pentru instrucțiuni despre cum faci aceste lucruri, citește acest ghid:
Despre adăugarea Google Drive la File Explorer sau Windows Explorer
Acest tutorial a fost actualizat pentru ultima versiune a aplicației desktop Google Drive, numită “Google Drive for desktop”. Această nouă aplicație o înlocuiește pe vechea “Google Backup and Sync”. Deși acum le poți descărca și instala pe ambele, începând cu octombrie 2021, doar noua “Google Drive for desktop” va rămâne disponibilă.
Primul capitol al acestui ghid funcționează pentru toate versiunile de Windows. În el îți arătăm cum adaugi Google Drive la Acces rapid în File Explorer, la Favorite în Windows Explorer, precum și ca unitate de disc obișnuită în ambele managere de fișiere.
Cel de-al doilea capitol al acestui tutorial îți arată cum adaugi Google Drive la File Explorer (ca opțiune separată în panoul de navigare) în Windows 10 și Windows 11. Însă această metodă nu funcționează pentru adăugarea Google Drive la Windows Explorer în Windows 7.
Cum instalezi și adaugi Google Drive la File Explorer (sau Windows Explorer)
Pentru a adăuga Google Drive la Acces rapid și ca unitate de disc în File Explorer, trebuie mai întâi să îl descarci și instalezi pe PC-ul sau dispozitivul tău. Folosește-ți browserul web preferat pentru a merge la pagina de descărcare a aplicației și apasă pe “Download & install Google Drive for desktop.” Apoi, apasă pe butonul “Download for Windows”, la fel ca mai jos.

Descărcare Google Drive for desktop
Când te întreabă browserul tău web ce vrei să faci cu fișierul descărcat, alege să îl salvezi undeva pe PC. De exemplu, pe desktop. Apoi, dă dublu clic pe el pentru a lansa expertul de instalare.

Fișierul de instalare GoogleDriveSetup.exe
Aprobă instalarea atunci când Windows îți cere permisiunea. Reține că trebuie să folosești un cont de administrator pentru a putea face acest lucru.
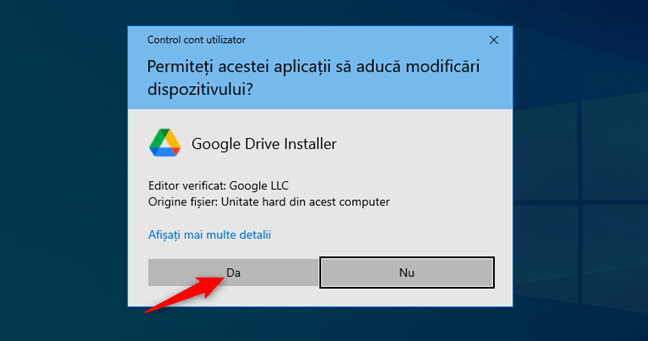
Aprobarea instalării Google Drive for desktop
Alege dacă vrei să adaugi scurtături către Google Drive, Google Documente, Foi de calcul și Prezentări pe desktop. Apoi, apasă pe Instalați.

Opțiuni de adăugare scurtături pentru Google Drive pe desktop
Așteaptă ca “Google Drive for desktop” să se instaleze. Când ai terminat, poți închide dialogul de instalare. Apoi, apasă pe butonul “Conectați-vă folosind browserul” din fereastra “Conectați-vă la Google Drive”.

Google Drive a fost instalat și acum trebuie să te autentifici cu contul Google
Acțiunea anterioară îți deschide browserul web și te duce pe pagina de autentificare Google. Pe ea, scrie-ți adresa de e-mail a contului tău Google și apasă pe Înainte.

Introducerea adresei Gmail
Acum, tastează parola contului tău Google și apasă din nou pe Înainte.

Parola contului Gmail
NOTĂ: Dacă ai activat verificarea în doi pași pentru contul tău Google, trebuie să aprobi conectarea pe smartphone-ul tău.
După ce ai introdus corect detaliile de autentificare pentru contul tău Google, acum ți se cere să confirmi că ai descărcat aplicația “Google Drive for desktop” de la Google. Ai făcut acest lucru dacă ai urmat pașii din acest tutorial, așa că apasă pe Conectare pentru confirmare.

Confirmarea faptului că ai descărcat Google Drive for desktop de la Google
După autentificare, Google îți spune că “V-ați conectat la Google Drive”. Acum, poți închide fereastra browserului și poți începe să folosești “Google Drive for desktop” pe PC-ul tău cu Windows.
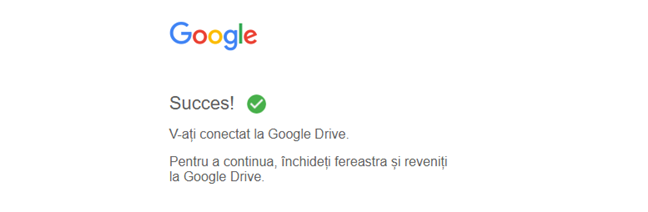
Te-ai conectat la Google
Deschide File Explorer. Ar trebui să vezi Google Drive listat atât în secțiunea Acces rapid din panoul de navigare (stânga ferestrei), cât și ca unitate de disc obișnuită în secțiunea Dispozitive și unități din Acest PC.

Google Drive în File Explorer, listat în Acces rapid și ca unitate de disc
Excelent! Ai adăugat Google Drive la File Explorer.
Dar dacă vrei să adaugi Google Drive la File Explorer ca entitate separată în panoul de navigare, la fel ca OneDrive sau Dropbox? Pentru acest lucru, citește următoarea secțiune a tutorialului:
Cum adaugi Google Drive la bara din stânga File Explorer (la fel ca OneDrive sau Dropbox)
Ai instalat aplicația “Google Drive for desktop” pe PC-ul tău cu Windows. Însă, pentru a face Google Drive să apară ca opțiune distinctă în panoul de navigare din File Explorer, la fel ca OneDrive sau Dropbox, mai sunt câteva lucruri pe care trebuie să le faci:
Folosește un browser web pentru a merge la această pagină GitHub și descarcă arhiva Google Drive ZIP (apasă Code, apoi selectează Download Zip).

Descărcarea fișierelor de integrare Google Drive for desktop
Localizează fișierul ZIP pe calculatorul tău cu Windows și extrage-i conținutul. Asta ar trebui să obții:

Fișierele de care ai nevoie pentru a adăuga Google Drive la File Explorer
Deschide fișierul Google Drive.reg folosindu-ți editorul de text preferat. Notepad este OK, de exemplu.

Deschiderea fișierului Google Drive.reg într-un editor de text
Ar trebui să vezi ceva similar cu captura de ecran de mai jos. Pentru moment, lasă Notepad (sau editorul text pe care l-ai folosit) deschis. Îl poți micșora, dar nu închide fereastra deoarece va trebui să faci câteva schimbări în ea, după ce obții niște informații suplimentare din File Explorer.
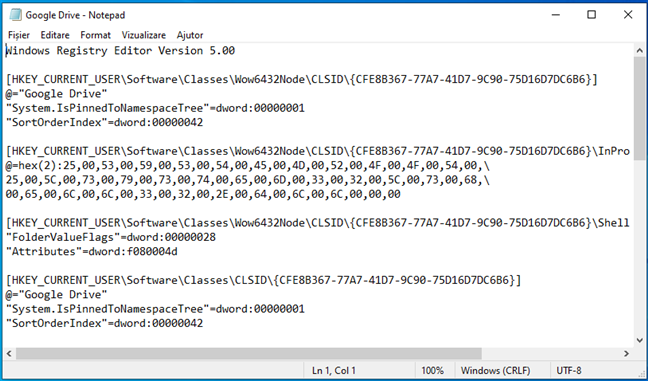
Cum arată fișierul Google Drive.reg
Mai departe, va trebui să afli calea exactă către aplicația “Google Drive for desktop” de pe PC-ul tău. Pentru acest lucru, deschide File Explorer și mergi la “C:\Program Files\Google\Drive File Stream.” Înăuntru, întotdeauna există un folder cu un nume format din numere, precum 49.0.11.0, acesta fiind numărul de versiune al aplicației “Google Drive for desktop” instalate pe PC-ul tău. Deschide-l.

Identificarea locului unde a fost instalat Google Drive for desktop
Copiază calea completă către acel folder.
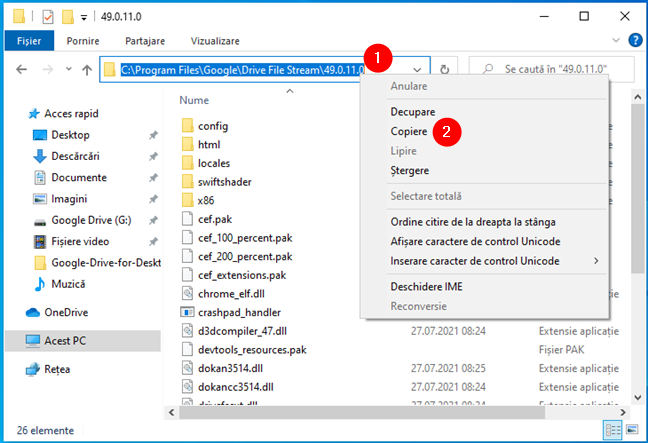
Copierea adresei folderului aplicației Google Drive for desktop
Mergi înapoi la Notepad sau la editorul de text pe care l-ai folosit. În fișierul Google Drive pe care l-ai deschis mai devreme, caută și înlocuiește toate porțiunile de text ce spun "C:\\Program Files\\Google\\Drive File Stream\\49.0.9.0" cu calea exactă (completă) către folderul tău de instalare “Google Drive for desktop”. Aceasta este cea pe care ai copiat-o mai devreme în File Explorer. Ai grijă să folosești \\ (dublu backslash) în structura căii de folder.

Actualizarea căii Google Drive for desktop în fișierul Google Drive.reg
În continuare, schimbă toate valorile TargetFolderPath cu "G:\\” Reține că G: este litera de unitate folosită de Google Drive-ul nostru. În cazul tău, s-ar putea să fie diferită, așa că ai grijă să verifici în File Explorer. De asemenea, la fel ca la pasul anterior, folosește \\ (dublu backslash) în loc de \ (un singur backslash) în structura folderului.

Actualizarea locației de stocare a Google Drive în Google Drive.reg
Când ai terminat de înlocuit fiecare instanță a valorilor TargetFolderPath, salvează fișierul Google Drive.reg și închide editorul de text. Dă dublu clic pe fișierul Google Drive.reg pentru a-l rula. Spune Da când vezi notificarea CCU, astfel încât noile informații să poată fi adăugate la Registrul Windows.

Acceptarea introducerii noilor informații în Registrul Windows
Apasă OK atunci când Registry Editor îți spune că noile chei au fost adăugate la Registrul Windows.

Noile date despre Google Drive au fost adăugate la Registrul Windows
Acum deschide File Explorer. Ar trebui să vezi că Google Drive este afișat ca entitate separată în panoul său de navigare, așa cum ți-ai dorit. Fain, nu-i așa? 🙂
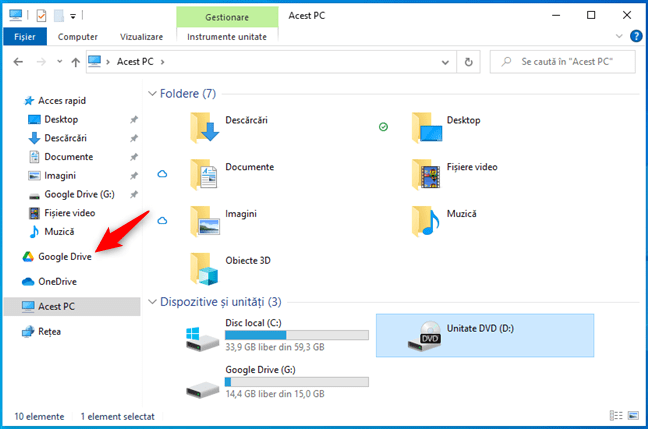
Google Drive este acum afișat ca entitate separată în panoul de navigare din File Explorer
Asta a fost tot!
NOTĂ: Dacă te răzgândești și nu mai vrei ca Google Drive să apară ca scurtătură separată în File Explorer, tot ce trebuie să faci este să execuți fișierul Remove Google Drive.reg pe care l-ai dezarhivat mai devreme.
Știi și alte metode de a adăuga Google Drive la File Explorer?
După cum ai văzut, este relativ ușor să adaugi Google Drive la File Explorer, atâta timp cât ți se pare OK să îl ai în secțiunea Acces rapid și ca unitate de disc obișnuită în File Explorer. Însă, dacă vrei ca Google Drive să apară ca opțiune distinctă în panoul de navigare al File Explorer, la fel ca OneDrive sau Dropbox, lucrurile sunt puțin mai complicate, dar pot fi realizate. Știai deja cum să faci aceste lucruri? Știi și alte metode de a adăuga Google Drive la File Explorer? Spune-ne în comentariile de mai jos și vom actualiza acest tutorial cât mai rapid posibil.