
Dacă folosești un calculator cu Windows 11 sau Windows 10, este posibil să vrei să știi cum deschizi OneDrive în File Explorer imediat ce pornești a doua aplicație. Mai mult, poate folosești o altă soluție de stocare în cloud, precum Dropbox sau iCloud, și vrei ca File Explorer să se deschidă la acel folder. Sau, de ce nu, poate vrei ca File Explorer să se deschidă la orice alt folder de pe PC-ul tău, pe care-l consideri foarte important. Fără alte introduceri, iată cum setezi File Explorer să se deschidă la OneDrive sau la orice folder vrei tu:
NOTĂ: Acest ghid este valabil pentru Windows 11 și Windows 10. Dacă intenționezi să deschizi OneDrive, Dropbox sau iCloud în File Explorer imediat ce acesta din urmă pornește și folosești Windows 11, citește primul capitol. Dacă vrei ca File Explorer să se deschidă la un alt folder decât cele menționate sau dacă folosești Windows 10, citește al doilea capitol al acestui tutorial.
Cum faci ca File Explorer să se deschidă la OneDrive, Dropbox sau iCloud în Windows 11
Dacă folosești Windows 11, atunci când deschizi File Explorer, acesta pornește implicit în fila Acasă. Această vizualizare îți permite să accesezi rapid folderele fixate și fișierele tale recente. Dacă vrei să deschizi OneDrive în File Explorer imediat ce acesta din urmă pornește, urmează pașii de mai jos.
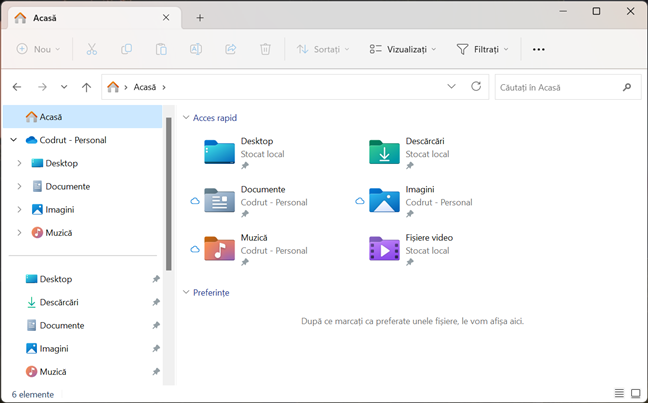
File Explorer în Windows 11
În bara de instrumente din partea de sus a ferestrei File Explorer, apasă pe butonul „Vedeți mai multe” (pictograma cu trei puncte de suspensie).

Apasă pe butonul Vedeți mai multe
În meniul care apare, alege Opțiuni.

Accesează Opțiuni
Acțiunea anterioară deschide fereastra Opțiuni folder. În fila sa General, apasă pe lista derulantă de lângă „Deschideți Explorer pentru”. În mod implicit, valoarea selectată pentru această setare ar trebui să fie Acasă.
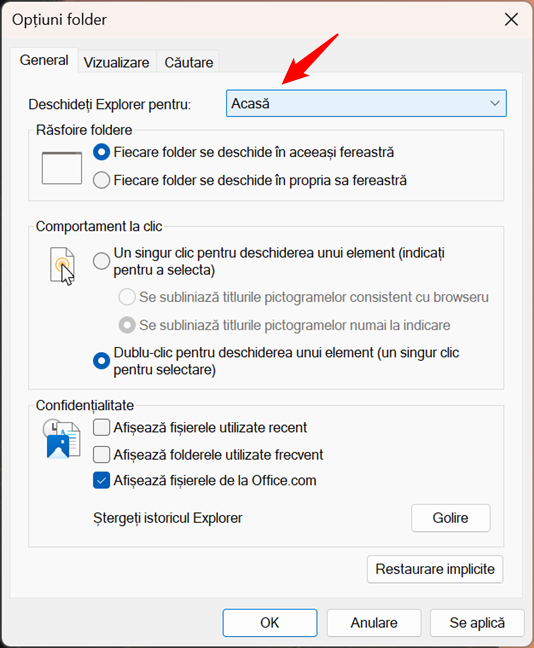
Pagina de pornire implicită pentru File Explorer este Acasă
După ce o deschizi, lista derulantă ar trebui să includă opțiuni pentru Acasă, Acest PC și OneDrive. Dacă vrei să adaugi OneDrive ca locul inițial de pornire al File Explorer, selectează-l în listă.
Reține că este posibil ca opțiunea OneDrive să nu se numească exact așa, ci mai degrabă numele tău, urmat de Personal (dacă ai un cont OneDrive personal) sau Business (dacă ai un cont OneDrive pentru business).

Deschide OneDrive implicit în File Explorer
După cum ai observat probabil în imaginea precedentă, poți, de asemenea, să faci File Explorer să deschidă Dropbox sau iCloud (Drive sau Poze). Dacă asta vrei, selectează pur și simplu serviciul cloud pe care-l folosești în loc de OneDrive.
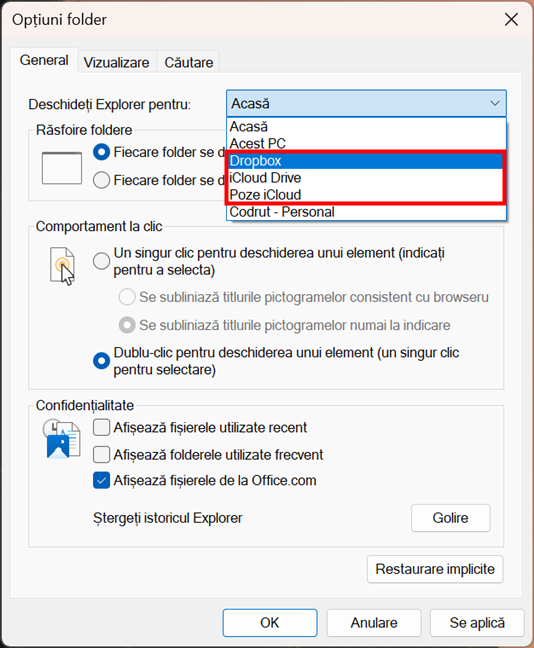
Deschide Dropbox sau iCloud implicit în File Explorer
Oricum, după ce alegi pagina de pornire pentru File Explorer, fie că este vorba de OneDrive, Dropbox sau iCloud, apasă pe butonul OK din colțul din dreapta jos al ferestrei Opțiuni folder pentru a-ți salva setările.
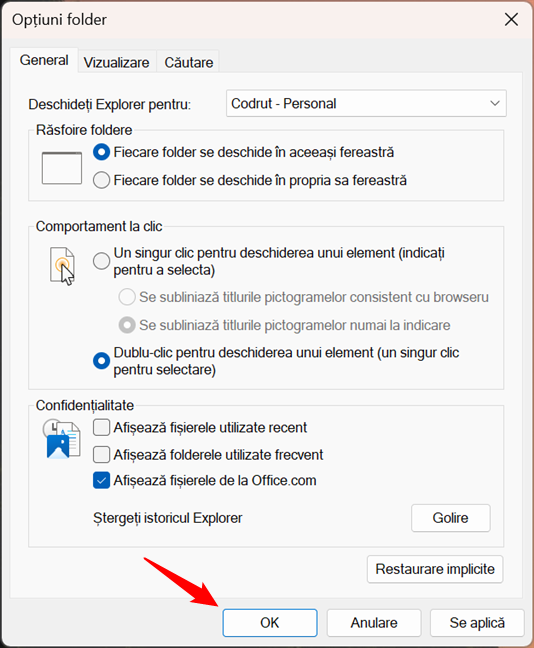
Apasă pe OK pentru a salva setările
Asta este tot! Data viitoare când pornești File Explorer, acesta se va deschide la OneDrive sau la orice alt serviciu de stocare în cloud selectat mai devreme.

File Explorer se deschide la OneDrive
NOTĂ: Dacă folosești Windows 10 în loc de Windows 11, pașii anteriori nu funcționează, deoarece aplicația File Explorer nu este aceeași în cele două sisteme de operare. Pentru a vedea pașii necesari în Windows 10, consultă următoarea secțiune a acestui ghid. Procedează la fel dacă vrei să setezi aplicația File Explorer din Windows 11 să se deschidă la o soluție de stocare în cloud precum Google Drive sau la un alt folder de pe calculatorul tău, diferit de OneDrive, Dropbox sau iCloud. Apropo de Google Drive, iată cum îl adaugi la File Explorer.
Cum faci ca File Explorer să se deschidă la orice folder în Windows 10 & Windows 11
Deschide File Explorer și găsește folderul pe care vrei să-l folosești ca viitoare pagină de pornire. După ce deschizi folderul respectiv, apasă în interiorul barei de adrese din partea de sus a ferestrei. Ar trebui să vezi calea completă către folder, ca în captura de ecran de mai jos.

Vezi calea către folder
Dă clic dreapta (sau apasă și ține apăsat) pe calea folderului din bara de adrese și selectează Copiere în meniul contextual.
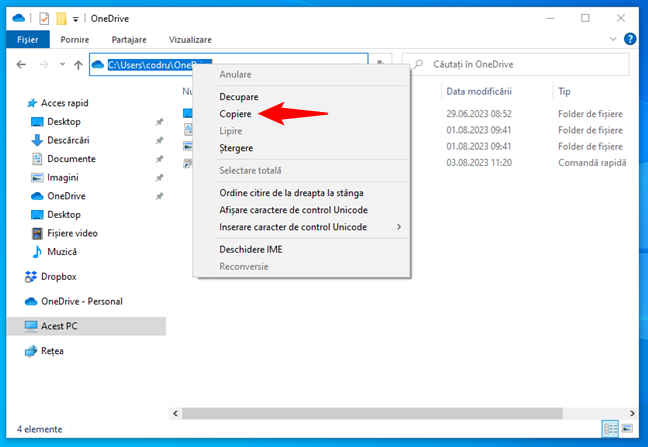
Copiază calea folderului
Windows stochează acum calea către folder în clipboard. Asigură-te că nu copiezi altceva în clipboard până nu termini acest tutorial. Altfel, informația pe care tocmai ai copiat-o va fi suprascrisă.
În continuare, creează o nouă scurtătură pentru File Explorer: ai nevoie de ea pentru a personaliza locul de pornire al aplicației. Din păcate, nu le poți modifica pe cele existente, precum cea de pe bara de activități sau cea din Meniul Start. Dă clic dreapta sau apasă și ține apăsat pe un spațiu liber de pe desktop și selectează Nou > Comandă rapidă în meniul contextual.

Creează o nouă scurtătură către File Explorer
Apare expertul „Creare comandă rapidă”. În câmpul „Tastați locația elementului”, lipește calea către folder, pe care ai copiat-o mai devreme. Pentru a face asta, dă clic dreapta în acest câmp și alege Lipire din meniul clic dreapta sau apasă CTRL + V pe tastatură. Locația ar trebui să indice acum folderul pe care vrei să-l deschizi de fiecare dată când pornești File Explorer. Apoi, apasă pe Următorul.

Lipește locația folderului și apasă Următorul
La pasul următor, introdu un nume pentru scurtătură: File Explorer este suficient dacă vrei să înlocuiești mai târziu scurtăturile implicite pentru File Explorer. Când ai terminat, apasă pe Terminare pentru a salva scurtătura.

Alege un nume pentru noua scurtătură File Explorer
Testează noua scurtătură File Explorer, pe care ai creat-o. Aceasta ar trebui să deschidă folderul pe care l-ai setat, indiferent dacă este vorba de OneDrive, Dropbox, Google Drive sau oricare altul.
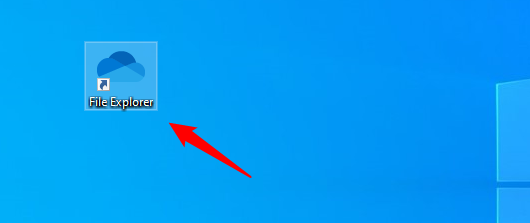
Noua scurtătură File Explorer a fost creată
SUGESTIE: Scurtătura pe care ai creat-o deschide File Explorer exact acolo unde ai dorit. Totuși, în timp ce o adaugi, este posibil ca Windows să-i atribuie o pictogramă diferită de cea implicită pentru File Explorer. Dacă vrei s-o modifici, urmează pașii din acest tutorial: Cum schimbi pictograma unei scurtături în Windows 11 și Windows 10.

Schimbă pictograma scurtăturii File Explorer
Nu în ultimul rând, dacă vrei, poți înlocui scurtătura implicită File Explorer din bara de activități cu cea nouă, pe care ai creat-o, astfel încât să se deschidă întotdeauna la OneDrive sau la folderul pe care l-ai ales. Pentru a face asta, mai întâi, anulează fixarea scurtăturii originale File Explorer din bara de activități; apoi, trage și plasează scurtătura personalizată File Explorer în bara de activități.
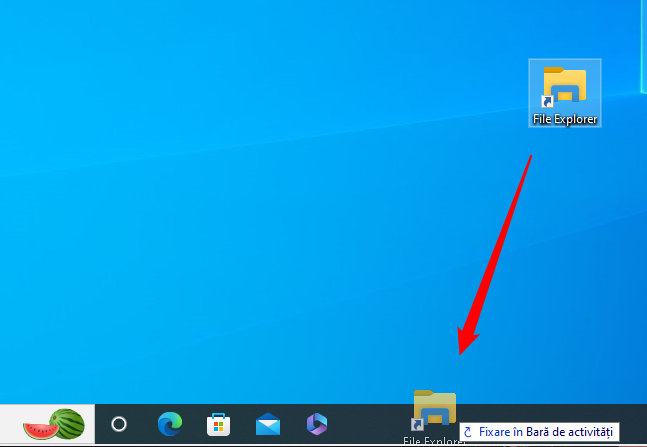
Plasează noua scurtătură File Explorer pe bara de activități
Asta este tot: bucură-te de noua ta scurtătură File Explorer, care se deschide la OneDrive, la Dropbox sau la alt dosar preferat!
Ai setat File Explorer să deschidă OneDrive, Dropbox sau un alt folder?
Acum știi cum setezi File Explorer să deschidă orice folder vrei. După cum ai văzut, pașii implicați sunt diferiți dacă folosești Windows 11 sau Windows 10 și în funcție de folderul exact pe care vrei să-l deschizi. Sper că ghidul meu a reușit să-ți ofere toate informațiile de care ai nevoie. Înainte de a încheia, aș vrea să știu ce folder ai ales să setezi ca punct de pornire pentru File Explorer. Este vorba de OneDrive, Dropbox, Google Drive sau altul, precum Documente? Lasă răspunsul tău în secțiunea de comentarii.


 10.08.2023
10.08.2023 

