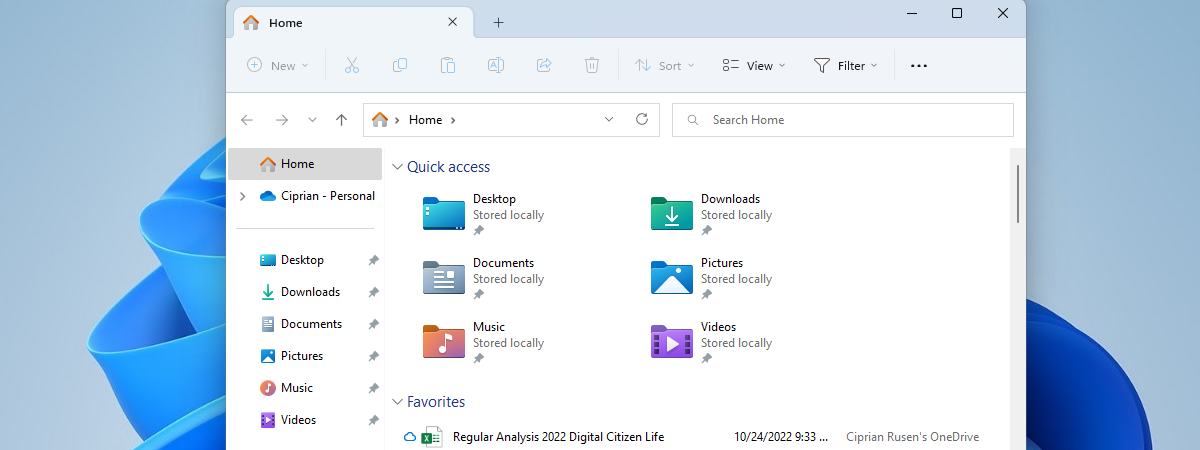
Există file în File Explorer? Mulți cititori ne-au adresat această întrebare în e-mailurile lor și, din fericire, Microsoft a lansat recent această caracteristică foarte solicitată pentru File Explorer. Din păcate, Windows 10 nu va primi această facilitate, așa că trebuie să treci la Windows 11 dacă vrei să folosești filele. Deși unii dintre voi vor fi dezamăgiți de această veste, dacă folosești Windows 11, iată cum faci să ai file în File Explorer, cum lucrezi cu ele, cum le închizi și cum le aranjezi așa cum vrei tu:
Cum activezi filele (tabs) în File Explorer
Caracteristica file nu este disponibilă în versiunea inițială a Windows 11. Iată ce trebuie să faci pentru a o avea:
- Instalează Windows 11 2022 Update (versiunea 22H2) pe calculatorul tău.
- Instalează actualizarea KB5019509 disponibilă prin Windows Update începând cu 18 octombrie 2022. Se mai numește și „2022-10 Actualizare cumulativă pentru Windows 11 Version 22H2 pentru sisteme bazate pe x64”.
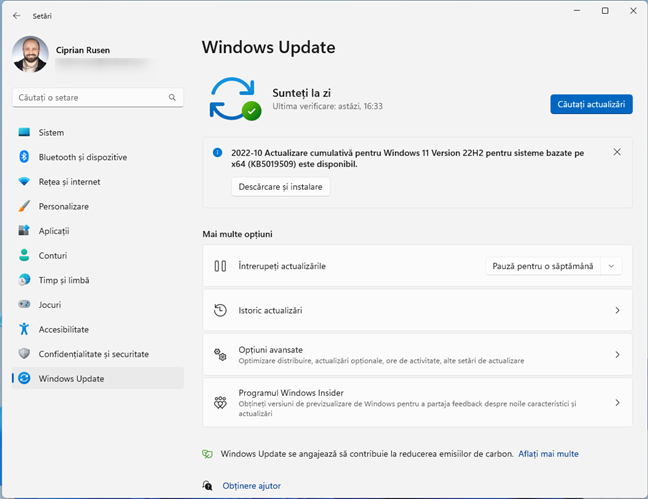
Instalează actualizarea KB5019509 pentru a avea file în File Explorer
Dacă ai deja Windows 11, aceste actualizări pot fi instalate prin Windows Update. Accesează Setări (Windows + I) și apasă pe Windows Update, urmat de Căutați actualizări. Apoi, instalează toate actualizările disponibile până când nu mai rămâne nimic. După încheierea acestui proces, poți să pornești File Explorer, care se deschide la fila sa Acasă, la fel ca în imaginea de mai jos.
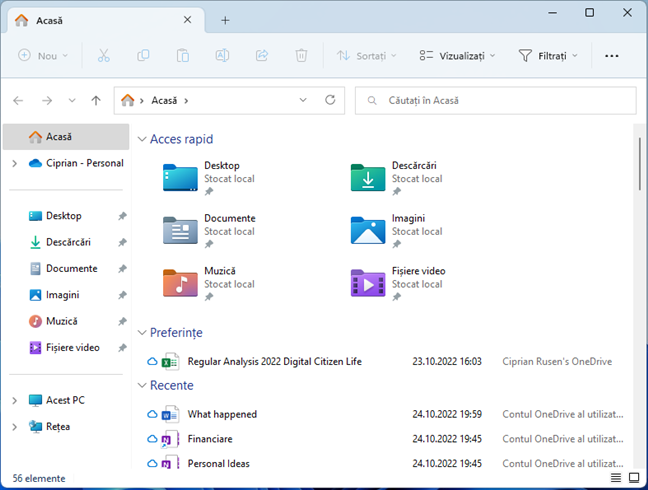
Noul File Explorer include file
Cum adaugi o filă nouă în File Explorer
Indiferent unde te afli în File Explorer, poți apăsa pe butonul + de lângă ultima filă deschisă pentru a adăuga o nouă filă. Obții același rezultat apăsând CTRL + T pe tastatură în timp ce te afli în File Explorer, la fel ca în toate browserele web.
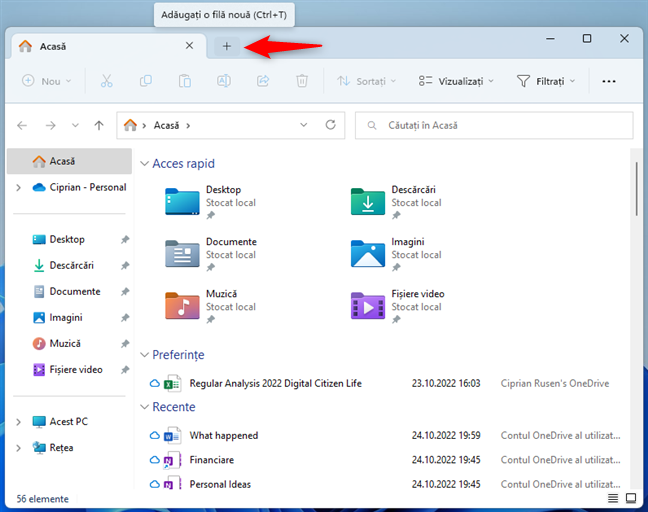
Adaugă o filă nouă în File Explorer
Noua filă se deschide în dreapta și te duce întotdeauna la secțiunea Acasă din File Explorer.
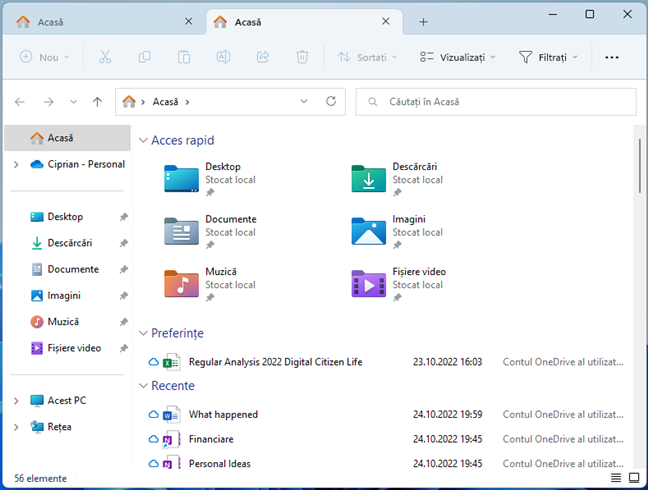
Filele noi se deschid la secțiunea Acasă din File Explorer
Poți naviga unde vrei, iar ceea ce faci în fila nou deschisă nu le afectează pe celelalte. Filele facilitează deschiderea în paralel a mai multor locații diferite și copierea și lipirea fișierelor și folderelor dintr-un loc în altul.
Cum navighezi prin filele deschise în File Explorer
Poți crea oricâte file vrei. Eu am creat mai mult de treizeci, iar File Explorer nu s-a blocat și nici nu m-a împiedicat din a crea mai multe. Atunci când ai deschise mai multe file, poți trece de la una la alta apăsând pe numele lor în lista din partea de sus. Poți, de asemenea, să navighezi între file folosind combinația de taste CTRL + Tab. Din nou, filele din File Explorer funcționează la fel ca cele din Google Chrome, Microsoft Edge și alte browsere web, ceea ce este minunat.
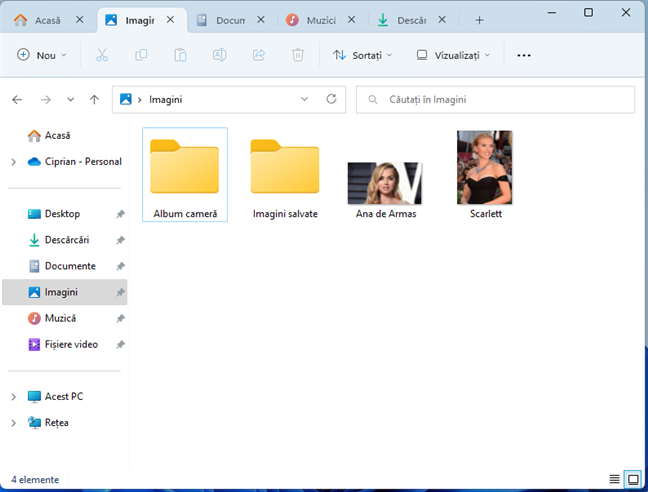
Navighează între file apăsând CTRL + Tab
Atunci când creezi atât de multe file încât nu încap în fereastra File Explorer, apar săgeți de navigare în stânga și-n dreapta, ca în imaginea de mai jos. Săgeata din stânga („Defilați înapoi lista de file”) derulează înspre stânga, iar săgeata din dreapta („Defilați înainte lista de file”), spre dreapta. Apasă-le pentru a vedea cum funcționează și pentru a schimba filele mai ușor.
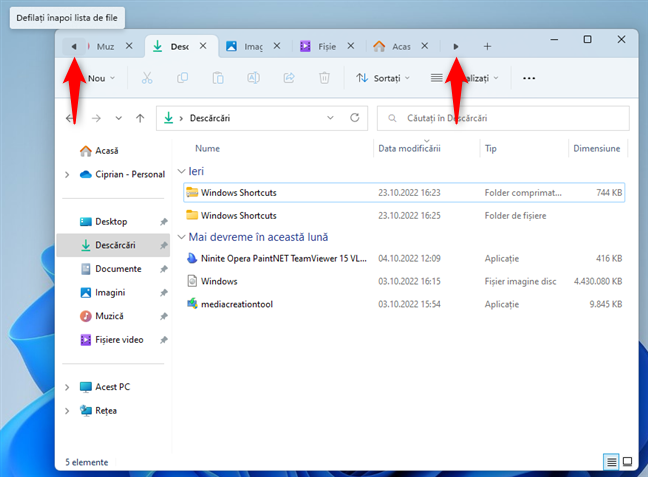
Defilează lista de file înapoi sau înainte
Cum organizezi filele din File Explorer în Windows 11
Poți aranja filele cu ajutorul mouse-ului sau cu degetul (dacă ai un ecran tactil): dă clic și ține apăsat (sau apasă și menține apăsat) pe fila a cărei poziție vrei s-o modifici. Apoi trage-o unde vrei să fie plasată. Poți vedea o demonstrație a acestui proces în animația GIF de mai jos.
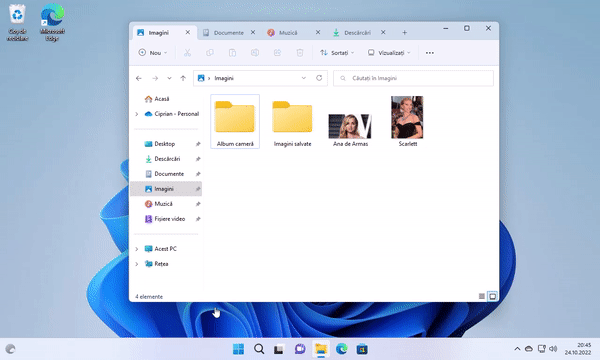
Aranjează filele în File Explorer prin tragere și plasare
Cum închizi file în File Explorer
Dacă vrei să închizi o filă din File Explorer în Windows 11, trebuie doar să apeși pe pictograma x de lângă numele filei, evidențiată în imaginea de mai jos.
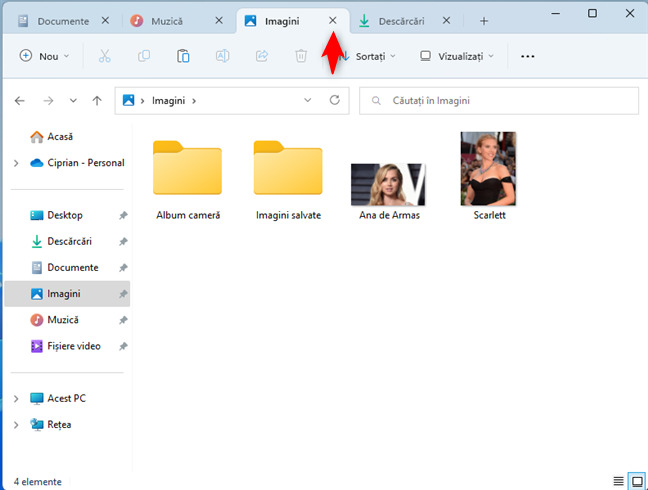
Apasă pe X în dreptul filei pe care vrei s-o închizi
Poți, de asemenea, să accesezi fila pe care vrei s-o închizi și să apeși combinația de taste CTRL + W pentru a o închide. Fila este închisă, iar apoi, File Explorer afișează fila din stânga sa. Atunci când mai ai deschisă o singură filă, CTRL + W închide fereastra File Explorer.
O altă modalitate de a închide o filă este să dai clic dreapta (sau să apeși și să menții apăsat) pe numele acesteia. În meniul care se deschide, alege opțiunea Închideți fila. Mai ai la dispoziție și opțiunile „Închideți celelalte file”, care închide toate filele, cu excepția celei în al cărui meniu te afli, și „Închideți filele din dreapta”, care face exact ceea ce spune.
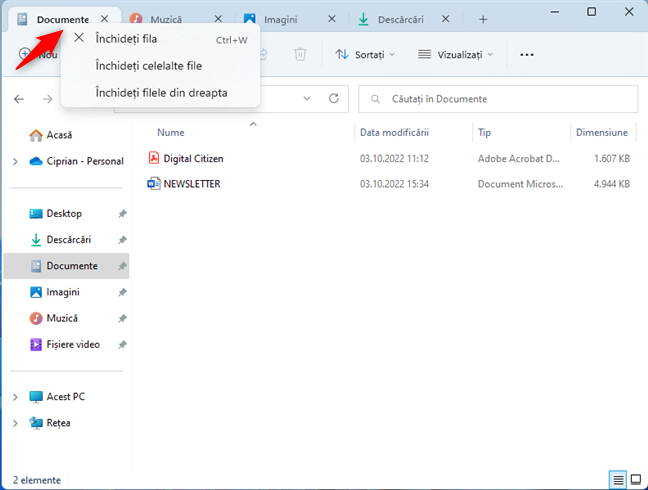
Dă clic dreapta și alege ce vrei să închizi
Din păcate, nu există nicio opțiune pentru a redeschide o filă închisă. Deci, creează una nouă și navighează la aceeași locație.
Poți deschide mai multe ferestre File Explorer cu mai multe file
Poți să deschizi oricâte instanțe de File Explorer dorești, fiecare cu filele sale diferite, și funcționează foarte bine. Am deschis oricâte ferestre și file de File Explorer am vrut și toate au funcționat perfect și fără erori. Cu toate acestea, nu am putut să iau o filă dintr-o fereastră File Explorer și să o trag în afara ferestrei, pentru a crea o instanță nouă de File Explorer folosind fila selectată.
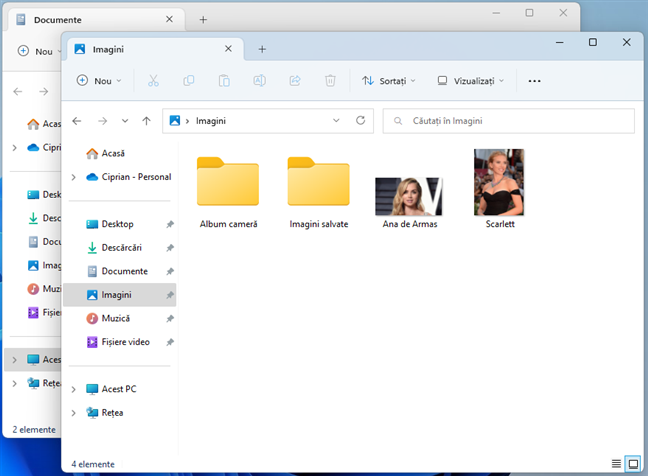
Fiecare fereastră de File Explorer are propriile file
Filele noi se vor deschide implicit în locația inițială stabilită pentru File Explorer:
- Acasă - locația implicită, dacă nu ai personalizat File Explorer.
- Acest PC - poate fi setat din Opțiuni folder, apăsând pe: … (Vedeți mai multe) urmat de Opțiuni.
- Folderul tău de utilizator - din nou, poate fi setat din Opțiuni folder.
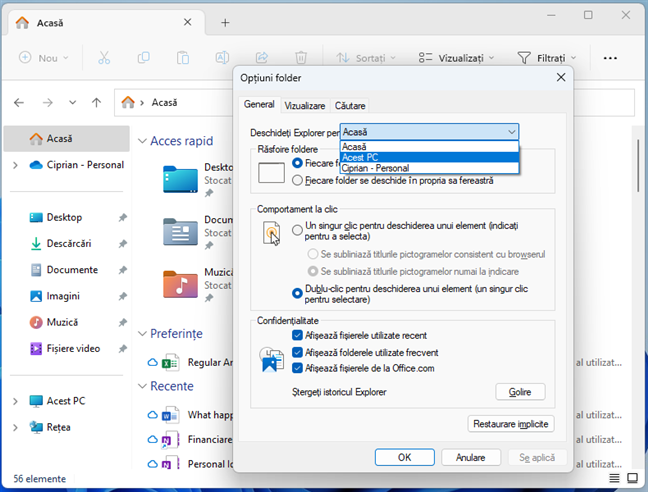
Stabilește locația implicită pentru filele din File Explorer
O limitare importantă atunci când lucrezi cu filele este că nu poți trage și plasa o filă dintr-o fereastră File Explorer în alta. Atunci când încerci asta, vezi o pictogramă asemănătoare cu un semn Stop, iar acțiunea nu este efectuată. Dacă vrei ca această funcționalitate să fie adăugată, poți vota această sugestie în Centrul de feedback.
Ce părere ai despre caracteristica file din File Explorer?
Mă bucur să văd că Microsoft a inclus caracteristica file în File Explorer și mă încântă faptul că funcționează similar cu browserele web. Sunt folosite chiar și aceleași combinații de taste pentru adăugarea și închiderea filelor, ceea ce este minunat. Dar, această caracteristică nu este încă pe deplin matură și are unele limitări, precum faptul că nu poți reveni la ultima filă închisă sau că nu poți trage filele dintr-o fereastră File Explorer în alta. Însă sunt sigur că viitoarele actualizări pentru Windows 11 vor îmbunătăți și mai mult această caracteristică. Până atunci, te încurajez s-o încerci și să revii apoi la acest articol pentru a ne spune părerea ta despre cum funcționează.


 27.10.2022
27.10.2022 


