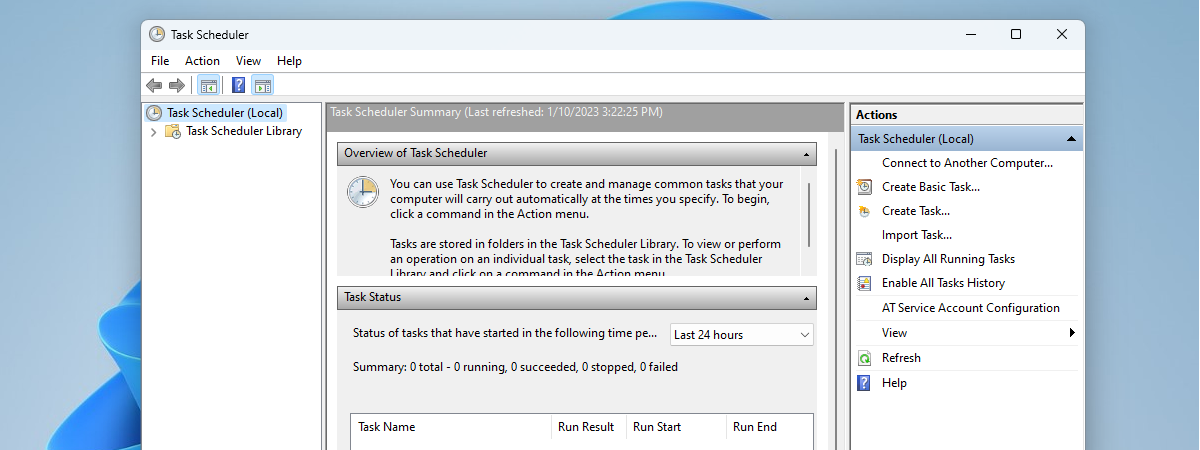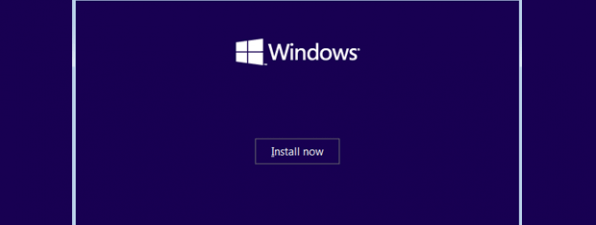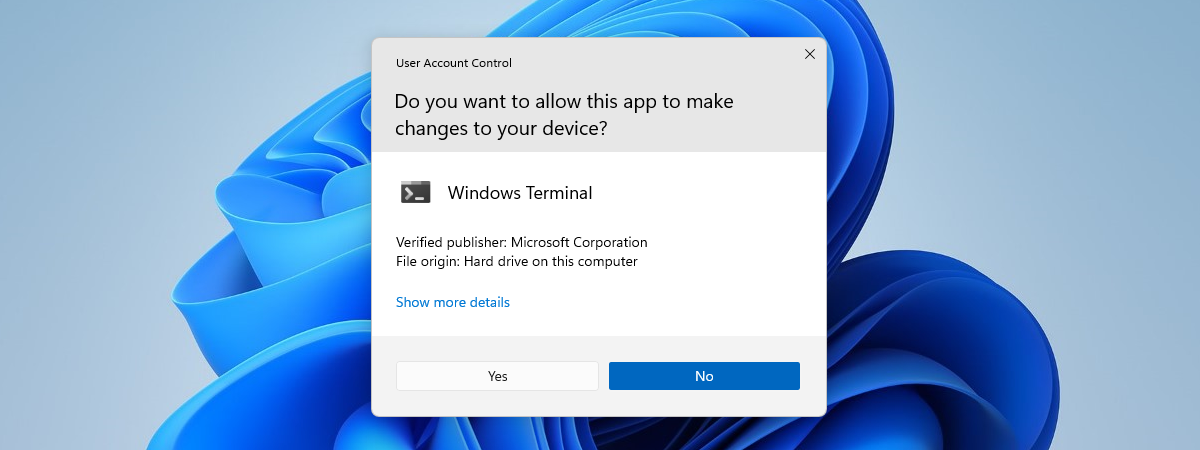
CCU sau UAC (User Account Control) este o caracteristică de securitate integrată în Windows încă de pe vremea defunctului Windows Vista. Deși prima sa versiune a fost considerată destul de enervantă de către majoritatea utilizatorilor, aceasta a fost mult îmbunătățită în următoarele variante de Windows. Dacă vrei să afli ce înseamnă CCU, cum funcționează și care este scopul său în Windows 10 și Windows 11, citește acest articol:
Ce este CCU sau Control cont utilizator în Windows?
CCU vine de la Control cont utilizator și este o funcție de securitate Windows care previne modificările neautorizate ale sistemului de operare și ale fișierelor și folderelor utilizatorului. Potrivit celor de la Microsoft, scopul său principal este de a preveni ca programele malware să-ți deterioreze calculatorul sau dispozitivul.
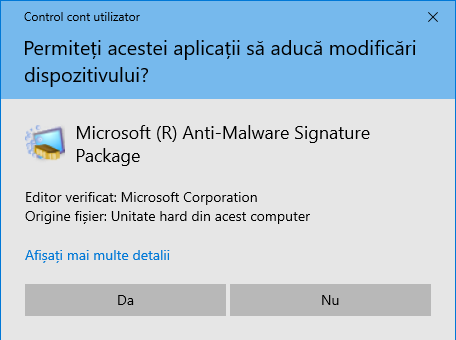
O solicitare Control cont utilizator (CCU) în Windows 10
Control cont utilizator se asigură că modificările importante ale sistemului sunt efectuate numai cu aprobarea unui cont de utilizator setat ca administrator. Aceste schimbări pot fi inițiate de aplicații, utilizatori, viruși sau alte forme de malware. Dacă administratorul nu aprobă modificările prin intermediul unei solicitări CCU, acestea nu sunt executate, iar PC-ul tău rămâne neschimbat.
Cum funcționează CCU?
În Windows, fișierele și aplicațiile rulează în mod implicit fără permisiuni administrative. Ele au aceleași drepturi ca și un cont de utilizator standard: nu pot modifica sistemul de operare, fișierele sale sau setările sistemului. De asemenea, ele nu pot schimba fișierele altui utilizator, în afară de cel care le execută. Atunci când CCU este activat, aplicațiile Windows pot modifica doar fișierele și setările lor sau fișierele și setările utilizatorului. În cazul în care o aplicație sau un fișier pe care-l rulezi vrea să facă o modificare de sistem, apare o solicitare CCU, cerând confirmarea utilizatorului.
Dacă ești conectat la Windows cu un cont configurat ca administrator, vezi doar două opțiuni (Da sau Nu), ca în imaginea de mai jos. Când apeși pe Da, aplicația sau fișierul are voie să ruleze și primește permisiunile solicitate. Atunci când alegi Nu, este împiedicat(ă) să ruleze.
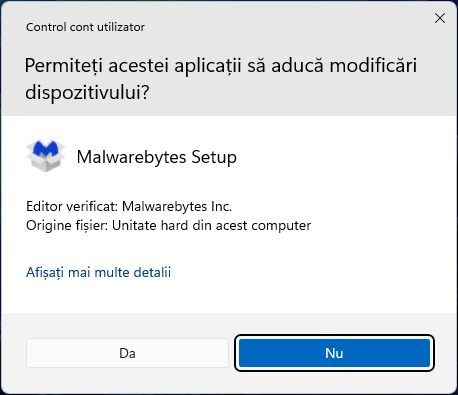
O solicitare Control cont utilizator (CCU) în Windows 11
Dacă ești conectat cu un cont de utilizator setat ca utilizator standard, solicitarea CCU arată ca în imaginea de mai jos. După cum vezi, ți se cere să introduci codul PIN sau parola pentru un cont configurat ca administrator. Dacă nu le introduci, fișierul sau aplicația care necesită permisiuni de administrator este împiedicată să ruleze și nu are dreptul de a modifica nimic de pe PC-ul tău.
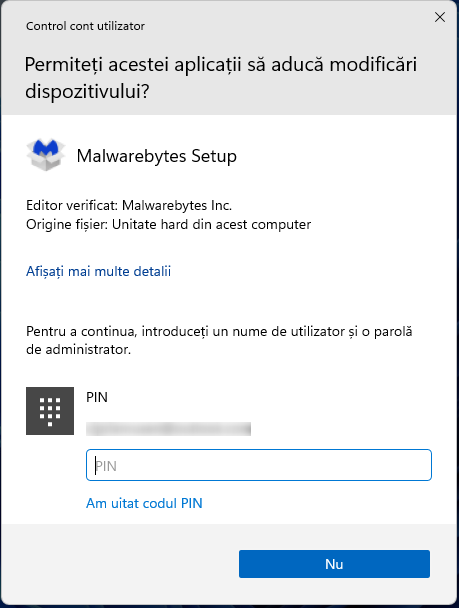
CCU poate solicita un cont de admin și parola sau codul PIN pentru acesta
Pentru o mai bună înțelegere a algoritmului CCU, vezi diagrama de mai jos:
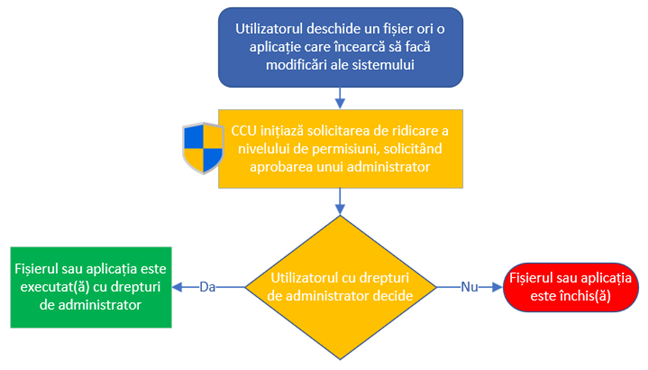
Cum funcționează CCU în Windows
Acest algoritm CCU se aplică și în cazul conturilor de utilizator care încearcă să modifice fișiere sau setări de sistem. De exemplu, dacă folosești un cont de utilizator standard, nu de administrator, apare o solicitare CCU care-ți cere să introduci o parolă de administrator de fiecare dată când vrei să faci modificări în sistem. Dacă nu o introduci, nu ai voie să faci modificări.
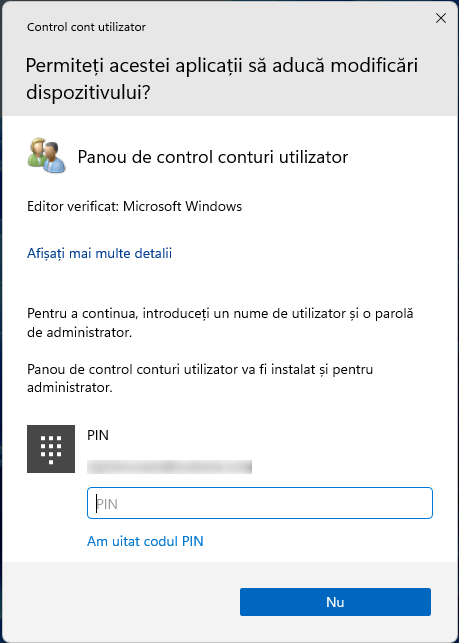
Încercarea de a modifica setările altor utilizatori de pe un cont de utilizator standard
Dacă folosești un cont Windows setat ca administrator, este posibil să nu apară solicitări CCU atunci când modifici setările și fișierele de sistem, în funcție de configurarea acestei funcții de securitate. Însă le vei vedea atunci când încerci să rulezi fișiere și aplicații care vor să facă modificări de sistem.
Ce modificări declanșează o solicitare CCU în Windows?
Multe modificări necesită drepturi de administrator. În funcție de configurarea caracteristicii CCU pe calculatorul tău cu Windows, acestea pot determina să apară o solicitare CCU și să-ți ceară permisiunea. Iată câteva dintre acțiunile care declanșează o solicitare CCU:
- Rularea unei aplicații sau a unui fișier ca administrator
- Modificări ale setărilor la nivel de sistem sau ale fișierelor din folderele Windows sau Fișiere program (Program Files)
- Instalarea și dezinstalarea driverelor și a aplicațiilor desktop
- Vizualizarea sau modificarea folderelor și fișierelor unui alt utilizator
- Modificarea, adăugarea sau eliminarea altor conturi de utilizator
- Modificarea setărilor pentru Windows Defender Firewall
- Modificarea setărilor CCU
- Schimbarea datei și a orei sistemului
Solicitări de elevare CCU: Cum arată și informațiile afișate
O solicitare CCU apare atunci când accesezi un fișier, o setare sau o aplicație care este pe cale să facă modificări importante în Windows. Dacă contul tău de utilizator este de administrator, solicitarea este similară celei din imaginea de mai jos.
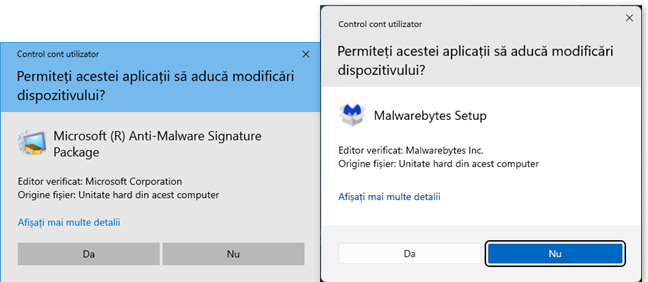
Solicitare CCU în Windows 10 (stânga) și Windows 11 (dreapta)
Ești întrebat: „Permiteți acestei aplicații să aducă modificări dispozitivului?”.
Sunt afișate numele aplicației, editorul său verificat și originea fișierului. Apare, de asemenea, un link „Afișați mai multe detalii”. Apasă pe link pentru a vedea locația programului, ca în imaginea de mai jos.
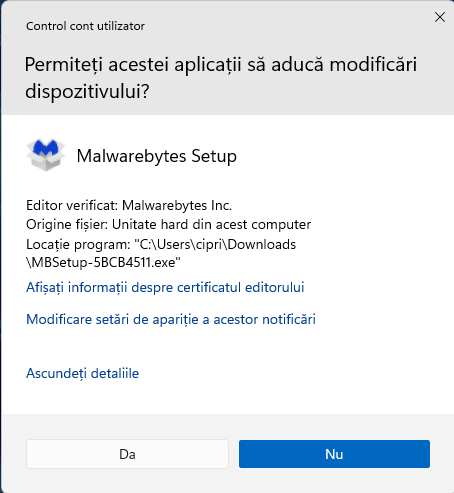
Poți vedea mai multe informații înainte de a lua o decizie
Atunci când încerci să rulezi ceva ca utilizator standard sau să efectuezi o modificare de sistem, solicitarea este diferită, deoarece îți cere să introduci un nume de utilizator cu permisiuni de administrator și o parolă sau un cod PIN.
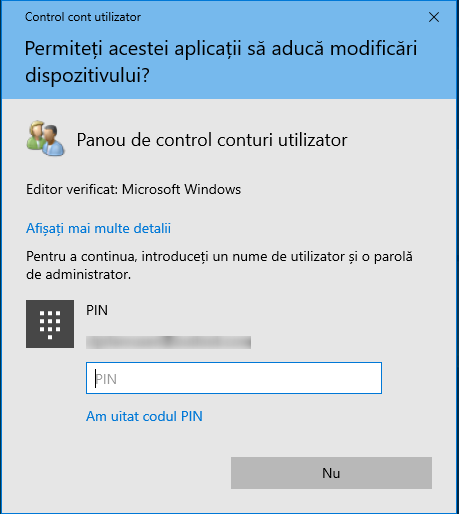
Utilizatorii standard au nevoie de un cont și o parolă de administrator
Cum știu dacă un fișier, o aplicație sau o setare va declanșa o solicitare CCU?
Fișierele care declanșează o solicitare Control cont utilizator atunci când le rulezi au simbolul CCU în colțul din dreapta jos al pictogramei fișierului lor, ca în imaginea de mai jos.
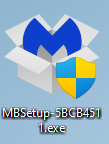
The UAC symbol next to a file
Aplicațiile și setările de sistem care declanșează o solicitare CCU au, de asemenea, simbolul CCU lângă numele sau în pictograma lor. Poți vedea un exemplu imediat ce deschizi Panoul de control. Linkul „Modificare tip cont” te duce într-o fereastră unde poți modifica alte conturi de utilizator. Prin urmare, ai nevoie de permisiuni de administrator pentru astfel de activități, iar un utilizator standard nu are drept de acces fără a introduce în solicitarea CCU un nume și o parolă (sau un PIN) de administrator.
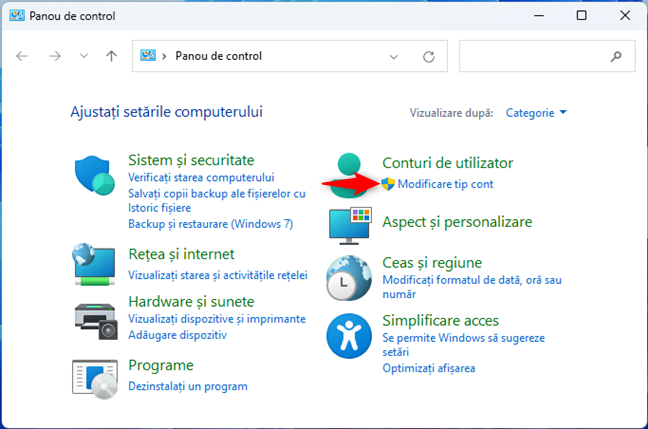
Simbolul CCU din dreptul unui link din Panoul de control
Diferența dintre setările CCU din Windows
În Windows 10 și Windows 11, funcția de securitate Control cont utilizator acționează în mod similar. Dacă vrei să afli care este nivelul CCU pe PC-ul tău cu Windows, deschide Panoul de control și accesează Sistem și securitate. În secțiunea Securitate și întreținere, apasă pe linkul „Modificare setări Control cont utilizator”.
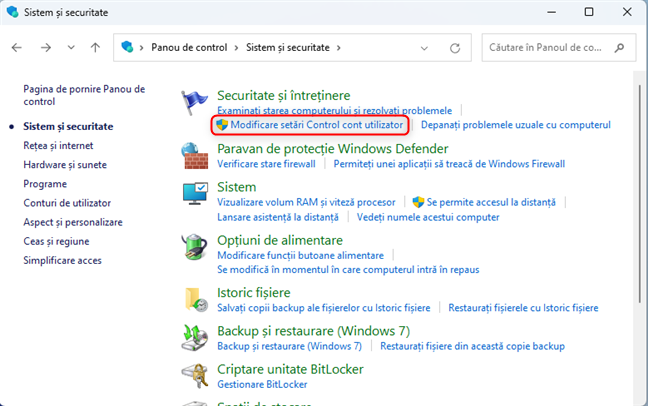
Unde poți verifica nivelul CCU
Apare fereastra Setări Control cont utilizator unde poți vedea care opțiune este activă și poți regla CCU să meargă în patru moduri diferite:
- Doresc mereu notificare - la acest nivel, primești o notificare atunci când aplicațiile și utilizatorii (inclusiv tu însuți) efectuează modificări ce necesită permisiuni administrative. La apariția solicitării CCU, desktopul se întunecă. Aceasta este cea mai sigură și cea mai enervantă setare, deoarece generează cel mai mare număr de solicitări.
- Doresc notificare doar când programele încearcă să facă modificări pe computer (implicit) - CCU te anunță doar când aplicațiile și fișierele încearcă să facă modificări care necesită permisiuni de administrator. Dacă faci manual modificări în Windows și ești administrator, NU este afișată o solicitare CCU. Acest nivel este mai puțin enervant, deoarece nu împiedică utilizatorul să facă schimbări în sistem, ci afișează solicitări doar dacă o aplicație sau un fișier vrea să facă modificări. Atunci când apare o solicitare CCU, desktopul se estompează și trebuie să alegi Da sau Nu înainte de a face orice altceva. Această setare este mai puțin sigură decât prima, deoarece aplicațiile malițioase pot să simuleze apăsarea tastelor sau mișcarea mouse-ului ca un utilizator și să modifice setările Windows. Însă nu ar trebui să ajungi în astfel de situații dacă folosești o soluție de securitate bună.
- Doresc notificare doar când aplicațiile încearcă să aducă modificări pe computer (fără estomparea desktopului) - acest nivel este la fel ca cel de deasupra, cu excepția faptului că, la afișarea solicitării CCU, desktopul nu este estompat, iar alte aplicații desktop pot interacționa cu fereastra CCU. Acest nivel este și mai nesigur, deoarece permite aplicațiilor rău intenționate să simuleze mai ușor apăsarea tastelor sau mișcarea mouse-ului și să afecteze solicitarea CCU.
- Nu doresc niciodată notificare - la acest nivel, CCU este dezactivat și nu oferă nicio protecție. Fișierele pe care le rulezi, aplicațiile pe care le pornești și alte conturi de utilizator pot efectua cu ușurință modificări ale sistemului fără aprobări speciale. Dacă nu ai instalat o soluție de securitate excelentă, este probabil să întâmpini probleme de securitate pe dispozitivul tău Windows. Cu CCU oprit, este mult mai ușor pentru malware să infecteze Windows și să preia controlul.
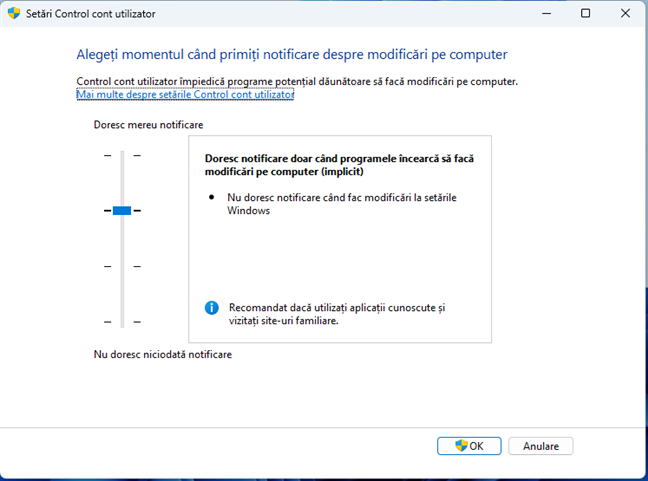
Fereastra Setări Control cont utilizator
Este OK să dezactivezi CCU?
Pe scurt: Nu, nu este o idee bună să dezactivezi CCU. Însă, dacă vrei cu adevărat, o poți face. Urmează ghidul nostru despre modificarea nivelului de securitate pentru Control cont utilizator (CCU) și setează-l la „Nu doresc niciodată notificare”. Totuși, reține că, dacă faci această alegere, reduci semnificativ securitatea calculatorului sau a dispozitivelor tale cu Windows, ceea ce face ca malware-ul, hackerii și alte tipuri de amenințări să-ți poată infecta mult mai ușor PC-ul.
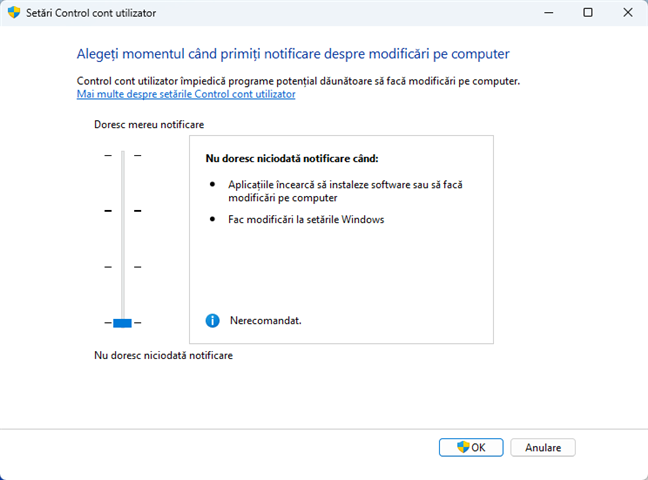
Este ușor să dezactivezi CCU
Cel mai mare disconfort legat de activarea CCU apare la instalarea aplicațiilor desktop. Dacă instalezi programe precum software antivirus, servicii VPN, drivere și alte aplicații care fac modificări de sistem ce necesită permisiuni de administrator, vei avea de-a face cu mai multe solicitări CCU. Ai putea fi tentat să dezactivezi CCU temporar, cât instalezi aplicațiile dorite, și să-l activezi din nou când ai terminat. În anumite situații, aceasta poate fi o idee proastă. Aplicațiile desktop care fac modificări de sistem pot să nu mai funcționeze atunci când CCU este activat după instalarea lor. Însă acestea vor merge corect dacă le instalezi atunci când CCU este activat. Atunci când CCU este dezactivat, sunt inactive și tehnicile de virtualizare utilizate de acesta pentru a oferi o securitate sporită. Asta face ca anumite setări și fișiere ale utilizatorului să fie instalate într-un alt loc și să nu mai funcționeze atunci când CCU este pornit din nou. Pentru a evita astfel de probleme, este mai bine ca funcția Control cont utilizator (CCU) să fie întotdeauna activată.
Cum ai configurat CCU pe PC-ul tău cu Windows?
Ai ajuns la sfârșitul acestui tutorial și ar trebui să știi deja ce înseamnă CCU, scopul său și cum funcționează. Sper că explicațiile mele te-au ajutat să înțelegi bine această funcție de securitate și te-au convins să n-o dezactivezi, chiar dacă ți se pare enervantă. Înainte de a închide, comentează folosind opțiunile de mai jos și spune-mi cum ai configurat CCU (ori UAC). Ai păstrat setarea sa implicită sau ai optat pentru o setare mai mult sau mai puțin sigură?


 12.04.2023
12.04.2023