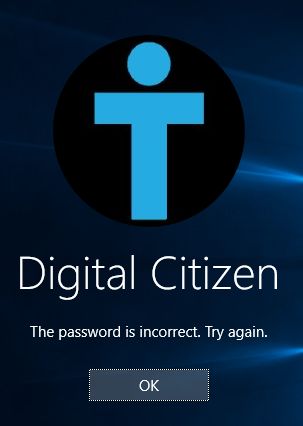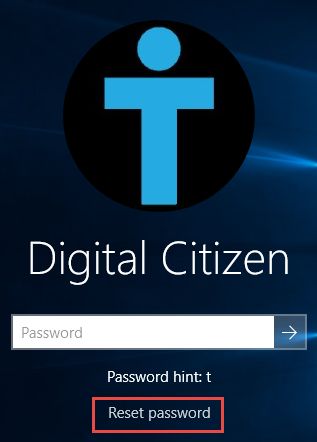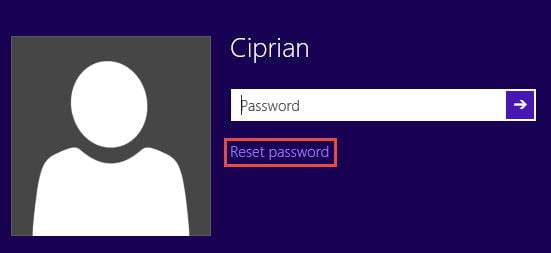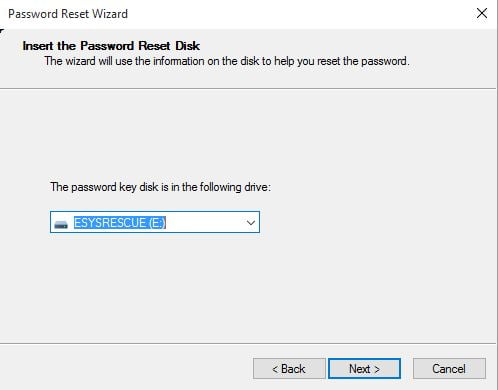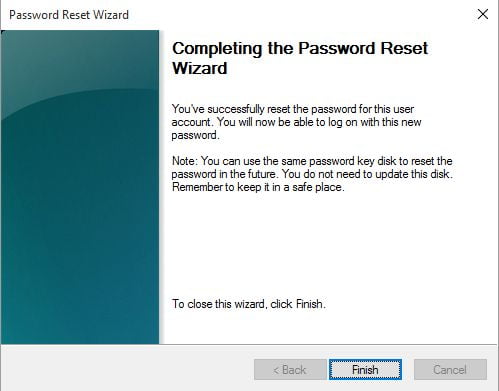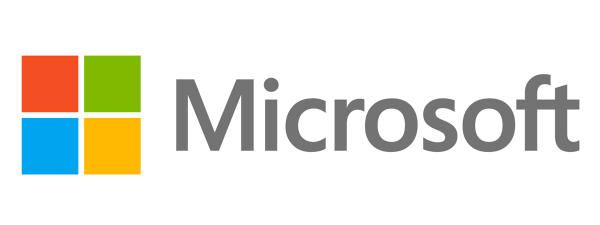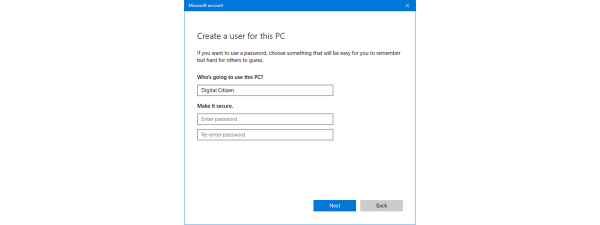Dacă ai creat un disc pentru resetarea parolei în Windows atunci când ți-ai configurat calculatorul ori dispozitivul tău cu Windows, acesta îți poate fi de mare ajutor dacă-ți vei uita parola după aceea. După cum vei afla din acest ghid, expertul Password Reset Wizard (Expertul pentru resetarea parolei) este ușor de folosit și, cu ajutorul său, oricine își poate schimba parola de Windows în doar câteva secunde. Iată cum se folosește:
Citește această secțiune mai întâi!
Un disc pentru recuperarea parolei poate fi creat doar pentru conturi locale de utilizator în Windows 8.1 și în Windows 10. În cazul în care calculatorul tău face parte dintr-un domeniu de lucru, doar administratorul de sistem te poate ajuta să-ți resetezi ori să-ți schimbi parola. Dacă folosești un cont Microsoft pe oricare dintre aceste sisteme de operare, atunci va trebui să folosești această unealtă online pentru resetarea parolei contului tău. Găsești un ghid despre cum se folosește această unealtă, aici: Cum resetăm parola contului nostru Microsoft.
În Windows 7, discurile pentru resetarea parolei merg pentru orice cont de utilizator, deoarece acolo avem doar conturi locale de utilizator și nu conturi Microsoft.
Un alt aspect care trebuie luat în considerare este că discul pentru resetarea parolei merge doar pe calculatorul pe care a fost creat.
Instrucțiuni despre crearea unui astfel de disc, se găsesc aici: Cum creăm un disc pentru resetarea parolei în Windows. Înainte de porni expertul Password Reset Wizard , trebuie să ai discul pentru resetarea parolei introdus în calculatorul sau dispozitivul tău cu Windows.
Cum pornești expertul pentru resetarea parolei în Windows 10
Dacă vrei să te autentifici la Windows 10 folosind un cont de utilizator pentru care ai uitat parola, introdu parola greșită și, după ce faci asta, Windows îți spune că "The password is incorrect. Try again " ("Parola este greșită. Încearcă din nou"). Apasă OK.
Introdu stick-ul de memorie USB creat de tine pentru resetarea parolei. Apoi, după ce ai fost adus înapoi la ecranul de autentificare, este afișată o legătură care spune "Reset password " ("Resetează parola " ). Dă clic pe ea.
Expertul Password Reset Wizard este acum pornit și îl poți folosi pentru a-ți reseta parola contului tău de utilizator local, din Windows 10.
Cum pornești expertul pentru resetarea parolei în Windows 8.1
Dacă folosești Windows 8.1, ai un cont de utilizator local și ai uitat parola, Windows îți va spune că "The password is incorrect. Try again" ("Parola este greșită. Încearcă din nou") , după ce introduci parola greșită. Apasă OK.
Ești dus(ă) înapoi la ecranul pentru autentificare în Windows 8.1. Introdu stick-ul de memorie USB creat de tine pentru resetarea parolei și apasă pe legătura care spune "Reset password" ("Resetează parola").
Expertul Password Reset Wizard este acum pornit.
Cum pornești expertul pentru resetarea parolei în Windows 7
În Windows 7, după ce tastezi parola greșită pentru contul tău de utilizator, ești informat(ă) că "The password is incorrect" ("Parola este greșită"). Dă clic pe OK și introdu discul pentru resetarea parolei de Windows.
Ești dus(ă) înapoi la ecranul pentru autentificare în Windows. Sub numele contului tău de utilizator este o legătură care spune "Reset password" ("Resetează parola"). Dă clic pe ea.
Expertul Password Reset Wizard este acum pornit.
Cum folosești Password Reset Wizard pentru a-ți schimba parola de Windows
Pașii care urmează sunt aceiași în toate versiunile de Windows. Hai să vedem cum poți să folosești expertul Password Reset Wizard pentru a-ți schimba parola de Windows:
Odată încărcat Password Reset Wizard , apasă pe butonul Next (Următorul).
Vei fi rugat(ă) să selectezi unitatea care stochează informațiile necesare pentru resetarea parolei contului tău de utilizator. Selecteaz-o și apasă Next (Următorul).
Acum poți introduce o nouă parolă pentru contul tău. Tasteaz-o de două ori, câte o dată în fiecare dintre primele două câmpuri și, în al treilea câmp, tastează un indiciu care te poate ajuta să ți-o aduci aminte dacă o vei uita, în viitor. Când ai terminat, apasă Next (Următorul).
NOTĂ: Dacă folosești un disc pentru resetarea parolei pe care l-ai făcut pe un alt calculator cu Windows ori pentru un alt utilizator, atunci, la acest pas, vei primi un mesaj de eroare care spune următoarele: "An error occurred while the wizard was attempting to set the password for this user account " ("A avut loc o eroare în timp ce expertul încerca să seteze parola pentru acest cont de utilizator " ). Nu vei putea trece de această eroare deoarece folosești discul incorect pentru resetarea parolei. Apasă OK și găsește discul corect.
Dacă totul a mers bine, ești informat(ă) că parola contului de utilizator a fost resetată cu succes. Apasă pe Finish (Termină).
Acum te poți autentifica în Windows folosind noua parolă pe care ai setat-o.
Concluzie
După cum ai văzut, discul pentru resetarea parolei Password Reset Wizard este ușor de folosit, odată creat. Singura problemă este că trebuie să-ți aduci aminte să creezi un astfel de disc înainte să îți uiți parola. Cel mai bun sfat pe care ți-l putem da este să creezi un astfel de disc imediat ce ți-ai instalat și configurat Windows-ul și să-l păstrezi la îndemână.