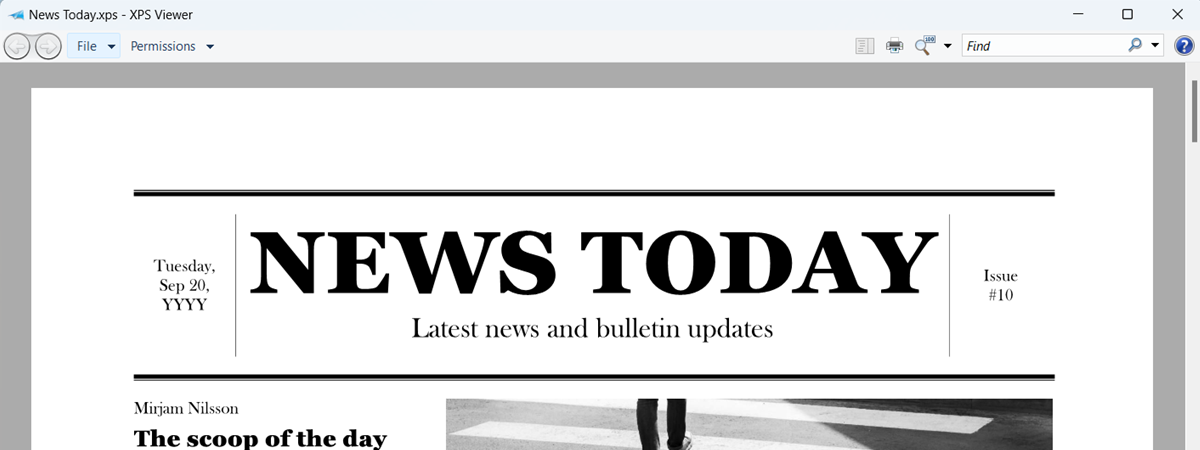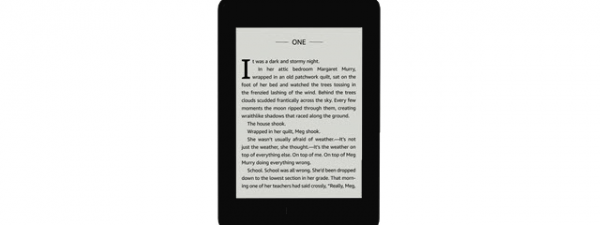Dacă îți place să citești pe PC-ul tău cu Windows, dar nu ai un dispozitiv Kindle, am vești bune! Amazon oferă o aplicație gratuită Kindle pentru PC, care-ți permite să accesezi peste un milion de cărți din Kindle Store, inclusiv bestsellere și apariții noi. Cu aplicația Kindle pentru PC, poți să-ți citești cărțile electronice preferate, precum și să marchezi pagini, să evidențiezi text și să adaugi note, pentru o experiență de lectură mai plăcută. În acest ghid, îți voi arăta cum folosești aplicația Kindle pentru PC, astfel încât să te poți bucura de cărțile tale pentru Kindle direct pe calculatorul tău. Fără să mai pierdem timp, să începem:
NOTĂ: Aplicația Kindle este gratuită și o poți folosi ca să accesezi toate cărțile tale pentru Kindle pe orice PC care rulează Windows 10 sau Windows 11. Aplicația arată și funcționează identic în ambele sisteme de operare. Nu este disponibilă în limba română, dar o poți folosi în engleză, în germană, în franceză, în italiană, în portugheză, în spaniolă, în japoneză și în chineză.
Descarcă, instalează și deschide aplicația Kindle pentru PC-uri cu Windows
În primul rând, trebuie să descarci fișierul pentru instalarea aplicației de pe site-ul Amazon. Pentru a descărca versiunea pentru PC a aplicației, asigură-te că apeși pe butonul Download for PC & Mac (Descarcă pentru PC & Mac).

Cum descarci aplicația Kindle pentru PC
Așteaptă ca programul de instalare să se descarce și deschide-l. Apoi, așteaptă din nou în timp ce aplicația Kindle este instalată automat și ai terminat. După instalare, poți găsi o scurtătură Kindle pe desktopul tău, precum și în Meniul Start. Folosește oricare dintre acestea pentru a deschide aplicația Kindle pe PC-ul tău cu Windows.

Aplicația Kindle are scurtături pe desktop și în Meniul Start
Poți să tastezi kindle în caseta de căutare din bara de activități și să apeși pe rezultatul Kindle.

Poți, de asemenea, să cauți kindle
Dacă este prima dată când folosești aplicația Kindle pe calculatorul tău cu Windows, ți se cere să te conectezi folosind contul tău Amazon.
Cum îți vezi e-bookurile folosind aplicația Kindle
Dacă ai aplicația Kindle instalată pe un alt dispozitiv și te-ai înregistrat cu același cont Amazon, îți poți descărca e-bookurile cu ușurință pe PC. Dacă vrei să vezi toate cărțile asociate cu dispozitivul tău, apasă pe secțiunea Library (Bibliotecă) din bara laterală din stânga.

Secțiunea Library în Kindle pentru PC
Biblioteca se extinde și, dacă vrei, poți filtra conținutul tău de pe Kindle astfel încât să fie afișate doar cărțile (Books), documentele (Documents) personale sau mostrele (Samples).

Cum îți vezi cărțile în Kindle pentru PC
Dacă ai multe titluri în contul tău, poți filtra și mai mult cărțile afișate în aplicația Kindle. Apasă pe butonul Filter (Filtru) din partea de sus, iar apoi alege filtrele pe care vrei să le aplici. Poți seta aplicația să afișeze doar conținutul descărcat (Downloaded) pe dispozitivul tău cu Windows sau poți alege să afișezi doar cărțile disponibile prin abonamentele (Subscriptions) tale: KindleUnlimited, Prime sau Comixology Unlimited.

Filtrează cărțile în Kindle pentru PC
În plus, poți sorta e-bookurile din aplicația Kindle deschizând meniul Sort by (Sortare după), din partea de sus a ferestrei, și selectând opțiunea Recent, Title (Titlu) sau Author (Autor). Aceste opțiuni pot fi utile dacă ai foarte multe cărți și nu vrei să derulezi prin toată lista doar pentru a o găsi pe una dintre ele.

Cum sortezi cărți în Kindle pentru PC
Desigur, îți poți găsi cărțile cu ușurință și tastând numele lor în bara de căutare din partea de sus a ferestrei.

Caută o carte în Kindle pentru PC
Aplicația Kindle afișează implicit cărțile tale electronice ca dale, folosind coperta acestora. Dacă nu-ți place acest mod de vizualizare, le poți afișa și ca elemente ale unei liste. Poți comuta oricând între aceste două moduri, folosind opțiunile plasate în zona din dreapta sus a ferestrei.

Schimbă modul de vizualizare a cărților în cititorul Kindle pentru PC
Dacă vrei să continui să citești chiar dacă ești offline, îți poți descărca e-bookurile pe PC-ul tău cu Windows 10. Pentru a face asta, dă clic dreapta sau apasă și ține apăsat pe orice carte din secțiunea Library (Bibliotecă) și selectează Download (Descărcare) în meniul contextual. Reține că poți, de asemenea, să dai dublu clic sau să apeși de două ori în succesiune rapidă pe orice carte electronică, pentru a o descărca pe PC-ul tău.

Cum descarci cărți în Kindle pentru PC
E-bookul selectat se descarcă imediat în spațiul de stocare al PC-ului tău cu Windows. Și nu numai cartea electronică, ci și marcajele, notele și progresul tău de pe alte dispozitive.
Cum să cumperi cărți electronice folosind aplicația Kindle pentru Windows
Poți descărca milioane de e-bookuri din Kindle Store folosind aplicația Kindle. Procedeul este simplu și direct, dar trebuie ca dispozitivul tău Windows să fie conectat la internet și este necesar să folosești o metodă de plată validă. Iată cum procedezi:
În primul rând, apasă pe butonul Kindle Store (Magazinul Kindle) din colțul din dreapta sus al aplicației Kindle.

Apasă pe butonul Kindle Store
Pagina Amazon Kindle Store se încarcă în browserul tău implicit, iar acum poți căuta cartea pe care vrei s-o cumperi.

Navighează printre cărțile pentru Kindle de la Amazon
Când ce o găsești, apasă pe butonul Buy Now with 1-Click (Cumpără acum cu 1 clic).

Cum cumperi o carte din Amazon Kindle Store
Dacă ai toate detaliile de plată configurate în contul tău Amazon, cartea va fi livrată automat pe toate dispozitivele tale, inclusiv în aplicația Kindle de pe calculatorul tău cu Windows. Dacă nu, trebuie să introduci informațiile de plată înainte să ai cartea disponibilă pe dispozitivele tale.
Cum creezi o colecție folosind aplicația Kindle în Windows
Dacă îți place să-ți păstrezi biblioteca curată și organizată sau vrei să-ți grupezi cărțile e-bookurile în funcție de gen, poți face asta prin crearea unei colecții. Mai întâi, dă clic dreapta sau apasă și menține apăsat pe prima carte pe care vrei să o adaugi la colecție. În meniul contextual, alege Add/remove from collection (Adăugare/eliminare din colecție) și apoi apasă pe opțiunea + Create collection (Creare colecție).
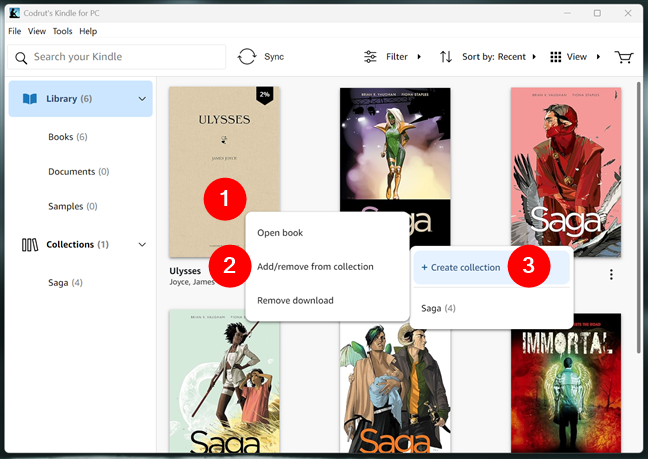
Creează o colecție în Kindle pentru PC
Dă un nume noii tale colecții și apasă pe butonul Create (Creare).

Denumește-ți colecția Kindle
Colecția ta este acum creată: apasă pe Ok pentru a o salva.

Salvează noua colecție Kindle
Colecția pe care tocmai ai creat-o conține o singură carte în acest moment, deci nu este o colecție în sine, nu? Următorul pas este să adaugi în ea mai multe cărți electronice. Mergi oriunde în secțiunea Library, dă clic dreapta sau apasă și ține apăsat pe orice e-book, alege opțiunea Add/remove from Collection (Adăugare/eliminare din colecție) și selectează colecția unde vrei să adaugi cartea. Dacă e-bookul se află deja în colecția respectivă, aceiași pași îl elimină din aceasta.

Adaugă noi cărți la noua ta colecție Kindle
Cum folosești aplicația Kindle pentru a deschide și citi un e-book în Windows
Acum că ai configurat totul și ai aflat cum să cumperi cărți electronice, poți începe să citești în câteva secunde. Dă dublu clic sau apasă de două ori pe orice carte electronică din aplicația Kindle, iar aceasta se deschide imediat.

Dă dublu clic sau apasă de două ori pentru a deschide o carte în Kindle pentru PC
Acum, poți începe să citești. Când trebuie să dai pagina, glisează sau dă clic în partea dreaptă a ferestrei, pentru a accesa pagina următoare, și în partea stângă pentru a accesa pagina anterioară. Poți, de asemenea, să folosești săgețile de pe tastatură.

Întoarce paginile unei cărți în cititorul Kindle pentru PC
Citește următoarea pagină a acestui tutorial pentru a vedea cum schimbi aspectul cărților tale electronice, cum adaugi marcaje, cum sari la o anumită pagină, cum cauți definiții de cuvinte, cum evidențiezi cuvinte și cum adaugi note la e-bookul pe care-l citești în aplicația Kindle pentru PC.


 01.10.2024
01.10.2024