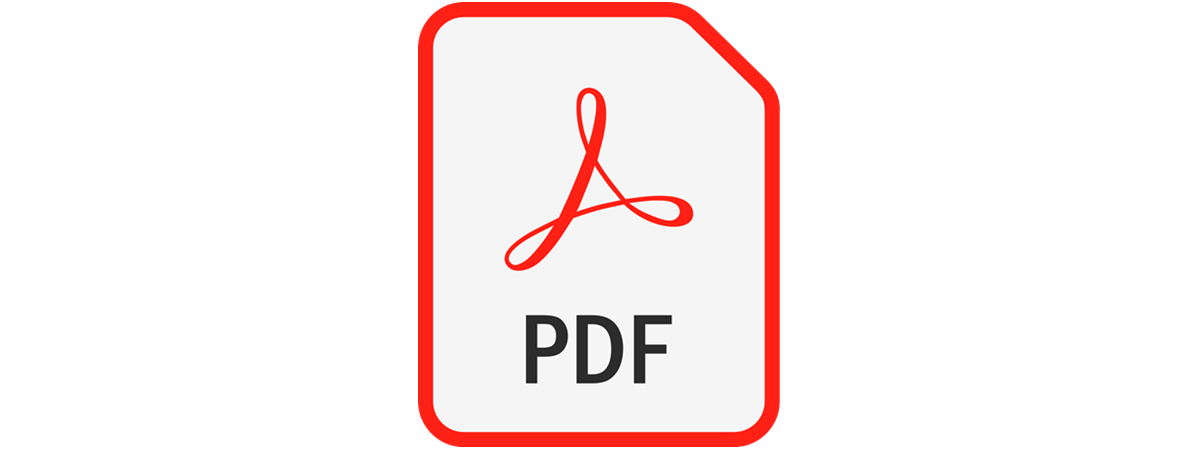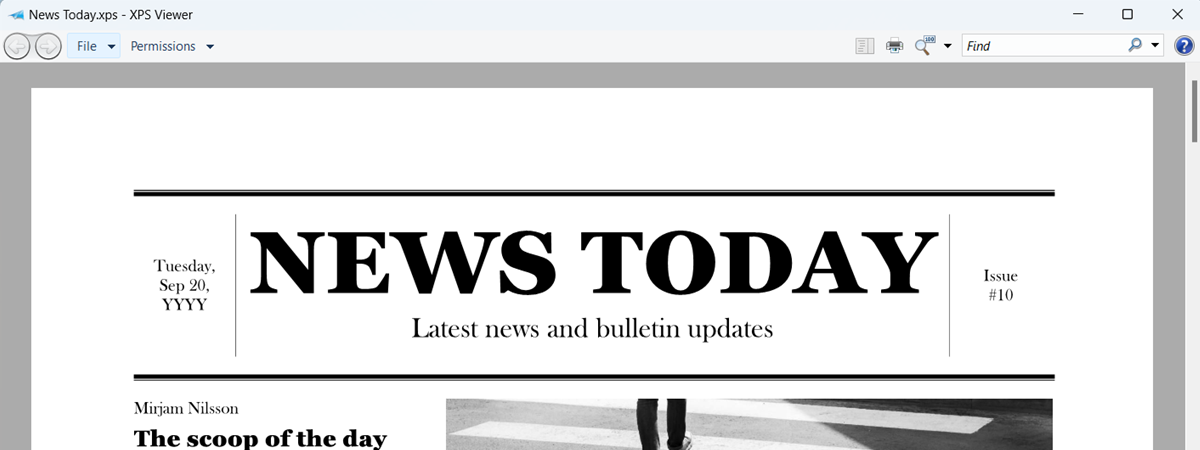
Fișierele XPS sau fișierele XML Paper Specification reprezintă competiția directă Microsoft pentru formatul PDF de la Adobe. Vizualizatorul XPS este un instrument folosit pentru a vizualiza fișiere XPS, similar cu Adobe Reader. Deși XPS nu este la fel de popular ca PDF, unii utilizatori de Windows încă îl folosesc. Pentru cei care-l utilizează sau doresc să-l încerce, vom prezenta principalele calități ale formatului XPS, cum creezi fișiere XPS și cum să lucrezi cu Vizualizatorul XPS, un instrument cu funcții opționale disponibil atât în Windows 11, cât și în Windows 10.
Ce este un fișier XPS?
XPS este un format de document cu un aspect standard, gândit să asigure fidelitatea documentelor. XPS prezintă mai multe avantaje, cum ar fi compatibilitatea bună cu alte tehnologii, precum tehnologia de administrare a drepturilor digitale de la Microsoft și independența sa față de software și hardware. Din nefericire, nu a avut niciodată succes, deoarece majoritatea oamenilor au preferat formatul de fișier PDF de la Adobe.
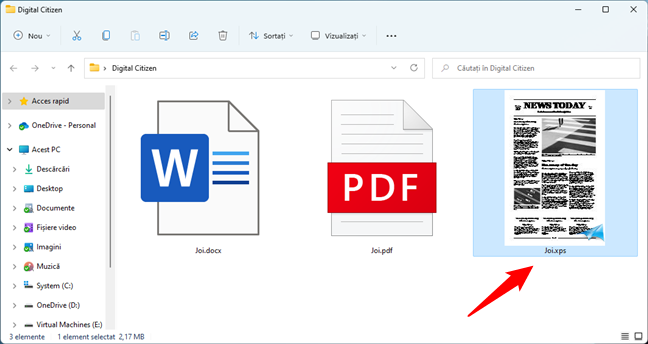
Miniatura unui fișier XPS din File Explorer
Cum creezi un fișier XPS?
Crearea documentelor XPS este simplă și o poți face din orice tip de fișier care poate fi imprimat, deoarece această funcționalitate este integrată în toate aplicațiile Windows. Pentru a crea un document XPS, accesează meniul Imprimare din aplicația pe care o folosești și selectează dispozitivul de imprimare „Microsoft XPS Document Writer”.
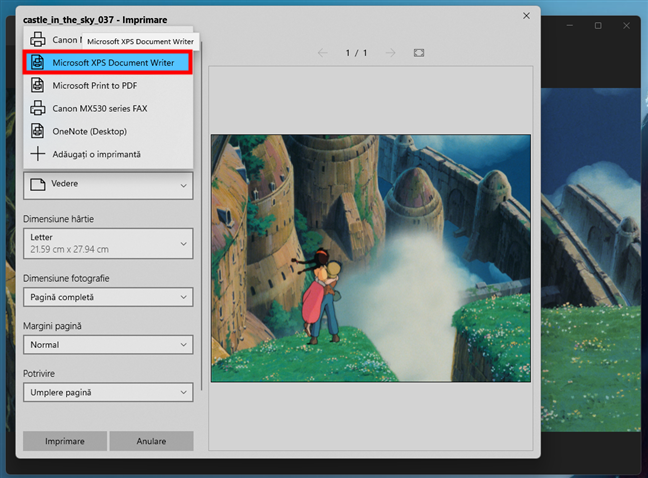
Imprimanta software numită Microsoft XPS Document Writer
Ți se solicită locația în care să salvezi noul fișier sub un nume ales de tine. Decide-te, apasă pe Salvare și ai terminat.
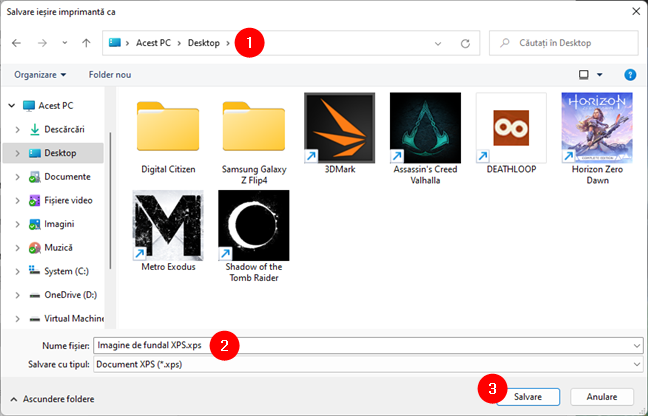
Salvează un fișier în format XPS
Microsoft Office include, de asemenea, opțiunea Document XPS în meniul său Salvare ca. Tot ce trebuie să faci este să setezi locația și numele fișierului, să alegi Document XPS (*.xps) ca tip de fișier și să apeși pe Salvare.
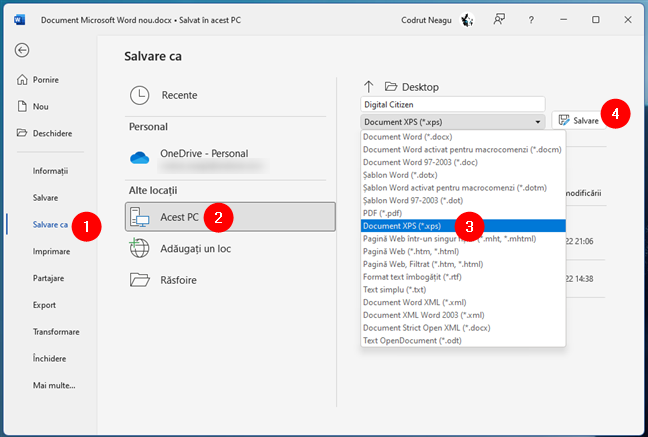
Cum salvezi un fișier XPS cu Microsoft Word
Apoi, fișierul XPS este creat instantaneu și salvat în locația specificată.
Ce este Vizualizatorul XPS? Unde este Vizualizatorul XPS în Windows 11 și Windows 10?
Poți folosi Vizualizatorul XPS pentru a deschide un fișier XPS. Acesta este un instrument creat de Microsoft special pentru acest lucru, iar în versiunile mai vechi de Windows 10, precum și în Windows 7 și Windows 8.1, era instalat în mod implicit. În Windows 11 și în versiunile recente de Windows 10, nu mai este, dar este disponibil ca o caracteristică opțională pe care o poți instala de unul singur. Am descris pașii în detaliu aici: Cum adaugi sau elimini caracteristici opționale în Windows 11 și Windows 10. Deci nu, nu trebuie să descarci Vizualizatorul XPS nici în Windows 10, nici în Windows 11. Pe scurt, ceea ce va trebui să faci sunt următoarele:
Indiferent dacă folosești Windows 11 sau Windows 10, deschide aplicația Setări (Windows + I). În aceasta, accesează Aplicații > Caracteristici opționale și apasă pe butonul Vedeți caracteristicile de lângă „Adăugați o caracteristică opțională”.
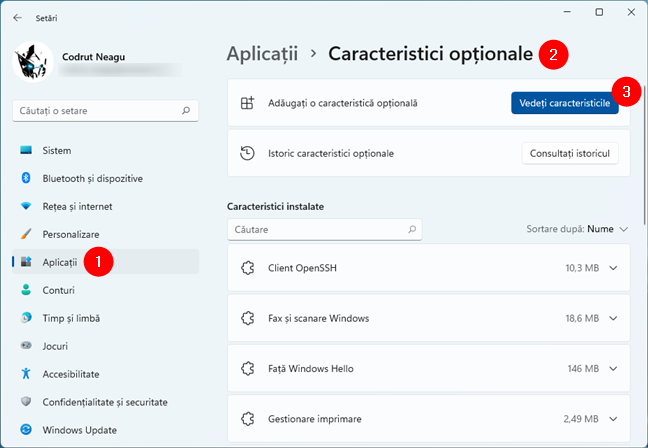
Pagina Caracteristici opționale din Setări
Apoi, caută XPS, selectează caracteristica opțională Vizualizator XPS și apasă pe Înainte în partea de jos a ferestrei.
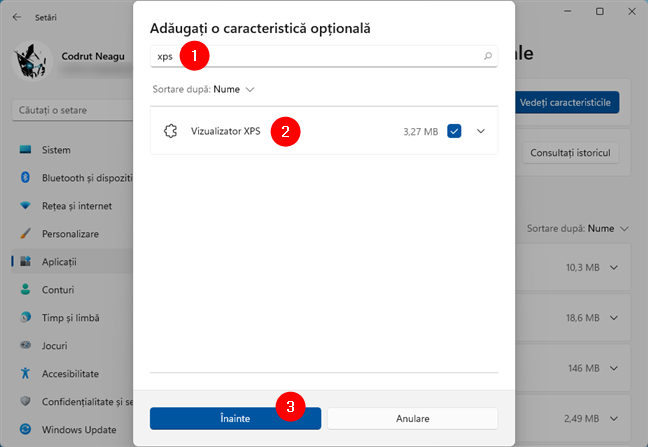
Caută XPS în lista de caracteristici opționale din Windows
Apasă pe Instalați și așteaptă ca Vizualizatorul XPS să fie adăugat pe PC-ul tău cu Windows 11 sau Windows 10.
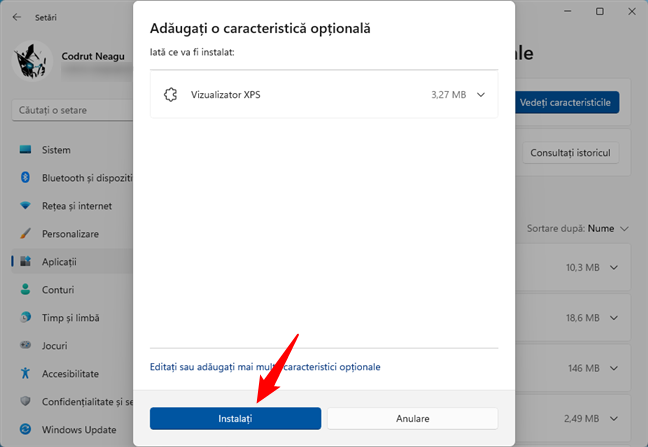
Instalarea Vizualizatorului XPS în Windows
NOTĂ: În Windows 10, lucrurile arată puțin diferit, dar pașii necesari sunt exact aceiași. Nu te lăsa intimidat de faptul că nu am oferit capturi de ecran pentru acest sistem de operare.
Cum deschizi un fișier XPS?
După ce ai instalat Vizualizatorul XPS pe calculatorul tău, poți pur și simplu să dai dublu clic sau să apeși de două ori în succesiune rapidă pe orice fișier XPS pentru a-l deschide.
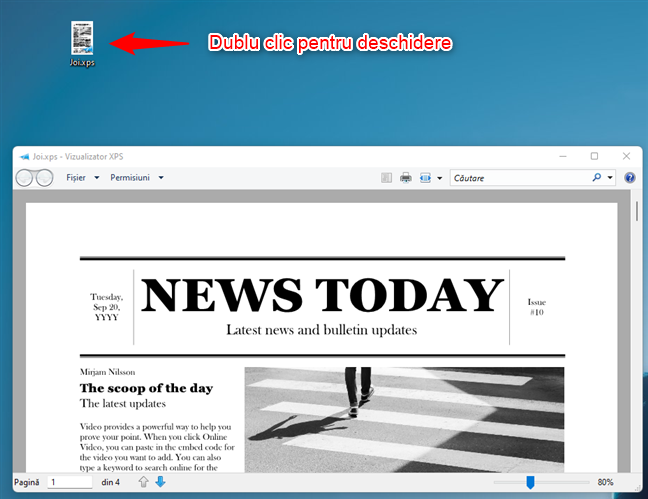
Dă dublu clic pentru a deschide un fișier XPS
Alternativ, poți lansa mai întâi Vizualizatorul XPS și deschide fișierul XPS din acesta. Cel mai rapid și mai simplu mod de a deschide Vizualizatorul XPS este de a utiliza Căutarea din Windows. În Windows 11, apasă pe butonul de căutare din bara de activități, tastează XPS și accesează rezultatul Vizualizator XPS.
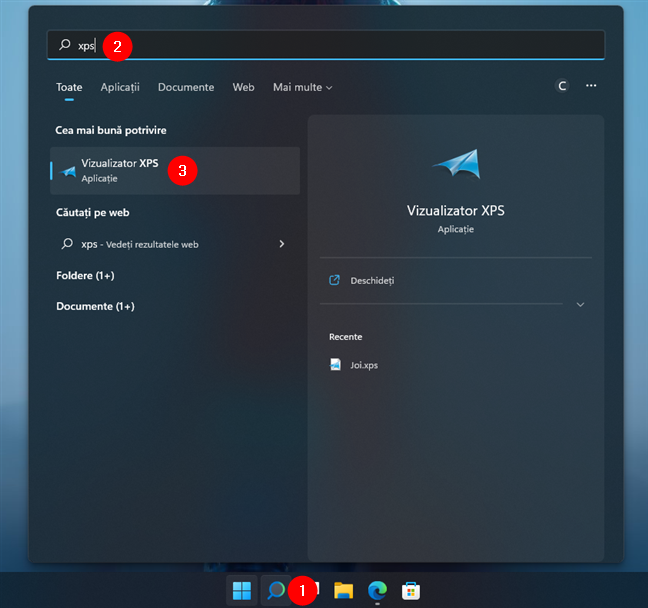
Caută și deschide Vizualizatorul XPS în Windows 11
Dacă folosești Windows 10, tastează XPS în câmpul de căutare din bara de activități. Apoi, apasă pe rezultatul Vizualizator XPS.
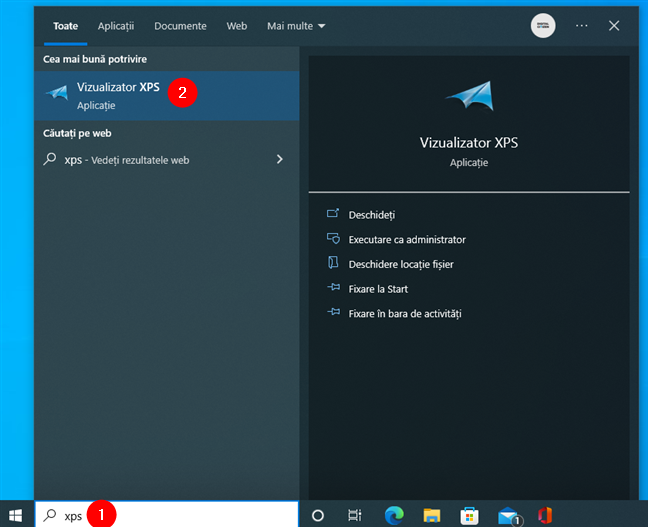
Caută și deschide Vizualizatorul XPS în Windows 10
Pentru a deschide fișiere din interfața aplicației, apasă pe Fișier, alege Deschidere, iar apoi navighează până la documentul pe care vrei să-l accesezi.
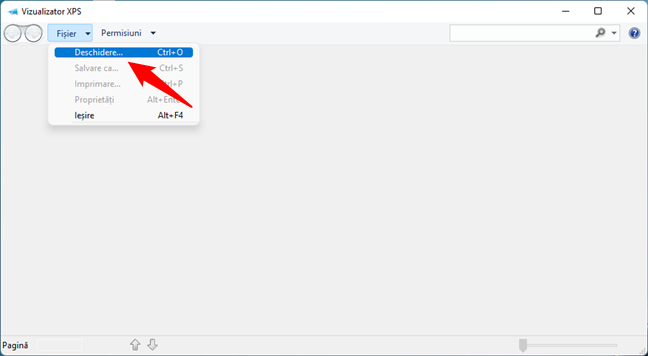
Deschide un fișier XPS cu Vizualizatorul XPS
Vizualizatorul XPS încarcă instantaneu documentul XPS specificat.
SFAT: Ai nevoie să deschizi diverse fișiere cu extensii necunoscute? Citește acest ghid pentru ajutor: 3 metode de a afla cum deschizi fișiere cu extensii necunoscute.
Cum salvezi un fișier XPS cu Vizualizatorul XPS
Poți salva un document XPS sub un nou nume apăsând pe Salvare ca din meniul Fișier al Vizualizatorului XPS sau folosind combinația de taste Ctrl + S.
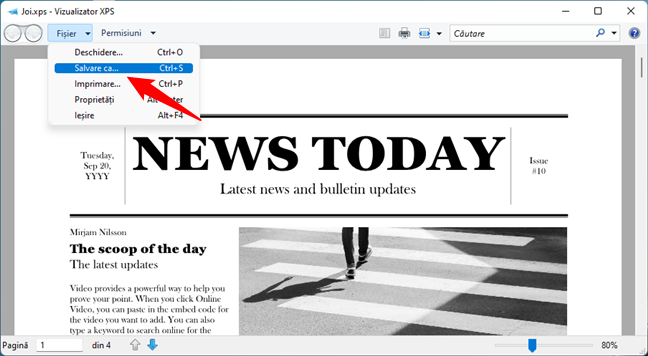
Salvarea unui fișier XPS cu Vizualizatorul XPS
Cum vezi informații despre un fișier XPS
Pentru a afla mai multe detalii despre un fișier pe care l-ai deschis, accesează Fișier > Proprietăți sau apasă simultan Alt + Enter pe tastatură.
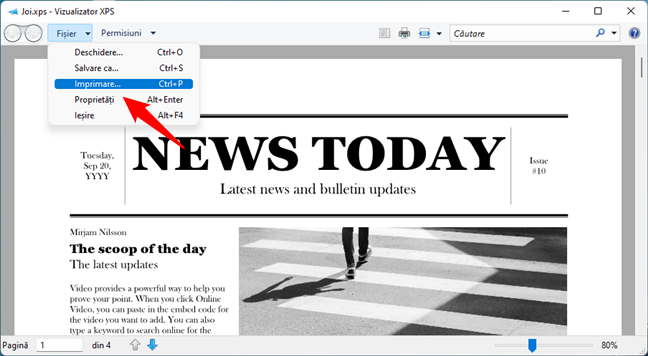
Verifică proprietățile unui document XPS
Asta deschide binecunoscuta fereastră Proprietăți, unde poți găsi informații despre fișier: titlu, subiect, autori, data creării etc.
Cum imprimi un fișier XPS
Pentru a imprima un document XPS, ai trei opțiuni: accesează Fișier > Imprimare, folosește butonul Imprimare din bara de instrumente de sus sau apasă Ctrl + P pe tastatură.
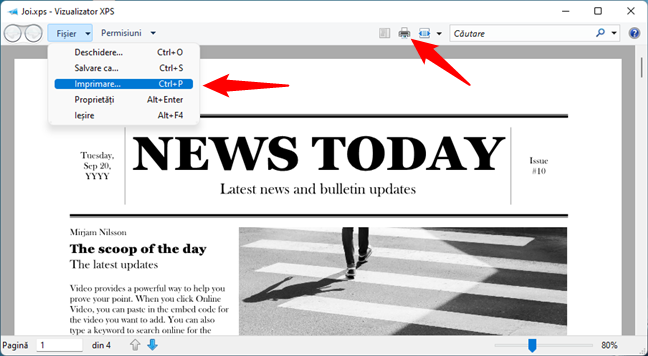
Folosește Vizualizatorul XPS pentru a imprima un fișier XPS
Pentru mai multe informații, iată cum imprimi în Windows.
Cum alegi un alt mod de vizualizare în Vizualizatorul XPS
Aplicația Vizualizator XPS oferă, de asemenea, diferite moduri de vizualizare a unui document. Apasă repetat pe butonul Zoom sau dă clic/apasă pe săgeata de lângă el pentru a selecta una dintre modalitățile disponibile pentru vizualizarea unui document XPS: 100%, O pagină, Lățime pagină, Imagini mici sau Ecran complet.
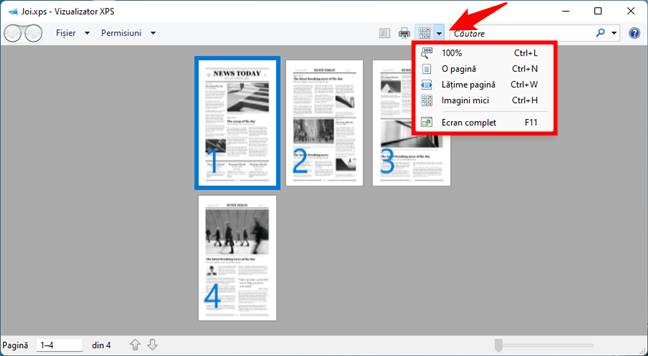
Moduri de vizualizare disponibile în Vizualizatorul XPS
Există, de asemenea, o vizualizare de tip schiță, care arată structura fișierului tău XPS. Dacă documentul XPS are o schiță, apasă pe butonul Schiță pentru a o afișa.
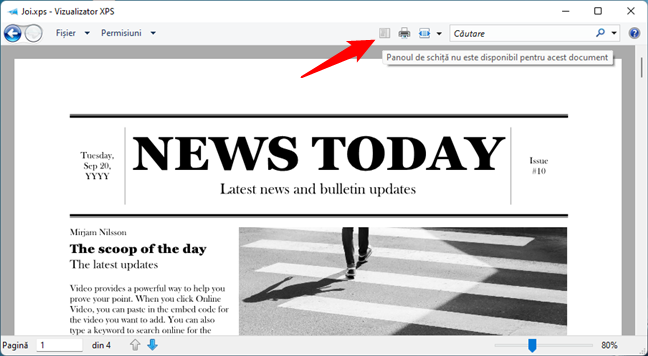
Vezi schița unui document XPS
Cum cauți text într-un fișier XPS
Ai nevoie să cauți un cuvânt sau o frază anume? Tastează în caseta de căutare și apasă pe Enter.
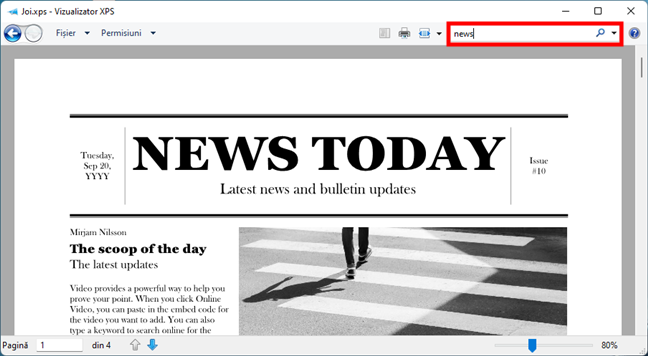
Caută text într-un fișier XPS
Apoi, poți răsfoi paginile documentului XPS pentru a ajunge la rezultatele căutării, folosind rubricile din lista „Căutare totală” din bara laterală din stânga ferestrei Vizualizator XPS.
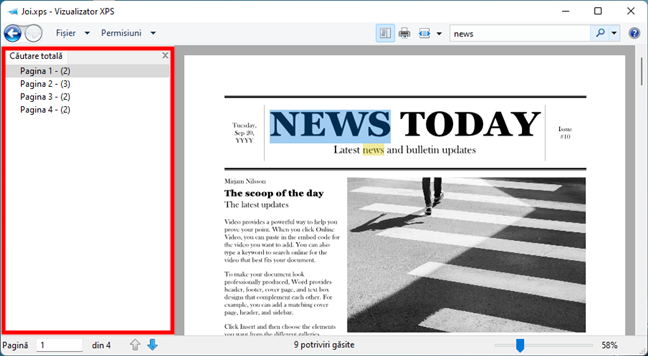
Parcurge rezultatele căutării de text într-un fișier XPS
Și, dacă ai nevoie de criterii detaliate pentru căutarea ta, poți apăsa pe micul buton săgeată din dreapta casetei de căutare. Apoi, ai acces la câteva opțiuni obișnuite, cum ar fi „Potrivire cuvinte complete”, „Potrivire litere mici și mari” sau „Potrivire diacritice”, precum și la opțiunile de a trece la următoarea sau la anterioara mențiune a textului pe care l-ai introdus sau de a șterge rezultatele curente și întregul istoric.
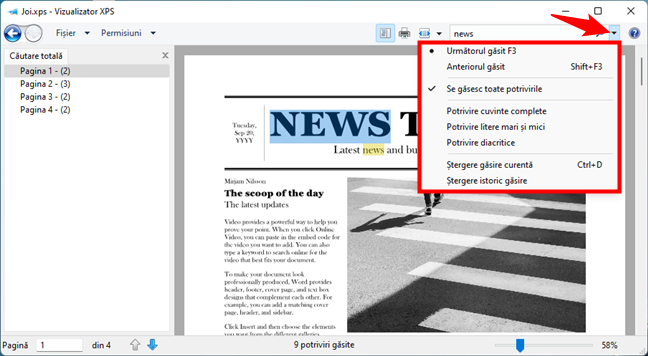
Opțiuni de căutare în Vizualizatorul XPS
Cum setezi permisiunile pentru documente cu Vizualizatorul XPS
Vizualizatorul XPS îți permite să decizi cine poate vizualiza, imprima, copia sau semna digital un document XPS și cât timp poate cineva să vizualizeze sau să facă modificări documentului. Acesta folosește tehnologia Windows Rights Management Services pentru a seta permisiunile documentelor. Pentru a utiliza permisiunile, trebuie să dispui de un certificat Rights Account Certificate. Din păcate, nu dispunem de configurația necesară pentru a aprofunda mai mult acest subiect și a arăta cum funcționează totul. Ne cerem scuze pentru asta!
Folosești fișiere XPS?
După cum poți vedea în acest tutorial, XPS este un format de document bun pentru publicarea, arhivarea și transmiterea documentelor. De asemenea, Vizualizatorul XPS este o aplicație simplă și ușor de utilizat pentru a gestiona acest tip de fișier. Arată și funcționează la fel în Windows 11 și Windows 10, așa că nu ar trebui să întâmpini probleme în a învăța elementele de bază despre folosirea sa în oricare dintre sistemele de operare. Dacă ai sfaturi sau întrebări despre fișierele XPS și Vizualizatorul XPS, nu ezita să ne spui în secțiunea de comentarii.


 09.09.2022
09.09.2022