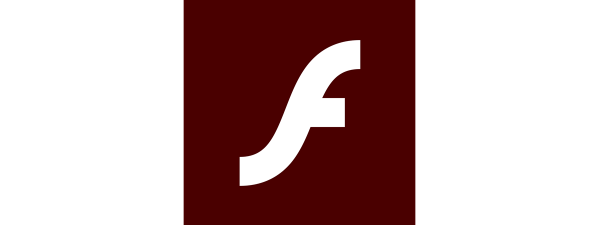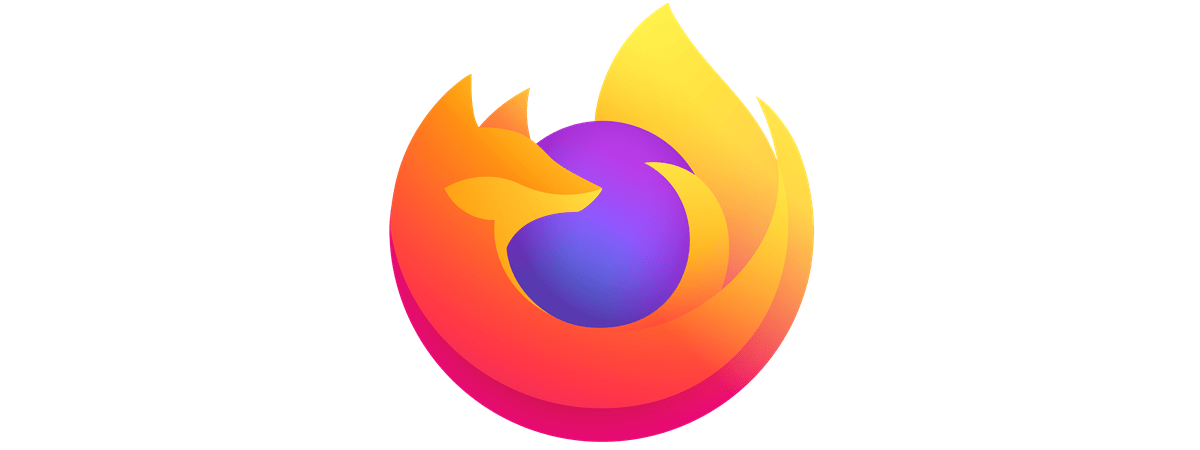
Ștergerea cookie-urilor din Mozilla Firefox previne site-urile din a te urmări și îți îmbunătățește confidențialitatea, oferind o experiență mai sigură de navigare. Cu toate astea, deși este mai ușor să ștergi complet cookie-urile din Firefox, unele din ele sunt folositoare, deoarece țin minte preferințele, detaliile și chiar și coșul tău de cumpărături. Deci are sens să vezi cookie-urile din Firefox înainte de a le șterge. Acest ghid ilustrează cum vezi și cum ștergi cookie-urile din Firefox și cum le folosești și în Windows sau pe Mac:
NOTĂ: Acest tutorial ilustrează cum ștergi cookie-uri din Firefox pe calculator, dar mai avem unul care arată cum ștergi cookie-uri pe Android. Dacă vrei să înțelegi mai multe despre cookie-uri, îți recomandăm să citești ce sunt cookie-urile și ce fac acestea. Dacă te întrebi unde stochează Firefox cookie-uri, află unde se găsesc cookie-urile în Windows 10.
Cel mai rapid mod de a șterge cookie-uri din Firefox pe Windows și Mac
Dacă te întrebi cum ștergi cookie-urile din Firefox, cel mai rapid mod este să deschizi un browser și să folosești o combinație de taste. În Windows, folosește Ctrl + Shift + Delete.
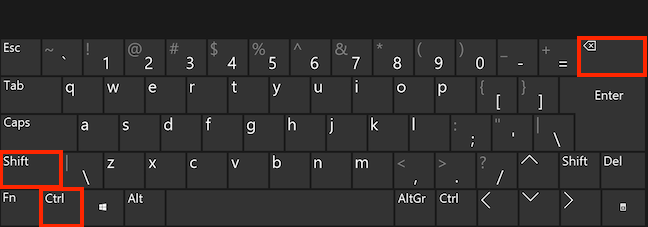
Combinația de taste pentru a șterge cookie-uri din Firefox pe Windows
Pe macOS, scurtătura pentru a șterge cookie-uri din Firefox este Command (⌘) + Shift + Delete.
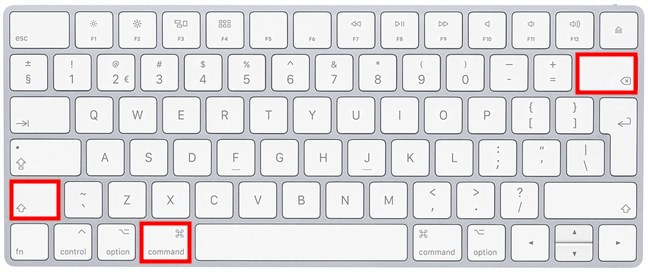
Scurtătura pentru a șterge cookie-uri din Firefox pe Mac
Alternativ, indiferent de sistemul de operare, poți accesa și Istoric din Bara meniu (apasă pe tasta ALT pentru a-l vedea), iar apoi apasă pe „Șterge istoricul recent”.
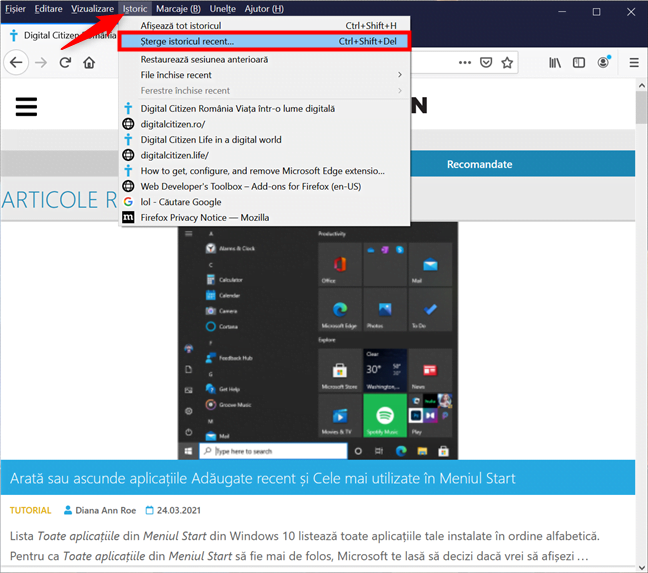
Apasă pe Șterge istoricul recent din meniul Istoric
Asta deschide fereastra „Șterge istoricul recent”, unde poți selecta „Perioada de șters” apăsând pe caseta din dreptul ei.
Pentru a șterge toate cookie-urile din Firefox, selectează Tot.
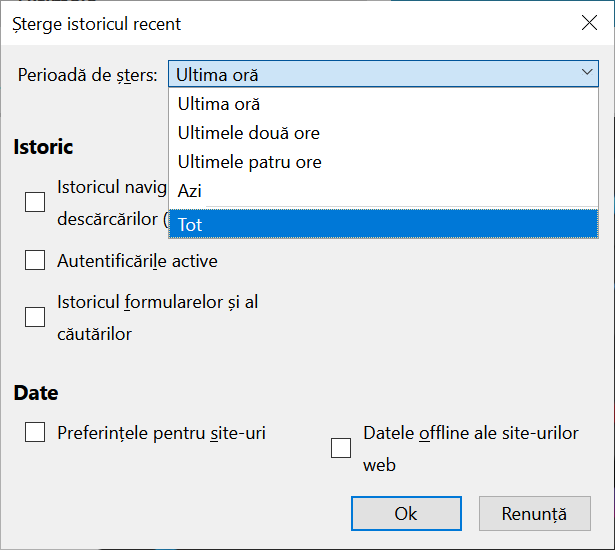
Selectează Tot pentru a șterge cookie-urile din Firefox
Dacă alegi să scapi de Tot, Firefox include un avertisment în fereastra pop-up pentru a te informa că te poți răzgândi mai târziu. Asigură-te că bifezi caseta din dreptul opțiunii „Cookie-uri” și decide dacă mai este ceva ce vrei să ștergi. Când ai terminat, apasă pe OK în partea de jos.
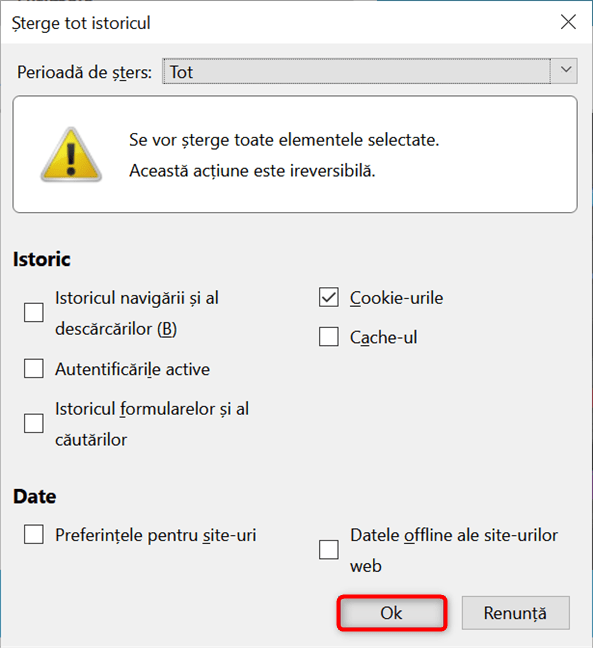
Cum ștergi complet cookie-urile din Firefox
Cookie-urile tale din Firefox sunt șterse imediat.
Cum vezi cookie-uri din Firefox pentru un site web pe care-l vizitezi
În Mozilla Firefox, încarcă site-ul web ale cărui cookie-uri vrei să le vezi. Pentru început, apasă pe butonul hamburger din colțul din dreapta sus. Apoi, accesează Dezvoltator web.

Apasă pe Dezvoltator web din meniul derulant
În continuare, apasă pe „Web Developer Tools”. Alternativ, poți folosi și combinațiile de taste Ctrl + Shift + I (pentru Windows) sau Option (⌥) + Command (⌘) + I (pe Mac).

Accesează Web Developer Tools pentru a vedea cookie-uri în Firefox
Asta deschide consola în partea de jos a ferestrei Firefox. Apasă pe fila Stocare din partea de sus a acestui panou și, în secțiunea Cookie-uri din stânga, apasă pe site-ul web pentru a-i vedea cookie-urile în partea dreaptă. Fiecare cookie este afișat pe un rând separat și poți vedea mai multe detalii despre el, precum Numele, când Expiră și altele.
PONT: În Windows, poți folosi și combinația de taste Shift + F9 pentru a ajunge la acest ecran.
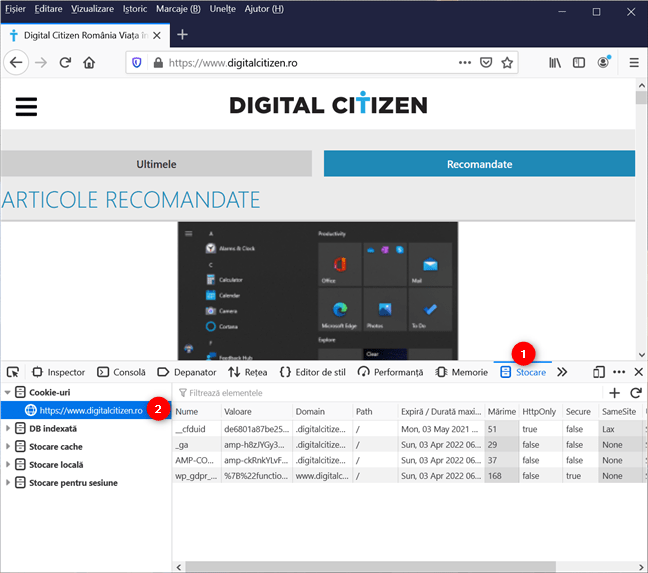
Cum vezi cookie-uri în Firefox pentru site-ul web pe care îl vizitezi
Dacă apeși pe un cookie, Mozilla Firefox arată toate detaliile sale într-o casetă mică în partea dreaptă a ferestrei.

Apasă pe un cookie pentru a vedea mai multe date
După cum vezi mai sus, primești patru cookie-uri de la site-ul nostru web:
- __cfduid – vine de la Cloudflare, un serviciu pe care îl folosim pentru a încărca site-ul nostru de pe serverul cel mai apropiat de tine, astfel încât să fie livrat cât mai repede.
- _ga – vine de la Google Analytics, serviciul pe care-l folosim pentru a analiza traficul de pe site-ul nostru și ce articole sunt citite și a ne optimiza conținutul.
- AMP-CONSENT – este un cookie de la Google AMP. Interfața AMP pe care o folosim pentru site-ul nostru setează aceste resurse pentru a face totul cât mai rapid.
- Wp_gdpr_cookie_preferences - un cookie care ține minte preferințele GDPR pe care le-ai setat pentru site.
Cum ștergi anumite cookie-uri din Firefox pentru un site web pe care-l vizitezi
Dacă vrei să ștergi anumite cookie-uri din Firefox, trebuie să accesezi site-ul web care le-a salvat și să urmezi pașii din capitolul precedent pentru a deschide „Developer Tools” și a vedea cookie-urile. Pentru a șterge anumite cookie-uri din Firefox, dă clic dreapta sau apasă și menține apăsat pe cookie-ul pe care vrei să-l elimini pentru a deschide un meniu contextual, iar apoi apasă pe prima opțiune, „Șterge [numele cookie-ului]”.

Cum ștergi cookie-uri specifice din Firefox
Cum ștergi cookie-uri din Firefox pentru un site web pe care-l vizitezi
Urmează instrucțiunile din capitolele precedente pentru a deschide meniul contextual al unui cookie din Developer Tools. Există alte trei opțiuni de ștergere disponibile pe care nu le-am discutat. Iată ce fac acestea:
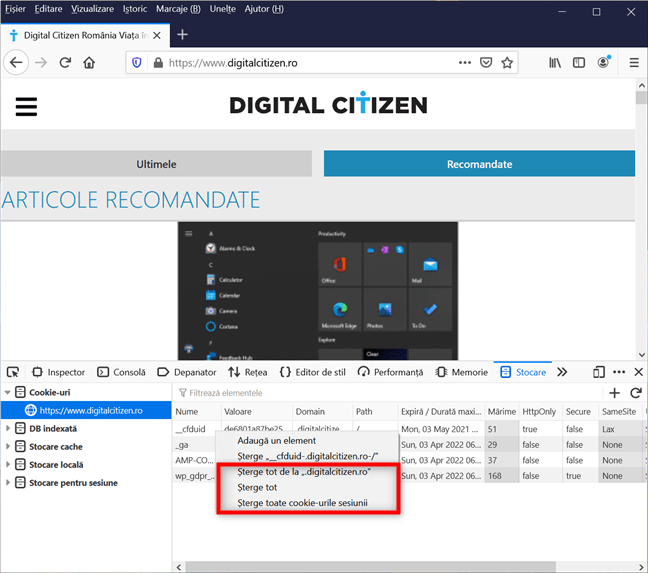
Alege una din celelalte trei opțiuni de a șterge Firefox din Developer Tools
- Șterge tot de la [numele site-ului web] - Apasă pe această opțiune pentru a șterge cookie-urile din Firefox stocate de site-ul web pe care-l vizitezi.
- Șterge tot - Dacă site-ul web pe care-l vizitezi încarcă date și de la alte surse, acestea pot crea cookie-uri în continuare. Folosește această opțiune pentru a șterge fiecare cookie stocat de site-ul web și resursele pe care care le folosește.
- Șterge toate cookie-urile sesiunii - Apasă pe această opțiune pentru a șterge doar cookie-urile temporare din Firefox stocate de pagina web. Acestea sunt numite „cookie-urile sesiunii” pentru că sunt create de site-ul web de fiecare dată când îl accesezi și sunt șterse automat de fiecare dată când ieși.
Dacă asta sună prea complicat și te întrebi cum se șterg cookie-uri pe Firefox folosind o metodă simplă, ai noroc! Există un mod de a șterge cookie-urile din Firefox pentru un site web: mai întâi, apasă pe pictograma lacăt aflată în partea stângă a barei de adrese, iar apoi apasă pe „Șterge cookie-urile și datele site-urilor”.
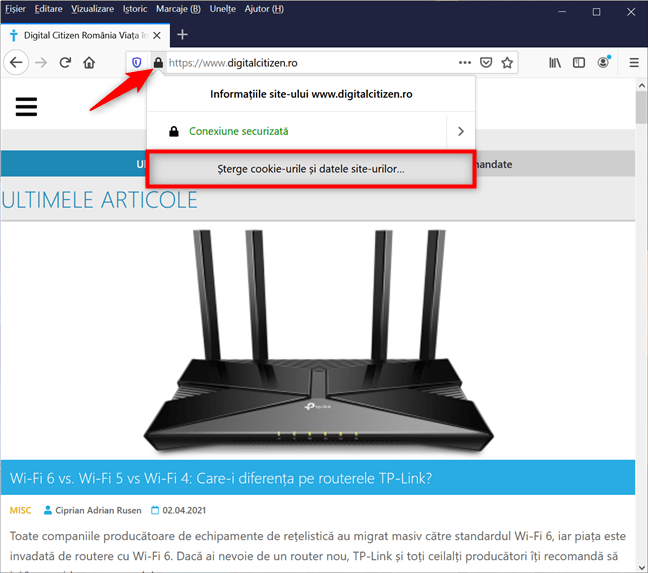
Apasă pe Șterge cookie-urile și datele site-urilor
Apasă pe Elimină pentru a șterge cookie-uri din Firefox pentru acel site web.

Șterge cookie-uri din Firefox pentru un anumit site web
Cum ștergi cookie-uri pentru un site din Firefox
Există și un mod mai prietenos de a vedea ce site-uri web au stocat cookie-uri în Mozilla Firefox și a le șterge pentru site-ul care vrei fără să-l accesezi. Însă, această metodă arată numai site-urile web și numărul cookie-urilor create de fiecare, fără a afișa mai multe detalii despre cookie-uri, cum ar fi numele lor. Pentru început, apasă pe meniul hamburger din colțul din dreapta sus a ferestrei din browser, iar apoi apasă pe Opțiuni din Windows sau Preferințe din macOS.

Accesează Opțiuni sau Preferințe din meniul derulant
În continuare, apasă pe fila „Confidențialitate și securitate” din bara din stânga și, în dreapta, derulează până găsești secțiunea „Cookie-uri și date ale site-urilor”. Apoi, apasă pe butonul Gestionează datele.
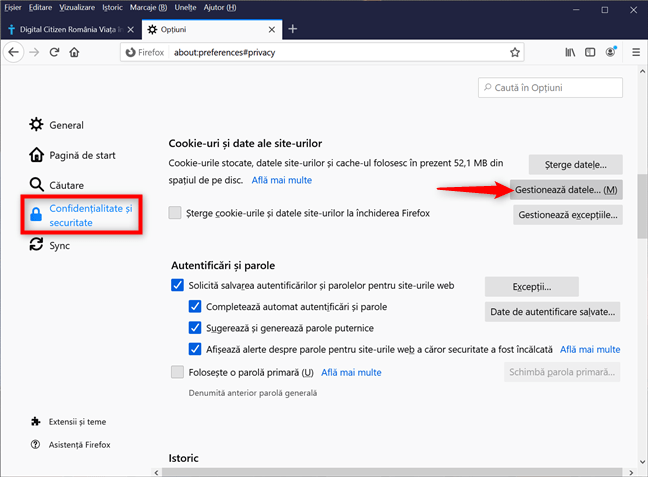
Apasă pe Gestionează datele
Mozilla Firefox încarcă o fereastră pop-up numită „Gestionează cookie-urile și datele site-urilor”, unde poți vedea toate site-urile web care stochează cookie-uri din browserul tău web. Deși poți vedea câte cookie-uri sunt stocate de fiecare site web, nu poți vedea acele cookie-uri. Folosește câmpul „Caută un site web” din partea de sus, dacă este nevoie, pentru a găsi site-ul web ale cărui cookie-uri vrei să le ștergi. Apoi, apasă pe el și, apoi, pe Elimină selecția. Nu uita să apeși pe Salvează schimbările în partea de jos a ferestrei pop-up.
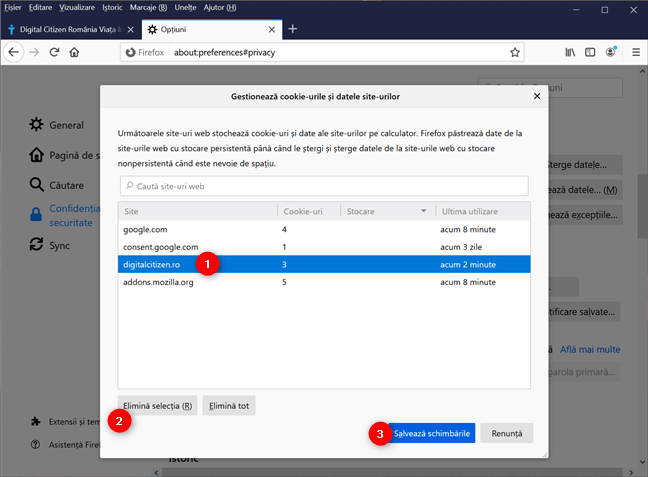
Șterge cookie-urile pentru un site din Firefox
PONT: Poți apăsa și Elimină tot, iar apoi pe Salvează schimbările pentru a șterge toate cookie-urile din Firefox. Alternativ, poți urma și instrucțiunile din următorul capitol.
Cum ștergi toate cookie-urile din Firefox pe Windows și Mac
Poți urma și instrucțiunile din capitolul precedent pentru a ajunge la secțiunea „Cookie-uri și date ale site-urilor”. Apoi, în loc să apeși pe butonul Gestionează datele, apasă pe Șterge datele.

Apasă pe Șterge datele pentru a șterge cookie-uri din Firefox
În fereastra Șterge datele, asigură-te că ai bifat opțiunea „Cookie-uri și date ale site-urilor”, iar apoi apasă pe Șterge.

Șterge Cookie-uri și date ale site-urilor din Firefox
Confirmă-ți alegerea în caseta de dialog care apare apăsând pe butonul Șterge acum.

Apasă pe Șterge acum pentru a-ți confirma alegerea și a șterge complet datele din Firefox
Repornește browserul pentru a te asigura că totul merge cum îți dorești și ai terminat.
De ce vrei să vezi sau să ștergi cookie-uri din Firefox?
Acum știi toate metodele de a șterge cookie-uri în Firefox. Înainte de a închide acest ghid, suntem curioși de ce vrei să ștergi cookie-uri din Firefox. Ești preocupat de confidențialitate sau crezi că experiența fără cookie-uri este mai curată? Îți place modul de a controla cookie-uri în Mozilla Firefox sau ai prefera o unealtă mai ușoară decât Developer Tools? Folosește secțiunea de comentarii de mai jos pentru a ne spune ce crezi.