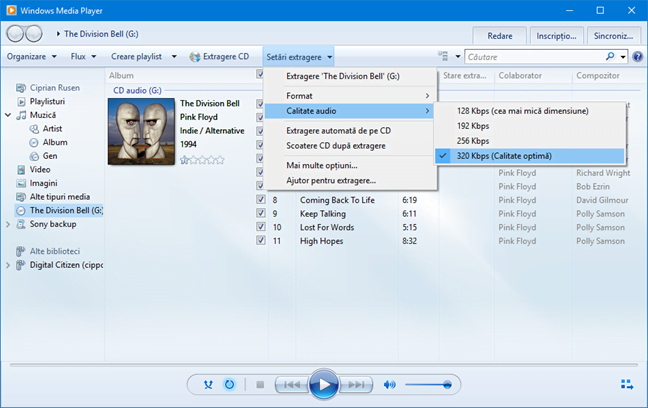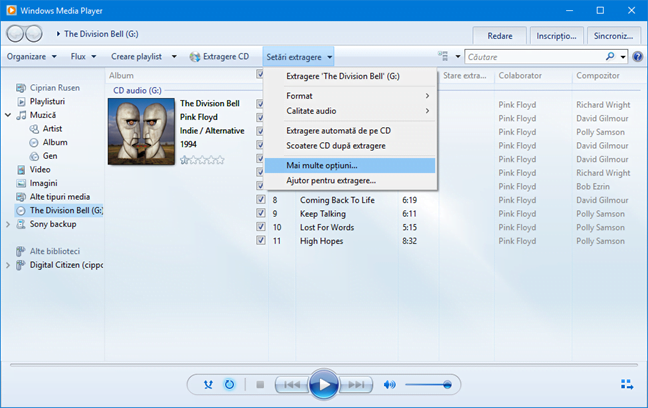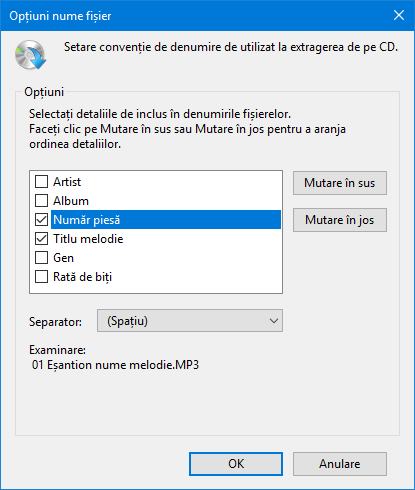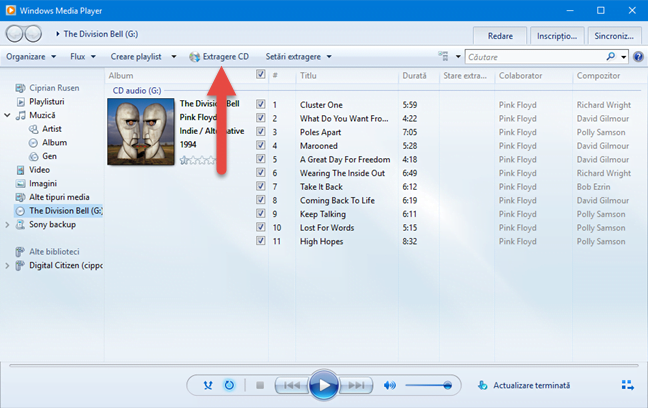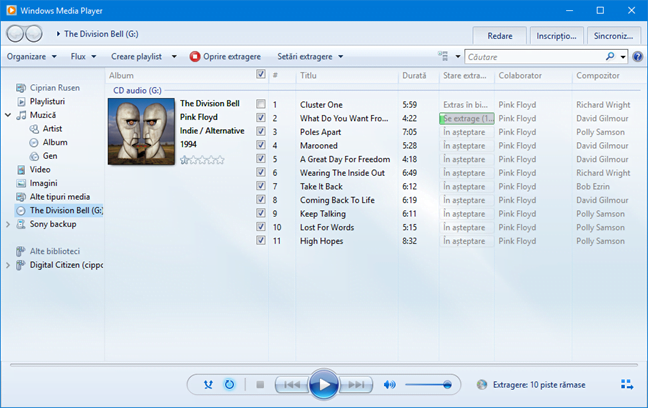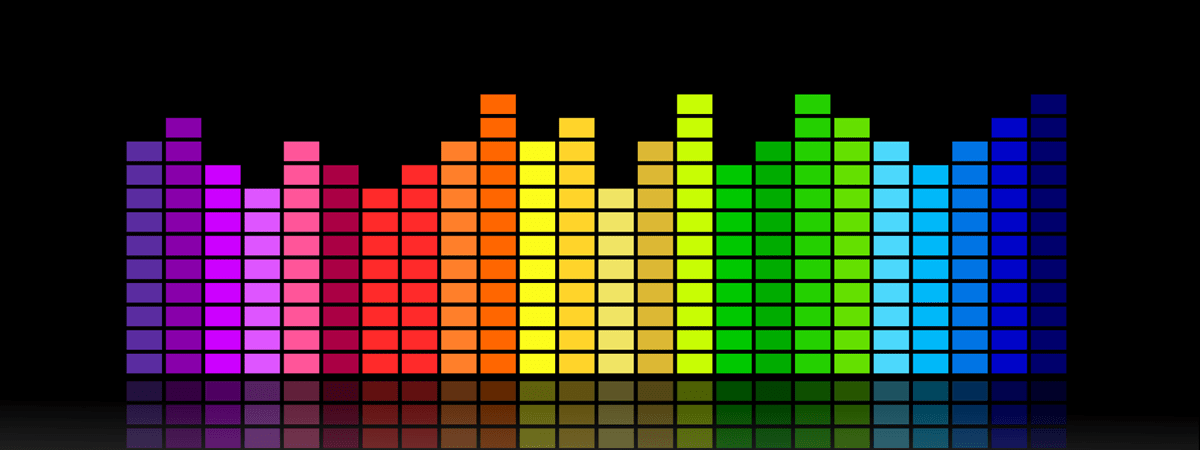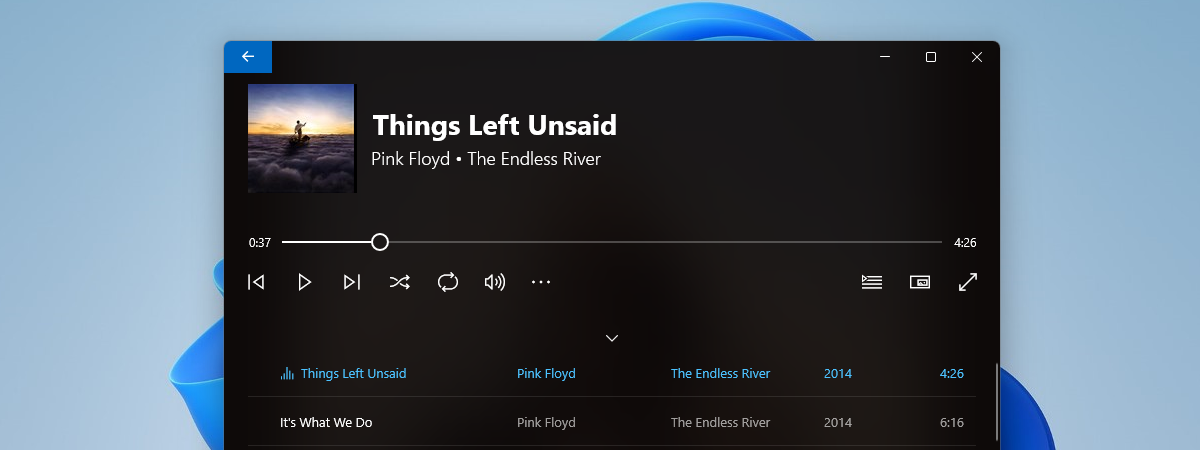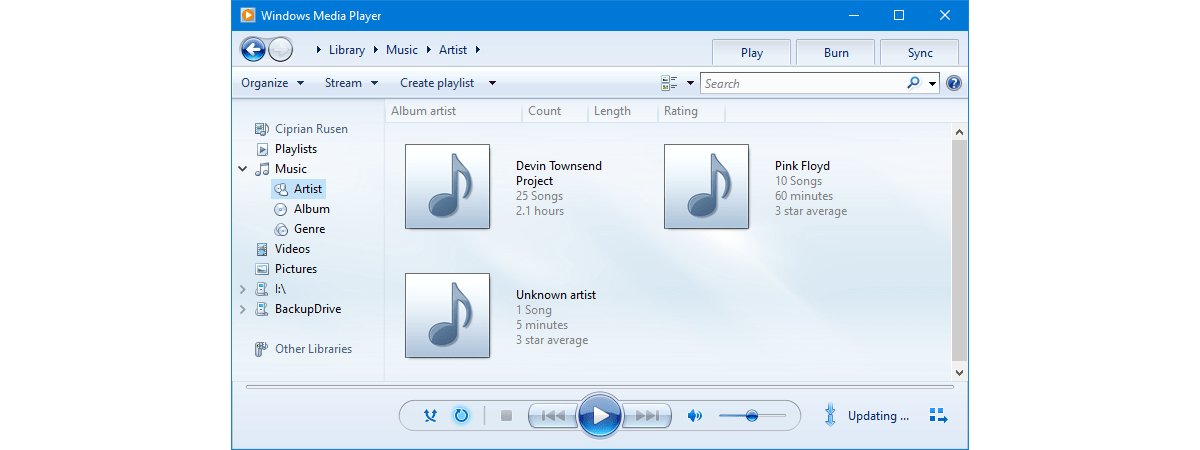
În timp ce făceam curățenie prin casă, am găsit un CD în colecția mea de muzică cu albumele unor trupe legendare, precum Pink Floyd, Rush ori The Beatles. M-a cuprins nostalgia și am decis că vreau să extrag muzica de pe unele CD-uri și să o ascult în tihnă și într-un format audio de calitate. Pentru cei care nu știu, extragerea unui CD înseamnă copierea cântecelor de pe el, pe calculator sau în altă locație, într-un format diferit de cel în care sunt stocate pe CD. Iată cum extragi rapid și simplu un CD, în Windows, folosind Windows Media Player:
Pasul 1. Ia CD-ul audio și introdu-l în unitatea CD/DVD/Blu-Ray
Pate ai un calculator vechi cu Windows 7 ori unul nou cu Windows 10, care are o unitate DVD sau Blu-Ray. Ia CD-ul audio pe care vrei să-l extragi și introdu-l în unitatea CD/DVD/Blu-Ray a calculatorului.
Ar trebui să auzi discul învârtindu-se, ceea ce înseamnă că este citit conținutul său.
Pasul 2. Pornește Windows Media Player și accesează discul audio
Următorul pas este să pornești Windows Media Player. O metodă rapidă pentru a face asta este să folosești căutarea. Tastează "windows media player" în caseta de căutare și dă clic sau apasă pe rezultatul de căutare potrivit.
În aplicația Windows Media Player, dă clic sau apasă pe numele CD-ului audio pe care l-ai introdus în calculator. În cazul meu, urmează să extrag un album excelent care m-a făcut să mă îndrăgostesc de muzica trupei Pink Floyd: "The Division Bell". Pentru fiecare piesă ar trebui să vezi numărul, titlul, lungimea și artistul.
Dacă ai un CD audio mai vechi, fără informații păstrate pe el, dă clic oriunde în lista de piese și alege opțiunea "Căutare informații album". Windows Media Player ar trebui să te ajute și să găsească informațiile care lipsesc. Dacă nu poate, poți edita informațiile, tastând manual numele fiecărei piese.
Pasul 3. Alege formatul audio pentru extragerea CD-ului
În mod implicit, Windows Media Player extrage muzica în formatul MP3, cu o slabă calitate audio. S-ar putea să nu-ți dorești asta. Dă clic pe Setări extragere și, în meniul care se deschide, alege formatul audio pe care-l preferi.
Care este cel mai bun format pentru extragerea CD-urilor audio? Asta depinde de tine și nevoile tale. Dacă ești un audiofil, ar trebui să alegi FLAC(fără pierderi), deoarece oferă cea mai bună calitate audio posibilă. Dar, acest format ocupă mult spațiu pe disc. Pentru majoritatea utilizatorilor, MP3 este cea mai bună alegere, deoarece este compatibil și cu cele mai multe dispozitive, inclusiv casetofoanele auto.
NOTĂ: Dacă folosești Windows 7, opțiunea FLAC nu este disponibilă în lista de formate audio din Windows Media Player. Acest format este disponibil în Windows 10.
Pasul 4. Alege calitatea audio pe care o preferi
Dacă alegi MP3 sau alt format în afara FLAC, trebuie să configurezi și calitatea audio. În Windows Media Player, dă clic pe Setări extragere și apoi pe Calitate audio. În meniul care se deschide, alege calitatea pe care o preferi. Pentru formatul MP3, îți recomandăm 320 Kbps, deoarece oferă cea mai bună calitate audio pentru formatul respectiv.
Un aspect de reținut este că, pe măsură ce crești calitatea audio, va fi nevoie de mai mult spațiu pe disc pentru melodiile pe care le extragi. Este bine să alegi un nivel de calitate audio care oferă un balans bun între spațiul de stocare folosit și calitatea sunetului atunci când asculți muzică.
Pasul 5. Alege unde vrei să păstrezi muzica extrasă și numele fișierelor
În mod implicit, Windows Media Player extrage CD-urile audio în folderul Muzică. Poate dorești să schimbi locația unde este salvată muzica extrasă. Pentru a face asta, dă clic pe Setări extragere și apoi pe "Mai multe opțiuni".
În fereastra Opțiuni, în fila Extragere muzică, vezi câmpul "Locație pentru muzica extrasă". Îți arată unde urmează să fie salvată muzica pe care o extragi. Pentru a schimba folderul respectiv, dă clic pe Modificare, alege locația pe care o vrei și dă clic pe OK.
Numele implicit pentru muzica extrasă este "Număr Piesă -Titlu Melodie". De exemplu, poți extrage o pisă care va avea numele fișierului "11-High Hopes.mp3". Dacă vrei ca numele fișierului să includă lucruri precum numele albumului, ori să schimbi ordinea elementelor din titlu, dă clic pe Nume fișier în fereastra Opțiuni.
Apoi, dă clic pe detaliile pe care vrei să le incluzi în numele fișierelor: Artist, Album, Numărul piesei, Titlu melodie, Gen și Rată de biți. Apoi, folosește butoanele "Mutare în sus" sau "Mutare în jos" pentru le schimba ordinea. De asemenea, alege ce fel de separator vrei: spațiu, virgulă, punct, subliniere, etc. Când ai terminat, apasă OK.
Dă clic pe OK încă o dată, în fereastra Opțiuni.
Pasul 6. Extrage CD-ul audio pe calculatorul cu Windows
Acum ai configurat procesul de extragere conform preferințelor tale. Apasă pe butonul Extragere CD.
Procesul de extragere începe și poți vedea starea sa pentru fiecare piesă în parte. Poți opri extragerea oricând, apăsând butonul Oprire extragere.
În câteva minute, toate piesele tale audio ar trebui să fie extrase și stocate pe calculator, în folderul ales de tine. Acum este momentul să asculți muzica pe care ai extras-o, la nivelul de calitate pe care ți-l dorești. Bucură-te de nostalgia vremurilor trecute. 🙂
"Looking beyond the embers of bridges glowing behind us
To a glimpse of how green it was on the other side"
Ce CD audio vrei să extragi?
Dacă ai un CD audio cu muzică care-ți place și vrei să-l extragi pe calculator, majoritatea adolescenților te vor considera bătrân. 🙂 Dar e în regulă. Și noi suntem "bătrâni" și ne place colecția de muzică pe care o avem. Înainte de a închide acest ghid, spune-ne dacă totul a mers bine și ce disc audio ai extras? Este cumva un album favorit al trupei tale de suflet? Comentează mai jos și hai să împărtășim amintirile noastre muzicale. 🙂


 26.04.2019
26.04.2019