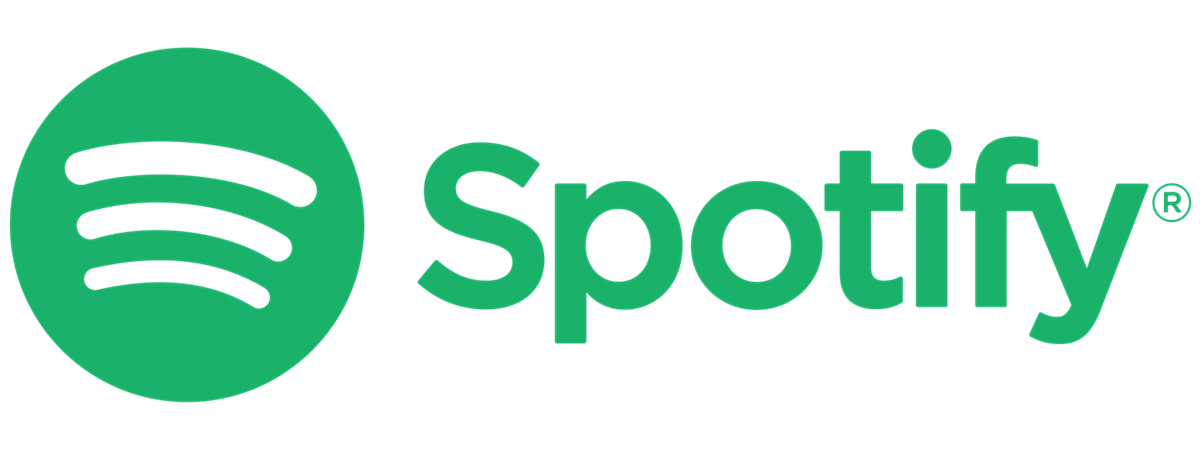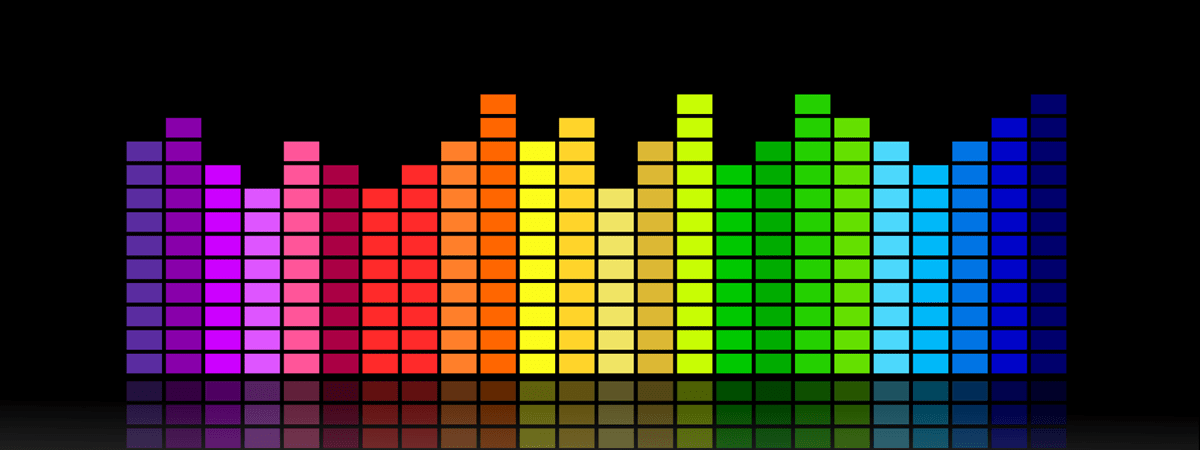
Te-ai întrebat vreodată cum poți asculta o melodie invers? Vrei să știi cum asculți un cântec de la coadă la cap doar pentru a vedea cum sună? Poate încerci să descoperi mesaje ascunse? Sau a venit timpul să verifici tu însuți dacă Paul de la The Beatles a murit? Oricare ar fi motivul, acest tutorial ilustrează cum întorci melodii invers folosind Audacity pe orice calculator sau dispozitiv cu Windows:
NOTĂ: Acest ghid este creat în Windows 11, dar pașii sunt aceiași în Windows 10.
Descarcă și instalează Audacity pe PC-ul sau dispozitivul tău cu Windows
Primul lucru de care ai nevoie pentru a reda audio invers este să iei un program numit Audacity. Îl poți descărca gratuit de aici.
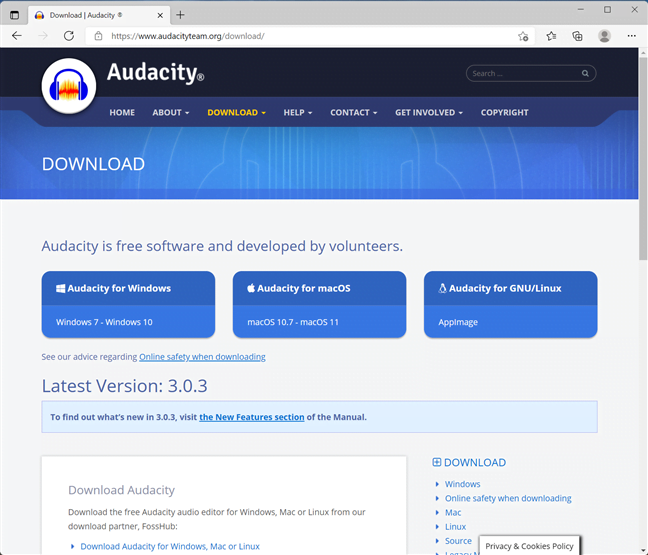
Poți folosi Audacity pentru a întoarce o melodie invers
Audacity este un program gratuit, creat pentru a te ajuta să lucrezi cu fișiere audio și să faci editare de sunet. Este un instrument open source, deci este complet gratuit pentru oricine vrea să îl folosească. Nu există costuri ascunse, reclame sau limitări.
Descarcă ultima versiune de Audacity compatibilă cu dispozitivul tău cu Windows și instalează-l. Partea de instalare este foarte simplă, așa că apasă pe Da în fereastra CCU și urmează instrucțiunile de instalare.
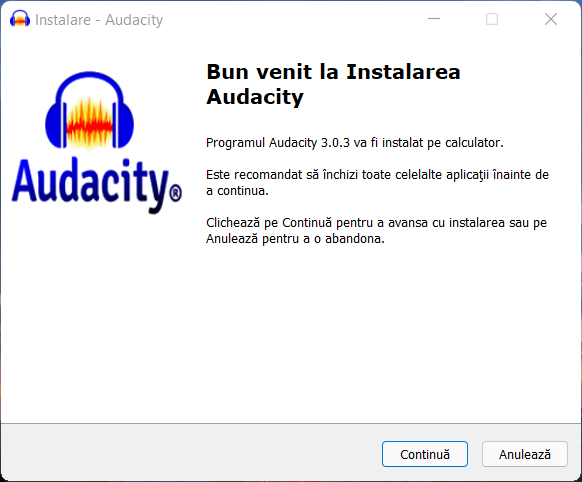
Instalează Audacity
Deschide în Audacity cântecul pe care vrei să-l inversezi
După ce instalezi și pornești Audacity pe calculatorul tău, vezi un mesaj de bun venit. Închide fereastra „Bun venit la Audacity!”. Dacă nu vrei să închizi acest mesaj de fiecare dată când lansezi Audacity, mai întâi, bifează opțiunea „Nu mai arăta din nou acest dialog la pornire”.
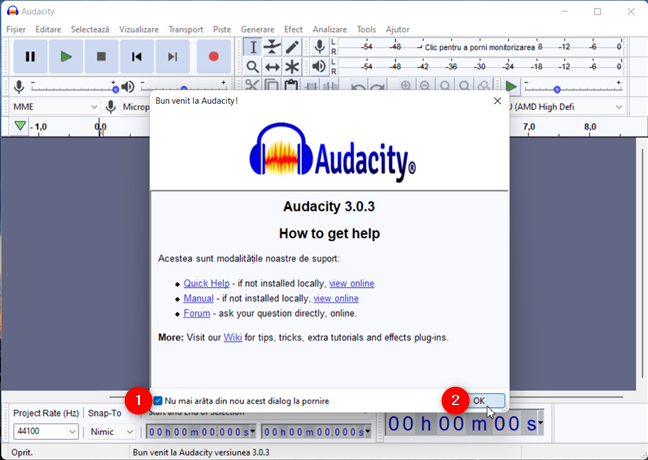
Scapă de fereastra de bun venit din Audacity
Deschide meniul Fișier din colțul din stânga sus al ferestrei, iar apoi apasă pe Deschide.
PONT: Alternativ, poți folosi și combinația de taste Ctrl + O.
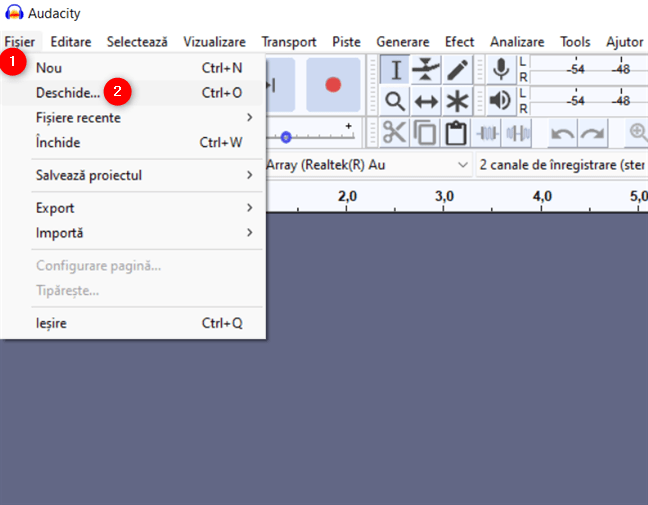
Apasă pe Deschide din meniul Fișier din Audacity
Navighează prin calculatorul sau dispozitivul tău cu Windows și localizează cântecul pe care vrei să-l inversezi. Când îl găsești, selectează-l și apasă pe Deschidere.
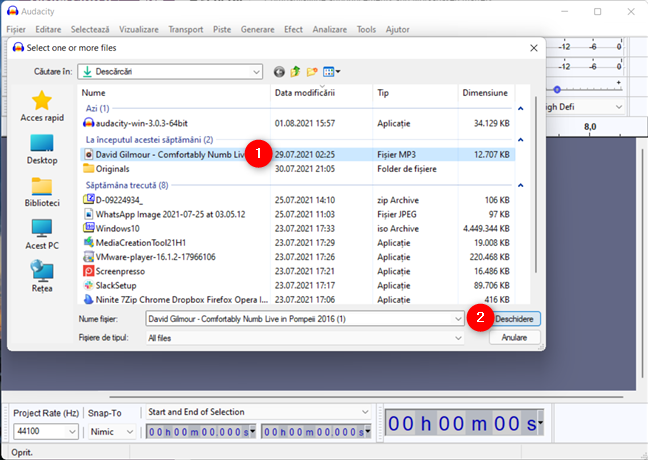
Deschide fișierul audio pe care vrei să-l redai invers
Audacity încarcă imediat melodia selectată, după cum vezi mai jos.
PONT: Poți, de asemenea, trage și plasa o melodie în fereastra Audacity pentru a o deschide.

Pentru a inversa o melodie, deschide-o întâi în Audacity
Cum inversezi o melodie în Audacity
Acum că fișierul audio este încărcat în Audacity, deschide meniul Selectează din colțul din stânga sus și apasă pe Toate pentru a selecta toată melodia. Poți obține același rezultat apăsând Ctrl + A pe tastatură.
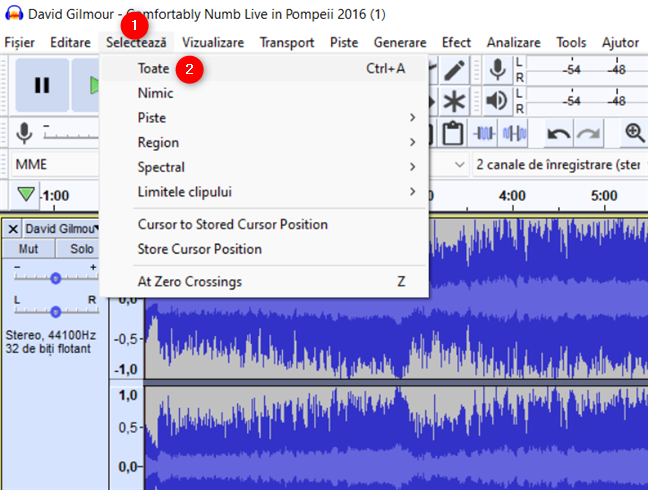
Pentru a inversa un mp3, selectează-l
După ce selectezi întreaga melodie, deschide meniul Efect din partea de sus a ferestrei și caută opțiunea Inversează. Apasă pe ea.
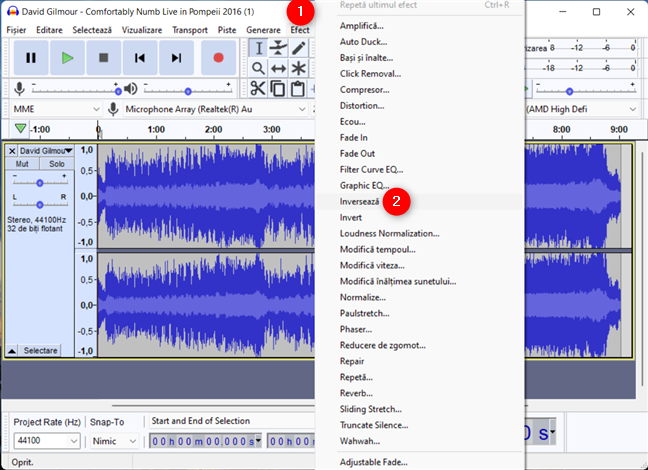
Cum inversezi o melodie în Audacity
După ce Audacity termină de inversat cântecul, îl poți asculta pentru a vedea cum sună. Folosește controalele de redare din partea din stânga sus a ferestrei și apasă pe Redă.

Cum redai un cântec invers în Audacity
Dacă îți place rezultatul, mergi la următorul pas al acestui tutorial pentru a-ți salva melodia inversată.
Salvează melodia inversată
Dacă vrei să redai melodia pe care ai inversat-o cu alt player media fără a folosi Audacity, ar trebui să salvezi noul fișier audio. Deschide din nou meniul Fișier, mergi la Export, iar apoi apasă pe opțiunea Exportă audio.
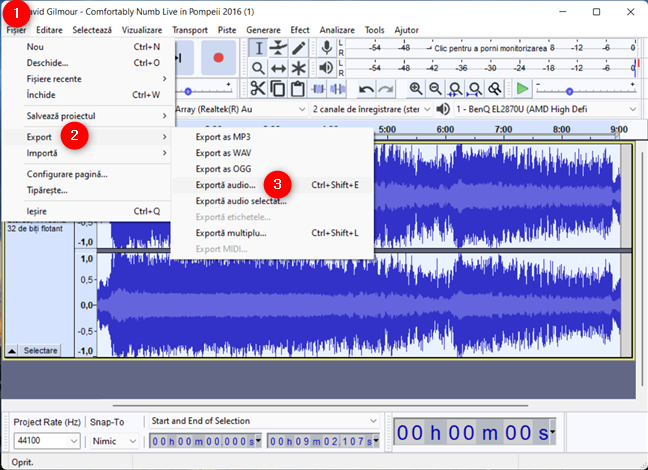
Alege Exportă audio
Audacity deschide fereastra de dialog Export audio, unde poți selecta unde salvezi cântecul pe calculatorul tău, numele, tipul și codarea sa. Alege locația și numele după cum dorești, dar fii atent la tipul de fișier și codarea folosite. Opțiunea cea mai sigură este să alegi varianta implicită WAV (Microsoft) ca tip și codarea „Signed 16 bit PCM”. Rezultatul merge pe orice calculator cu Windows, indiferent de versiunea sistemului de operare, dar aspectul negativ este că obții un fișier destul de mare ca dimensiune. Însă, dacă alegi alt format, s-ar putea să descoperi că trebuie să instalezi și codecurile audio potrivite pe sistemul tău. Când ai terminat, apasă pe butonul Salvare.
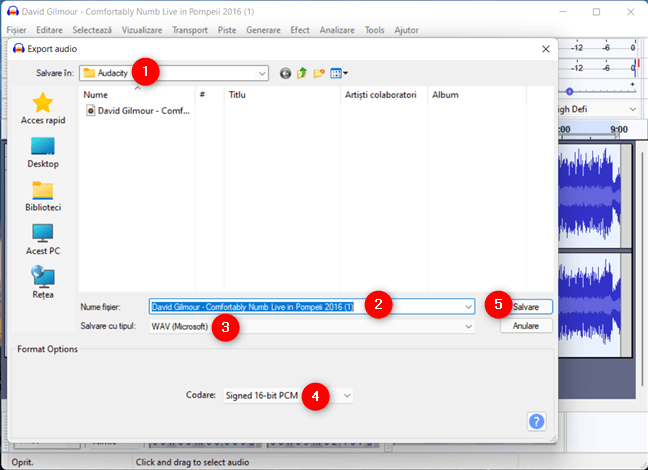
Cum salvezi o melodie inversată
Înainte de a salva rezultatul, Audacity te lasă să-i editezi metadatele. Fă ce schimbări dorești, iar apoi apasă pe OK.
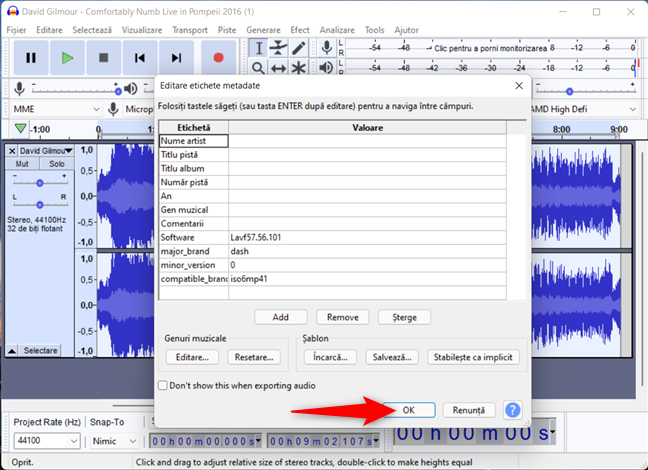
Termină de salvat piesa inversată
Audacity îți salvează melodia în noua sa formă inversată la locația aleasă de tine.
Ce melodie ai inversat și de ce?
Acum poți folosi playerul tău media preferat pentru a asculta rezultatul. Dacă vrei să asculți (mai multe) mesaje ascunse în melodii cunoscute, poți să verifici această listă. Înainte de a închide acest ghid, suntem curioși ce fișiere audio voiai să inversezi și de ce. Spune-ne în comentarii.


 18.08.2021
18.08.2021