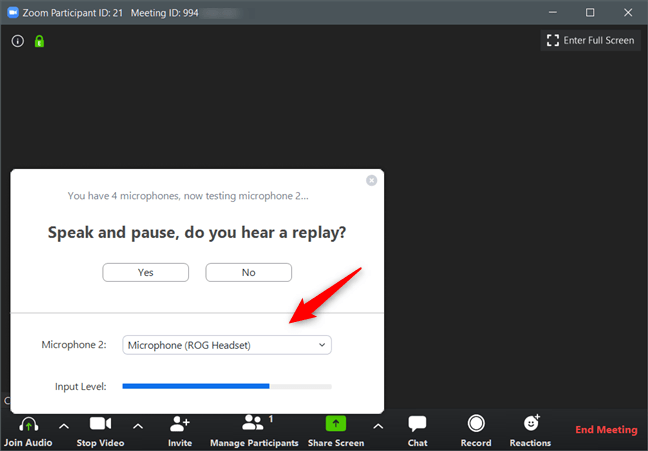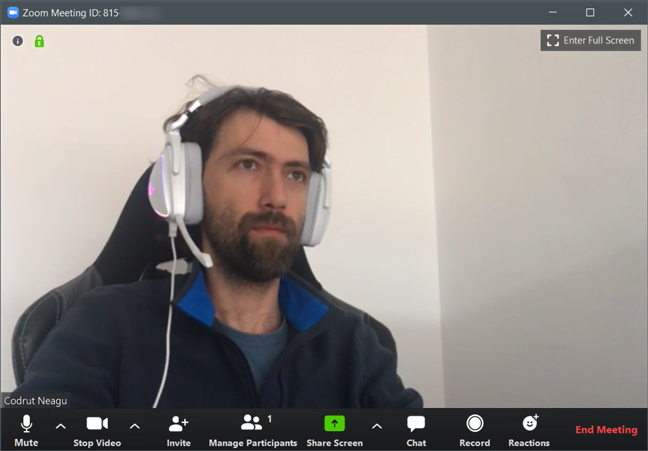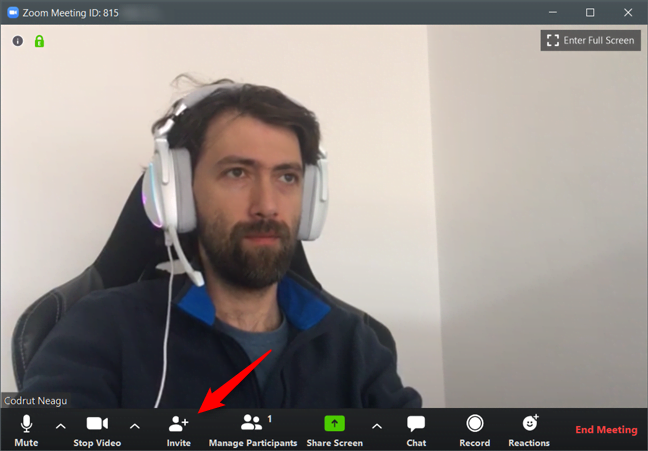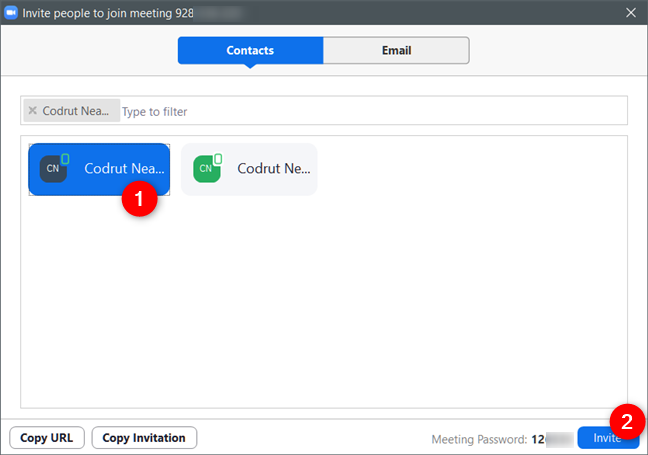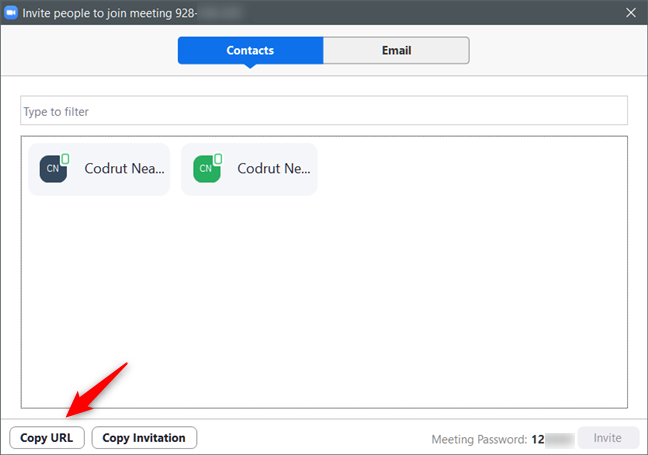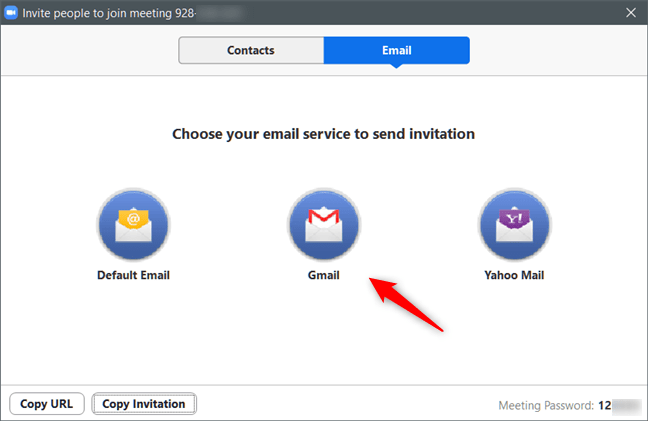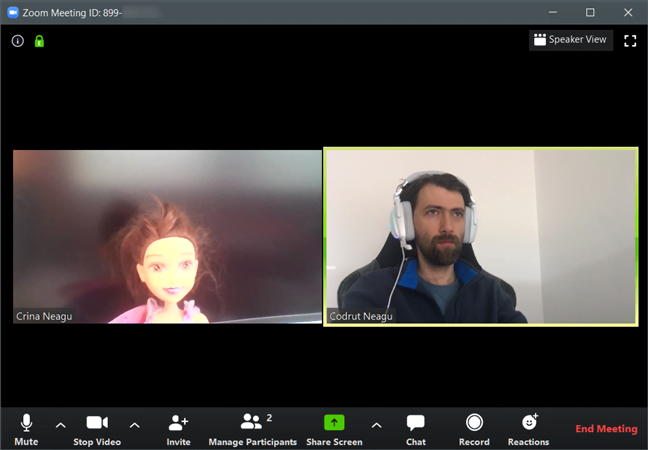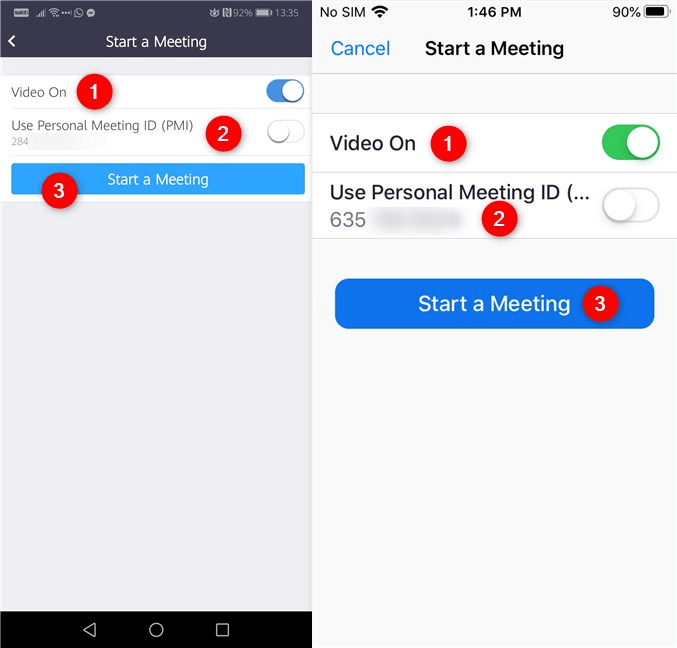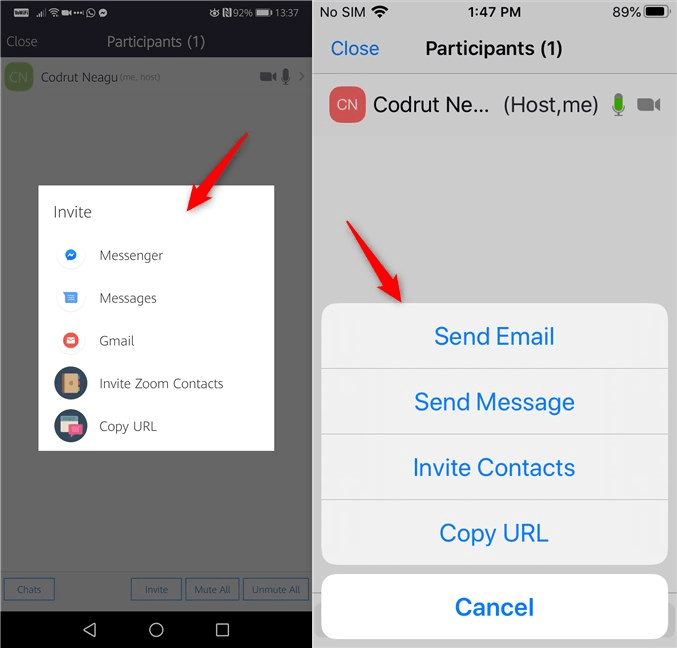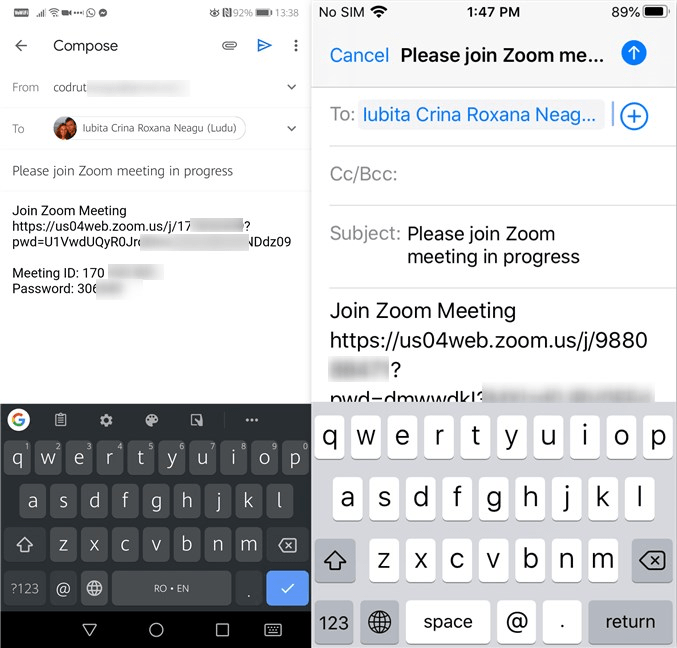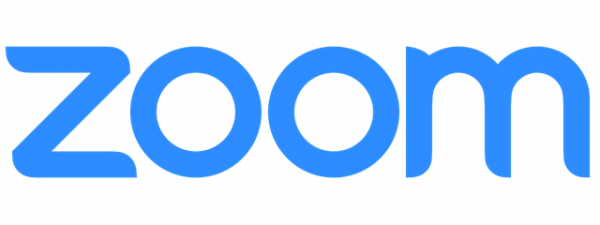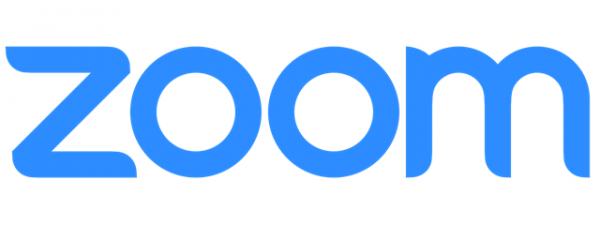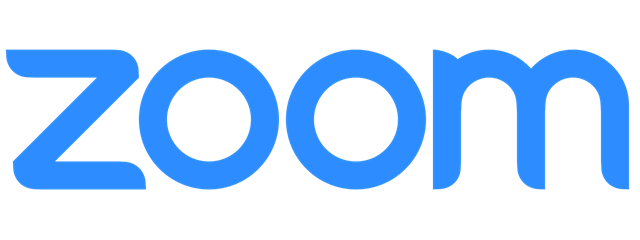
Zoom a devenit unul dintre cele mai populare instrumente de comunicare online, pentru că serviciile și aplicațiile sale sunt de bună calitate și ușor de folosit, dar și pentru că din ce în ce mai mulți oameni lucrează de acasă. Dacă te afli în căutarea unui serviciu de comunicații online care să te ajute să păstrezi legătura cu colegii tăi, prietenii sau familia, Zoom poate fi soluția pe care o cauți. Pentru a te ajuta să intri mai rapid în lumea ședințelor online de la distanță, ne-am gândit că ar fi o idee bună să îți arătăm cum să creezi ședințe în Zoom. Iată cum creezi Zoom Meetings pe PC-ul tău cu Windows sau Mac, precum și pe Android sau iPhone/iPad:
NOTĂ: Pentru a găzdui o ședință, trebuie să ai un cont Zoom activ. Dacă nu ai un cont și ai nevoie de un ghid, citește 2 metode de a crea un cont Zoom Meetings. Apoi, citește prima secțiune a acestui ghid pentru a vedea cum creezi o ședință Zoom pe un PC cu Windows sau pe un Mac. Apoi, citește cea de-a doua secțiune pentru a vedea cum faci același lucru de pe un smartphone/tabletă cu Android sau de pe un iPhone/iPad. De asemenea, trebuie să știi că Zoom nu este disponibil în limba română, așa că pentru acest tutorial folosim Zoom în limba engleză, dar adăugăm traduceri pentru fiecare opțiune prezentată.
Cum găzduiești o ședință online cu Zoom de pe un PC cu Windows sau de pe un Mac
Deschide aplicația Zoom pe PC-ul tău cu Windows sau pe Mac-ul tău și conectează-te la contul tău de Zoom. Apoi, pe pagina de pornire a Zoom, apasă pe săgeata mică de lângă butonul New Meeting (Ședință nouă).
Dacă vrei să găzduiești o ședință Zoom cu video, bifează opțiunea "Start with video" (Pornește cu video). Apoi, apasă pe butonul New Meeting (Ședință nouă).
NOTĂ: Imediat sub setarea video, poți să bifezi și "Use My Personal Meeting ID (PMI)" (Folosește ID-ul meu personal de ședințe), dar ar trebui să faci asta doar dacă intenționezi să creezi o ședință Zoom personală, cu familia sau prietenii apropiați; nu îl folosi pentru ședințele de muncă. Acest ID este linkul către camera ta personală de ședințe Zoom și este rezervat doar pentru tine, permanent.
Apoi, Zoom te întreabă dacă vrei să activezi sunetul și microfonul de pe calculatorul sau dispozitivul tău. Dacă vrei să fii auzit de ceilalți participanți la ședința Zoom, apasă pe "Join with Computer Audio" (Alătură-te cu audio de pe calculator).
La acest pas, poți să "Test Speaker and Microphone" (Testează sunet și microfon) pentru a te asigura că totul este configurat corect. Dacă nu vrei să trebuiască să confirmi că vrei să folosești funcțiile audio la fiecare ședință pe care o găzduiești sau la care te alături, bifează setarea "Automatically join audio by computer when joining a meeting" (Alătură-te automat cu audio de fiecare dată când te alături unei ședințe).
Dacă la pasul anterior ai ales să testezi sunetul și microfonul, Zoom îți oferă posibilitatea de a selecta dispozitivul audio pe care preferi să îl folosești și redă un sunet de test. După ce ai configurat sunetul așa cum vrei, apasă pe Yes (Da) la întrebarea "Do you hear a ringtone?" (Auzi un ton de apel?).
Același lucru este valabil și pentru microfoanele de pe calculatorul sau dispozitivul tău. Selectează-l pe cel pe care vrei să-l folosești, testează-l să vezi dacă merge cum trebuie și răspunde Yes (Da) la întrebarea "Speak and pause, do you hear a replay?" (Vorbește și fă pauză, auzi înregistrarea?).
Boxele și microfonul selectate sunt utilizate de Zoom pentru ședința ta. Poți apăsa pe "Join with Computer Audio" (Alătură-te cu audio de pe calculator) pentru a începe ședința Zoom.
Când ședința pe care ai creat-o este pregătită, ar trebui să vezi fereastra Zoom Meeting. Reține că, dacă nu ai activat opțiunea video la primul pas, camera ta web nu afișează imagini video live, cum este cazul în captura de ecran următoare.
Vestea bună este că acum găzduiești o ședință Zoom. Cealaltă veste este că acum tu ești singurul în ședință. 🙂 Așa că s-ar putea să vrei să adaugi și alți oameni: apasă pe butonul Invite (Invită) din partea de jos a ferestrei Zoom Meeting.
Când apeși pe butonul Invite (Invită), se deschide o fereastră nouă. Zoom îți oferă o serie de opțiuni diferite de a invita alte persoane la ședință. Pentru început, în fila Contacts (Contacte), dacă ai mai folosit Zoom și ai adăugat oameni la lista de contacte, îi poți selecta pe cei pe care vrei să-i inviți la ședință și să apeși pe Invite pentru a le trimite invitații directe.
Dacă preferi o metodă mai manuală, poți să apeși pe butonul Copy URL (Copiere link), apoi să trimiți linkul copiat din Zoom Meeting tuturor celor pe care vrei să îi inviți, prin e-mail, WhatsApp, Messenger sau orice altă cale.
Similar, butonul Copy Invitation (Copiere invitație) copiază un mesaj de invitație predefinit în clipboard, pe care poți apoi să-l trimiți prin e-mail sau prin orice aplicație de chat celor care vrei să se alăture ședinței tale Zoom.
Aplicația Zoom îți permite și să folosești servicii de e-mail direct pentru a trimite invitații persoanelor care vrei să intre în ședință. În fereastra de invitație, selectează fila Email și apasă pe serviciul de e-mail pe care vrei să îl folosești: Default Email (E-mail implicit), Gmail sau Yahoo Mail. Butonul Default Email (E-mail implicit) deschide aplicația ta implicită de e-mail de pe calculator sau dispozitiv, în timp ce Gmail și Yahoo Mail se deschid în browserul tău.
Indiferent de serviciul de e-mail pe care alegi să îl folosești, Zoom îți dă un mesaj e-mail predefinit ce conține linkul direct către ședința Zoom pe care o găzduiești.
După ce un invitat acceptă să se alăture ședinței Zoom, aplicația ți-l arată și poți începe să vorbești cu el.
Pentru a părăsi sau termina o ședință Zoom, tot ce trebuie să faci este să apeși pe butonul End Meeting (Finalizare ședință) din colțul din dreapta jos al ferestrei Zoom.
Și asta a fost tot!
Cum găzduiești o ședință Zoom de pe un dispozitiv Android sau iPhone/iPad
Pașii necesari pentru a crea o ședință Zoom sunt identici în Android și iOS. În fiecare secțiune, includem capturi de ecran realizate pe un smartphone cu Android, precum și pe un iPhone. Fiecare imagine conține captura de ecran din Android în partea stângă și captura similară de pe iPhone, în partea dreaptă.
Pentru a găzdui o ședință în Zoom, primul lucru pe care trebuie să îl faci este să deschizi aplicația Zoom pe dispozitivul tău mobil. Apoi, apasă pe butonul New Meeting (Ședință nouă) din partea de sus a ecranului.
Această acțiune deschide un ecran nou numit "Start a Meeting" (Începe o ședință). Alege dacă vrei să activezi transmisia video, astfel încât ceilalți oameni din ședință să te poată vedea. Bifează "Use My Personal Meeting ID (PMI)" (Folosește ID-ul meu personal de ședință) dacă intenționezi să creezi o ședință Zoom personală cu familia sau prietenii tăi foarte apropiați. Însă nu activa această opțiune pentru ședințele de serviciu, deoarece acest ID este camera ta de ședințe personale Zoom. După ce ai selectat opțiunile pe care le vrei, apasă pe "Start a Meeting" (Începe o ședință).
Mai departe, atât Android cât și iOS îți solicită accesul la camera, microfonul și spațiul de stocare de pe smartphone sau tabletă. Pentru a beneficia de toate caracteristicile disponibile în Zoom, oferă toate permisiunile necesare.
Dacă ai început o ședință Zoom cu video, ar trebui să vezi acum interfața Zoom, precum și pe tine însuți. 🙂 Deoarece ai creat o ședință și tu ești gazda, în continuare, probabil vei vrea să adaugi și alte persoane la ea. Apasă pe Participants (Participanți) în partea de jos a ecranului.
Această acțiune deschide un ecran numit Participants (Participanți). Apasă pe butonul Invite (Invită) din partea de jos.
Apoi, Zoom îți oferă diverse opțiuni pentru invitarea de persoane la ședința ta. Ai multe opțiuni din care să alegi și ele diferă în funcție de ce tip de dispozitiv folosești - Android sau iPhone/iPad - și de ce aplicații ai instalate pe dispozitivul tău mobil. Printre metodele de invitare disponibile, ar trebui să vezi opțiuni precum e-mail, mesaje text (SMS), aplicații de chat (Facebook Messenger) și Copy URL (Copiere URL). Alege metoda pe care preferi să o folosești pentru a trimite mesajele de invitație.
De exemplu, dacă alegi Gmail pe un smartphone cu Android, sau Send Email (Trimite e-mail) pe un iPhone, se deschide aplicația ta de e-mail implicită de pe telefon și, în ea, Zoom creează automat un mesaj e-mail predefinit ce conține legătura către ședința ta Zoom. Tot ce trebuie să faci este să alegi cui să trimiți mesajul.
Când vrei să închizi o ședință Zoom pe care o găzduiești, apasă pe butonul End (Finalizare) din colțul dreapta sus al ecranului.
Asta a fost!
Lucruri pe care trebuie să le știi despre ședințele Zoom
Am primit câteva întrebări de la cititori și vrem să le răspundem, ca să înțelegi mai bine ce oferă Zoom:
Cât costă să găzduiești o ședință Zoom?
Găzduirea de ședințe pe Zoom este gratuită în abonamentul Basic, care nu costă nimic. Dacă vrei să creezi o ședință Zoom cu doar doi oameni (tu și încă cineva), ședința nu are nicio limită de timp. Însă, dacă ședința Zoom pe care o creezi include trei sau mai mulți oameni, ai o limită de 40 de minute pe ședință (pentru a elimina această limită, trebuie să te abonezi la un plan plătit).
Pot găzdui 2 ședințe Zoom în același timp?
Nu, nu poți găzdui două sau mai multe ședințe Zoom simultane. Mai multe detalii aici: Can I host Concurrent Meetings?
Pot să mă alătur la mai multe ședințe pe Zoom, simultan?
Da, poți să te alături la două sau mai multe ședințe Zoom simultane, dar numai dacă următoarele condiții sunt îndeplinite:
- Ai un cont Business, Enterprise sau Education
- Opțiunea a fost activată de echipa Zoom Support
- Zoom Desktop Client pentru Windows 4.1.27348.0625 sau mai nou
- Zoom Desktop Client pentru Mac 4.4.522551.0414 sau mai nou
Pentru mai multe detalii, vizitează Join Multiple Meetings Simultaneously on Desktop webpage from Zoom's Help Center.
Găzduiești ședințe Zoom pentru serviciu sau pentru a ține legătura cu familia și prietenii tăi?
Acum știi cât de ușor este să folosești Zoom pentru a crea ședințe, indiferent că o faci de la un birou cu un calculator pe el, sau din pat, de pe un smartphone. Tu găzduiești des ședințe Zoom? Ai întrebări sau ceva de adăugat la ghidul nostru? Folosește comentariile de mai jos pentru a ne spune.