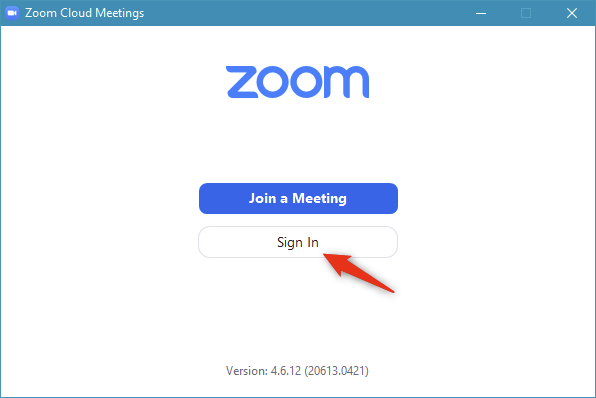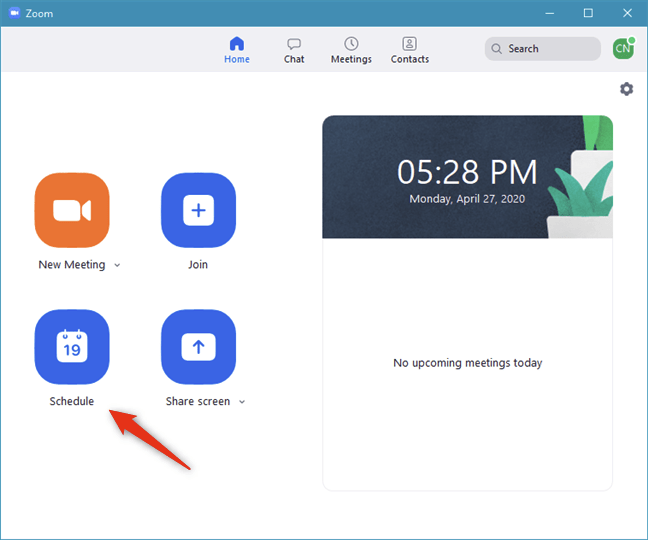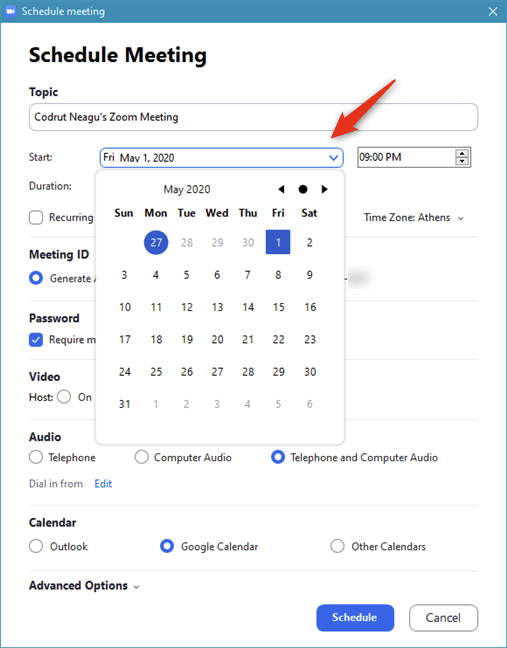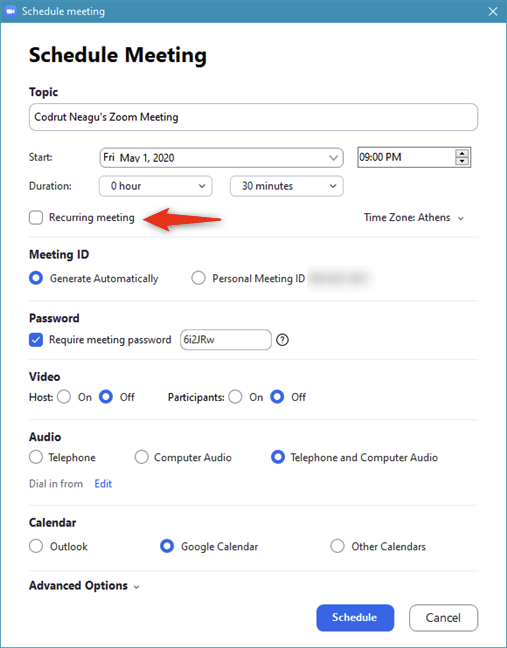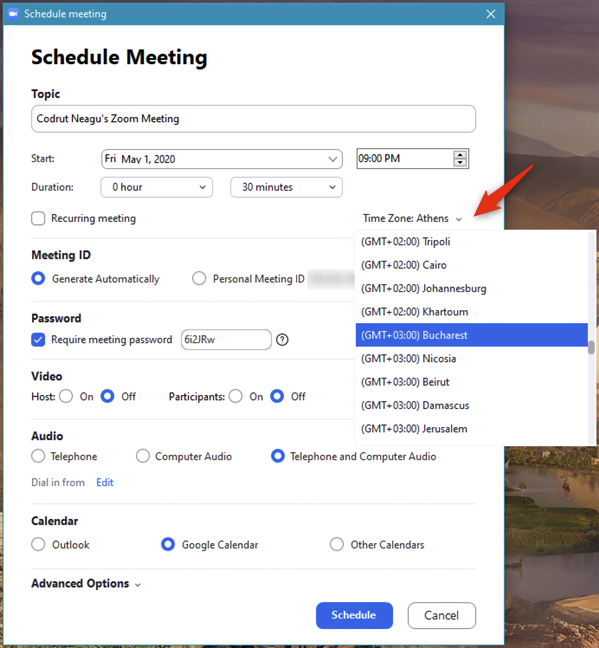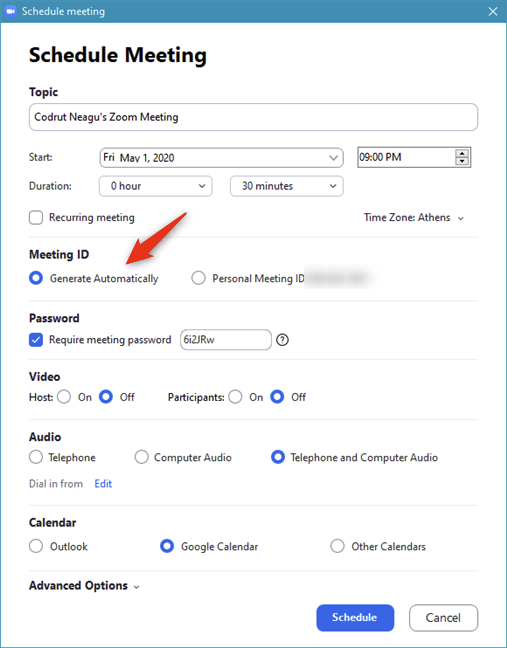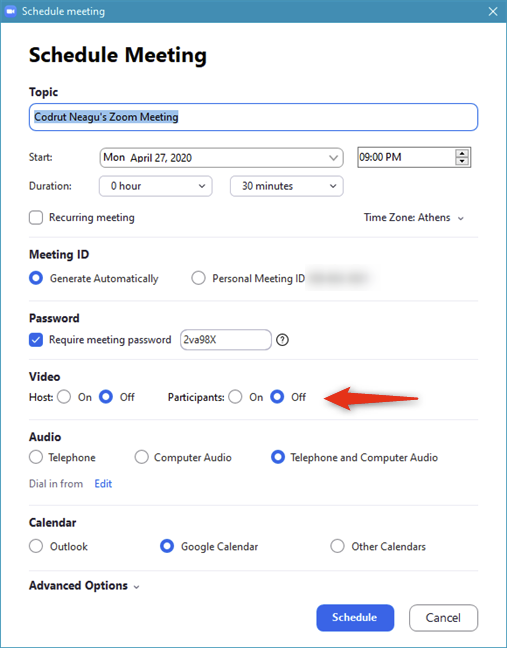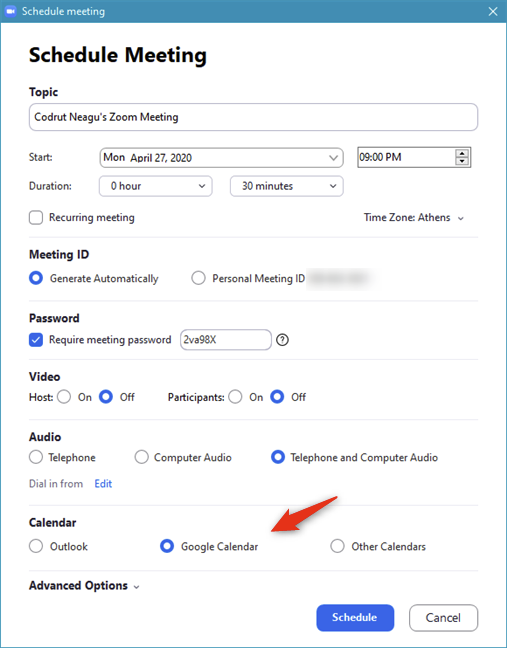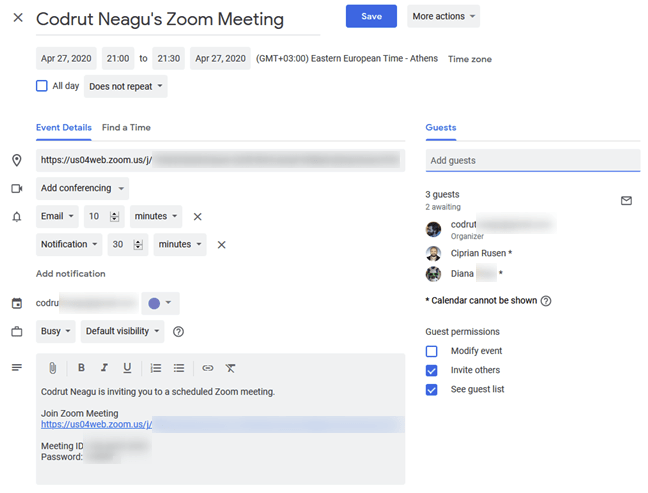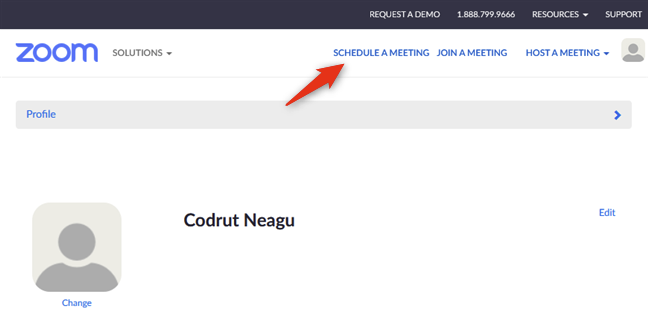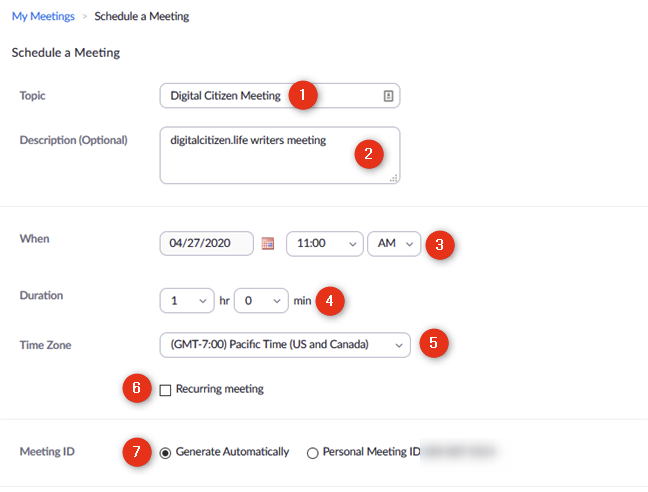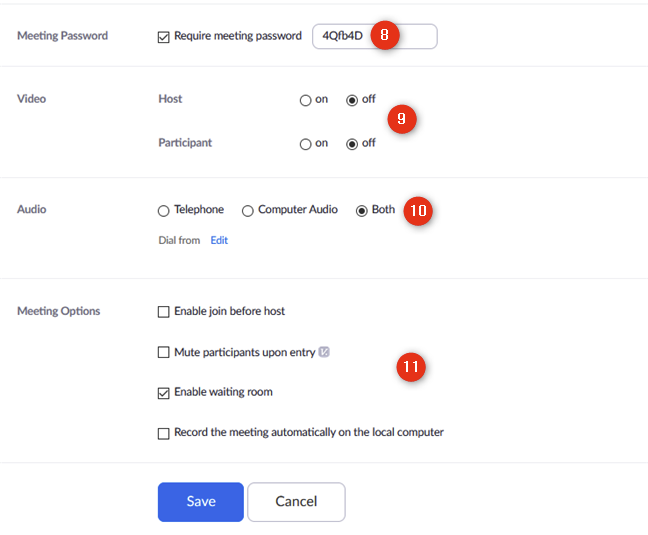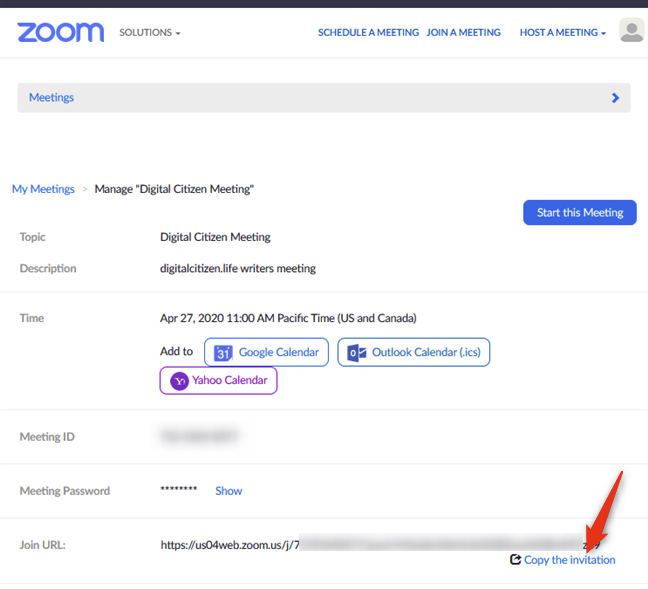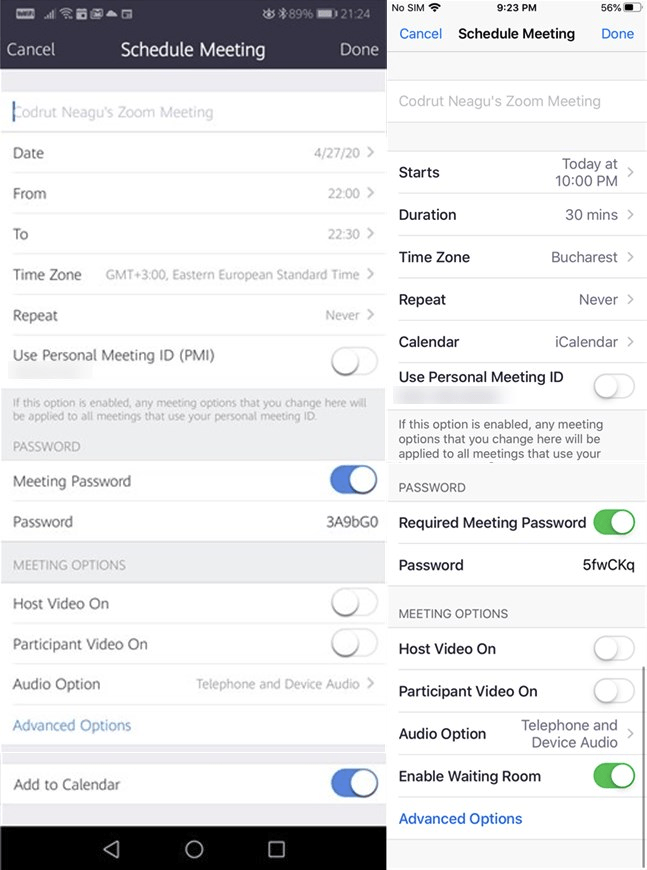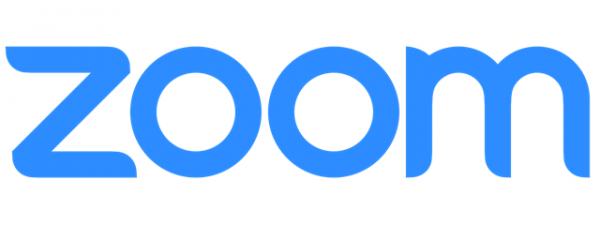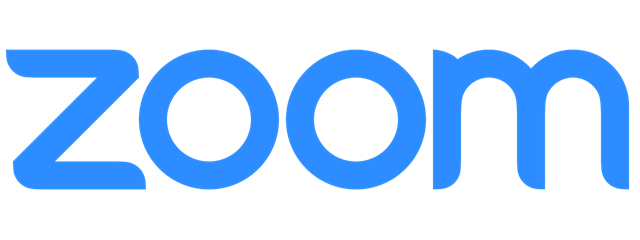
Sunt mulți oameni care depind de utilizarea platformelor mobile pentru a munci și a comunica cu colegii, partenerii de afaceri sau persoanele apropiate. Chiar dacă a avut partea sa de probleme de securitate, Zoom s-a dovedit a fi unul dintre cele mai bune servicii de videoconferințe online. Îl folosești pentru serviciu sau poate pentru a ține legătura cu familia ori prietenii? Știai că Zoom îți oferă posibilitatea de a programa videoconferințe astfel încât să poată participa toată lumea pe care o inviți, pentru că fiecare își poate planifica să fie online la momentul respectiv? Iată cum programezi ședințe Zoom în Windows, macOS, Android și iOS:
1.Cum programezi o videoconferință Zoom folosind aplicația desktop pentru Windows sau Mac
Dacă ai instalat aplicația desktop Zoom pe PC-ul sau dispozitivul tău cu Windows 10 sau pe Mac-ul tău, aplicația îți oferă cea mai ușoară metodă de a planifica o conferință video. În primul rând, deschide aplicația Zoom și conectează-te.
Pe pagina de pornire Home (Acasă) din Zoom, apasă pe butonul Schedule (Planificare).
Această acțiune deschide o fereastră numită "Schedule Meeting" (Planificare conferință), plină de detalii și setări.
Hai să trecem prin opțiunile disponibile și să vedem la ce se referă fiecare:
Topic (Subiect) îți permite să alegi un nume pentru conferința Zoom, astfel încât și tu și cei care intră să știți despre ce este.
Start este data și ora la care planifici ședința Zoom.
Folosește câmpul Duration (Durată) pentru a specifica o durată aproximativă pentru conferința Zoom, astfel încât cei pe care îi inviți să participe să-și facă o idee despre cât de lungă va fi.
Bifează opțiunea Recurring meeting (Ședință periodică) dacă intenționezi să planifici o conferință care se repetă periodic - zilnic, săptămânal, etc. Dacă setezi o ședință Zoom recurentă, ID-ul, parola și setările sale se păstrează pentru toate viitoarele ședințe de acest fel.
De asemenea, reține că, dacă alegi să repeți o conferință Zoom periodic, Zoom îți cere să îți deschizi aplicația sau serviciul tău implicit de calendar și să alegi când să programezi ședințele.
Deși aplicația desktop Zoom setează automat fusul tău orar (Time Zone), îl poți schimba manual prin selectarea celui potrivit din listă.
Meeting ID (ID ședință) poate fi generat automat de către Zoom sau poți să-ți folosești propriul "Personal Meeting ID" (ID personal pentru conferințe). Cu excepția cazului în care planifici o ședință Zoom cu familia sau prietenii apropiați, îți recomandăm să alegi opțiunea "Generate Automatically" (Generare automată).
Password (Parolă) îți permite să alegi dacă vrei ca ședința Zoom să fie protejată cu o parolă. Această setare este activă în mod implicit și o parolă este generată automat de către aplicație. Dacă vrei să o schimbi, introdu parola pe care o vrei. Ca idee, noi îți recomandăm să folosești o parolă pentru a proteja ședința de persoanele ce ar putea intra neinvitate.
În secțiunea Video poți selecta dacă vrei ca gazda (adică tu) și/sau participanții să folosească video în timpul ședinței Zoom programate. Reține că aceasta este doar o invitație pentru utilizarea video. Indiferent că alegi On (Activat) sau Off (Dezactivat), atât gazda cât și participanții pot alege să-și pornească sau oprească camerele video în timpul conferinței propriu-zise.
Setările Audio controlează modul în care tu și ceilalți participanți la ședința Zoom programată puteți vorbi: folosind Telephone (Telefon), "Computer Audio" (Audio calculator) sau ambele. De asemenea, poți să apeși pe linkul Edit (Editare) de lângă "Dial in from" (Sună din) pentru a alege țările de unde pot intra participanții în ședință prin intermediul apelurilor telefonice. În acest caz, Zoom include o serie de numere de telefon în invitația la conferință, astfel încât participanții să știe unde să sune. De menționat: această facilitate este disponibilă doar pentru abonații Zoom, nu și pentru utilizatorii planului gratuit.
Calendar te lasă să alegi între a planifica ședința Zoom cu ajutorul Outlook sau a Google Calendar, ori folosind "Other Calendars" (Alte calendare). Pentru că planifici o conferință, este evident că trebuie să folosești un serviciu de calendar pentru a crea conferința Zoom și a invita participanți la ea.
La finalul setărilor ședinței din aplicația Zoom, găsești și câteva "Advanced Options" (Opțiuni complexe) pe care le poți personaliza după cum vrei:
- "Enable Waiting Room" (Activare anticameră) ține în așteptare participanții la ședința Zoom programată până când accepți participarea lor.
- "Enable join before host" (Activare intrare înainte de gazdă) permite participanților să intre în ședință fără tine, înainte să te conectezi.
- "Mute participants on entry" (La intrare, pune participanții în modul silențios) dezactivează automat sunetul de la participanții care intră în ședință. Totuși, ei își pot activa sunetul după ce se conectează la conferință.
- "Automatically record meeting on the local computer" (Înregistrează automat ședința pe calculatorul local) face exact ceea ce zice: dacă bifezi această opțiune, Zoom înregistrează automat conferința programată pe PC-ul sau dispozitivul tău cu Windows sau pe Mac-ul tău.
După ce termini de configurat ședința programată, apasă pe Schedule (Planificare). Apoi, aplicația Zoom încearcă să acceseze automat serviciul de calendar pe care l-ai selectat mai devreme:
- Dacă ai ales Outlook, Zoom încearcă să deschidă aplicația Microsoft Outlook pentru a adăuga ședința programată.
- Dacă ai ales Google Calendar, Zoom deschide browserul implicit și te duce la Calendarul tău Google, unde poți să personalizezi detaliile conferinței Zoom planificate.
- Dacă ai ales "Other Calendars" (Alte calendare), Zoom îți oferă opțiunea de a copia detaliile ședinței planificate (dată, oră, link etc.), astfel încât să le poți lipi în orice serviciu de calendar pe care îl folosești.
Noi suntem utilizatori de Google Calendar, așa că îți vom arăta pasul următor folosind acest serviciu. Ar trebui să ai opțiuni similare cu ale noastre, chiar dacă folosești un alt serviciu de calendar. În principiu, după ce Zoom deschide serviciul tău de calendar preferat, se creează automat un nou eveniment pentru conferința planificată, pe baza detaliilor pe care le-ai setat pentru ea. Personalizează evenimentul și mai mult dacă vrei sau ai nevoie, în funcție de opțiunile oferite de calendarul tău.
Există un singur lucru esențial de ținut minte: să inviți participanții la conferința Zoom programată. În Google Calendar, caută secțiunea Guests (Invitați) și adaugă persoanele care vrei să intre în ședință. Pentru a adăuga participanți, începe să le scrii numele și selectează-i din lista de rezultate afișate. Dacă nu apare nimeni în lista generată după criteriile tale, înseamnă că nu ai acea persoană în lista ta de contacte. În acest caz, trebuie să tastezi adresa de e-mail completă a persoanei pe care vrei să o inviți.
Când ai terminat de invitat persoanele care te interesează, apasă pe butonul Save (Salvare) pentru a salva evenimentul în calendarul tău.
2. Cum programezi o ședință Zoom dintr-un browser web
Dacă nu ai aplicația desktop Zoom instalată sau dacă preferi să folosești un browser web pentru a planifica o conferință Zoom, poți. Începe prin a-ți deschide browserul web favorit și conectează-te la contul tău pe site-ul web Zoom.
Apoi, apasă pe legătura "Schedule a meeting" (Planifică o ședință) din partea de sus a paginii.
Zoom încarcă o pagină nouă unde poți să introduci detaliile conferinței pe care vrei să o programezi:
- Topic (subiect) îți permite să alegi un nume pentru ședința Zoom, astfel încât și tu și participanții să știți despre ce este.
- Description (Descriere) este un câmp opțional, dar îl poți folosi pentru a introduce detalii despre ședința programată, astfel încât participanții să își facă o idee și mai clară despre subiectul acesteia.
- When (Când) îți permite să alegi data și ora la care începe ședința Zoom programată.
- Duration (Durată) este o estimare pentru cât ar trebui să țină ședința Zoom programată.
- Time Zone (Fus orar) îți permite să alegi fusul orar utilizat pentru conferința Zoom programată.
- Recurring meeting (Ședință regulată) te lasă să programezi o conferință Zoom periodică, ce se repetă zilnic, săptămânal ș.a.m.d. Ședințele Zoom recurente au aceleași ID, parolă și setări.
- Meeting ID (ID ședință) este generat automat de către Zoom. Poți însă și să alegi să îți folosești propriul ID personal pentru ședințe: "Personal Meeting ID". Cu excepția cazului în care te întâlnești online cu familia sau prietenii apropiați, îți recomandăm să folosești opțiunea "Generate Automatically" (Generare automată).
- Meeting Password (Parolă ședință) îți dă opțiunea de a solicita o parolă de la participanții care vor să intre în ședință. În mod implicit, Zoom generează una pentru tine, dar o poți schimba dacă vrei.
- Video îți permite să alegi dacă preferi ca persoanele care intră în ședință să folosească video. Totuși, setările pe care le faci aici nu sunt obligatorii, deoarece atât gazda cât și invitații pot activa sau dezactiva imaginile video după ce începe efectiv conferința.
- Audio îți permite să alegi dacă vrei ca participanții să poată intra în ședință prin apel telefonic (Telephone), să se conecteze cu "Computer Audio", sau ambele. Linkul Edit (Editare) îți dă opțiunea de a selecta țările din care pot să intre participanți prin apel telefonic. Totuși, trebuie să știi că această facilitate este disponibilă doar pentru abonații Zoom, nu și pentru cei care folosesc planul gratuit.
- Meeting Options (Opțiuni ședință) include patru setări: "Enable join before host" (persoanele pe care le-ai invitat pot intra în ședință înaintea ta), "Mute participants on entry" (persoanele care intră în ședință sunt inițial puse în modul silențios, dar își pot activa sunetul oricând), "Enable Waiting Room" (trebuie să aprobi intrarea invitaților pentru ca ei să poată participa la ședință) și "Record the meeting automatically on the local computer" (înregistrează ședința pe PC-ul sau Mac-ul tău).
După ce ai terminat de ajustat opțiunile pentru ședința Zoom programată, apasă pe Save (Salvare). Apoi, saitul web încarcă o pagină nouă unde îți arată toate setările pe care le-ai făcut, detaliile pentru conectarea la conferință, precum și linkuri pentru adăugarea ședinței în calendarul tău.
Pentru a adăuga ședința în calendarul tău, apasă pe linkul corespunzător serviciului de calendar pe care îl folosești: Google Calendar, Outlook Calendar sau Yahoo Calendar. Apoi poți folosi setările pentru eveniment din serviciul tău de calendar pentru a invita alte persoane la ședința Zoom pe care ai planificat-o.
Dacă vrei să trimiți invitații la ședință direct, apasă pe legătura "Copy invitation" (Copiere invitație) din partea de jos a paginii. Această acțiune deschide un dialog cu invitația formală la ședință, pe care o poți copia și lipi în orice e-mail, aplicație de chat, mesaj text etc.
3. Cum programezi o conferință Zoom de pe un smartphone cu Android sau de pe un iPhone
Indiferent că folosești un smartphone cu Android sau un iPhone, programarea unei ședințe Zoom se face la fel. Atât aspectele vizuale, cât și opțiunile, sunt similare, așa că următoarele imagini conțin capturi de ecran realizate atât în Android (în stânga), cât și în iOS (în dreapta).
Deschide aplicația Zoom pe telefonul tău și apasă pe butonul Schedule (Programare) din partea de sus a filei "Meet & Chat" (Întâlnire și chat).
Apoi, introdu detaliile pentru conferința ta Zoom programată:
- În primul câmp din partea de sus, care poartă în mod implicit numele tău și sufixul "Zoom Meeting", introdu numele pe care vrei să-l dai ședinței Zoom, astfel încât tu și invitații să știți despre ce este vorba.
- Alege data, ora și durata ședinței Zoom programate. În Android, ai trei câmpuri pentru acest lucru: Date (Data), From (De la) și To (Până la). Pe un iPhone, aceleași setări sunt denumite Starts (Începe la) și Duration (Durata).
- Selectează fusul orar (Time Zone) pentru ședința Zoom programată.
- Repeat (Repetare) îți dă posibilitatea de a planifica ședința Zoom să înceapă periodic - în fiecare zi, săptămână etc. Ședințele Zoom recurente își păstrează ID-ul original, parola și setările inițiale.
- Comutatorul Use Personal Meeting ID (PMI) (Utilizează ID personal de ședințe) este dezactivat în mod implicit, ceea ce înseamnă că ședința programată primește un ID generat automat. Însă, dacă vrei să faci o conferință personală cu familia sau prietenii apropiați, poți activa acest comutator. Pentru muncă sau alte tipuri de ședințe, ar trebui să utilizezi un ID automat.
- Meeting Password (Parolă conferință) în Android și Require Meeting Password (Solicitare parolă conferință) în iOS configurează ședința Zoom programată astfel încât să solicite o parolă de la participanți pentru a putea intra. Zoom generează automat o parolă pentru tine, dar poți să o modifici dacă vrei.
- Host Video On (Video gazdă activat) îți permite să alegi dacă preferi să intri în ședința Zoom programată cu video activat. Participant Video On (Video participant activat) le spune invitaților că vrei să folosească video. Totuși, aceste setări nu sunt obligatorii, deoarece atât tu, cât și participanții, puteți activa sau dezactiva imaginile video după ce ședința începe efectiv.
- Audio Option (Opțiune audio) te lasă să alegi dacă participanții pot intra în conferință prin apel telefonic (Telephone), se conectează cu "Device Audio" (Audio dispozitiv), sau ambele.
- Advanced Options (Opțiuni avansate) include trei setări: "Allow join before host" (invitații pot intra în ședință înaintea ta), "Enable Waiting Room" (trebuie să accepți intrarea invitaților la ședință înainte ca ei să poată intra efectiv) și "Automatically Record Meeting" (înregistrează conferința pe PC-ul sau Mac-ul tău dacă intri în ea de pe un astfel de dispozitiv, sau în cloud dacă intri de pe un smartphone cu Android sau iPhone și ai o licență pentru Zoom).
- records the meeting on your PC or Mac if you join the meeting from one, or in the cloud if you're using an Android smartphone or iPhone and you're a licensed user
- Add to Calendar (Adăugare în calendar) în Android sau Calendar în iOS adaugă un eveniment pentru ședința Zoom programată în aplicația ta de calendar. Această setare se află la sfârșitul listei de setări Schedule Meeting (Programare ședință) în Android și la mijlocul listei în iOS.
După ce ai editat toate setările pentru conferința Zoom programată, apasă pe butonul Done (Gata) din colțul din dreapta sus al ecranului.
După ce salvezi conferința planificată, aplicația Zoom adaugă automat noua conferință în aplicația ta de calendar. În mod implicit, aceasta este Google Calendar pe smartphone-urile cu Android și iCalendar pe iPhone-uri. Tot acesta este și pasul la care poți trimite invitații de participare la ședința Zoom programată.
În Android, se deschide aplicația ta de e-mail implicită și se creează automat un mesaj de invitație. Pentru a invita participanți la ședința Zoom, trebuie doar să le trimiți acest mesaj e-mail.
Pe un iPhone, trebuie să apeși pe butonul Invitees (Invitați) și să adaugi persoanele care vrei să intre în ședința Zoom programată, fie din lista ta de contacte, fie introducând manual adresele lor de e-mail. După ce faci acest lucru, invitațiile la ședință sunt transmise automat către aceștia; nu mai este necesară nicio altă acțiune din partea ta.
Asta a fost!
Care este metoda ta preferată de a planifica ședințe Zoom?
Programarea de conferințe Zoom este ușoară indiferent de platforma pe care o utilizezi, fie că este vorba despre un PC cu Windows 10, un Mac, un telefon mobil, sau chiar și doar un browser web. Care dintre aceste metode este favorita ta? Ai avut probleme cu programarea de ședințe Zoom sau ai ceva de adăugat la ghidul nostru? Scrie un comentariu mai jos și spune-ne.