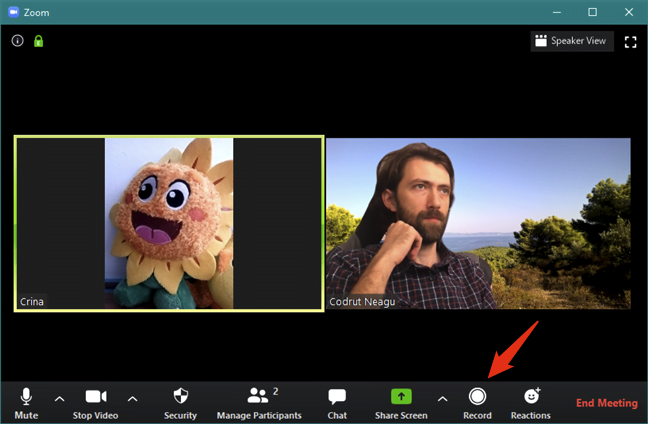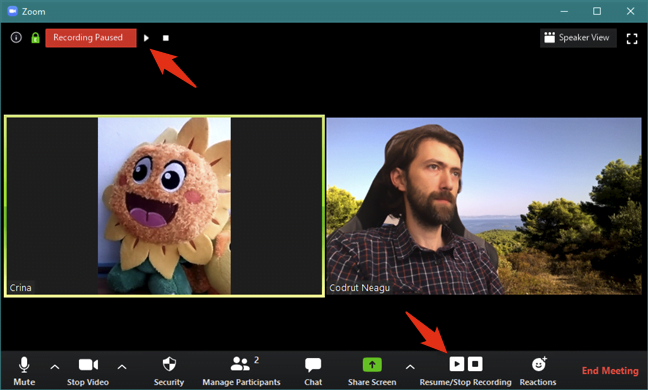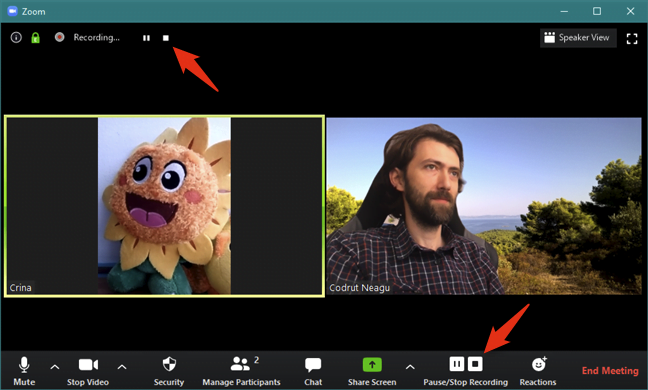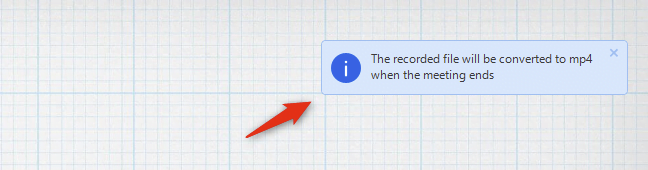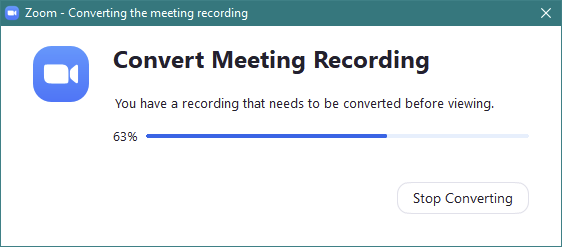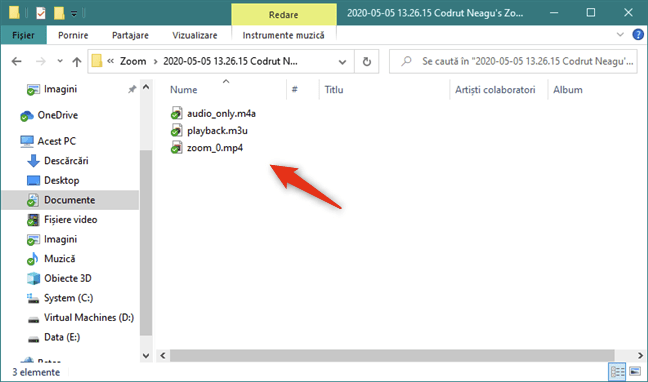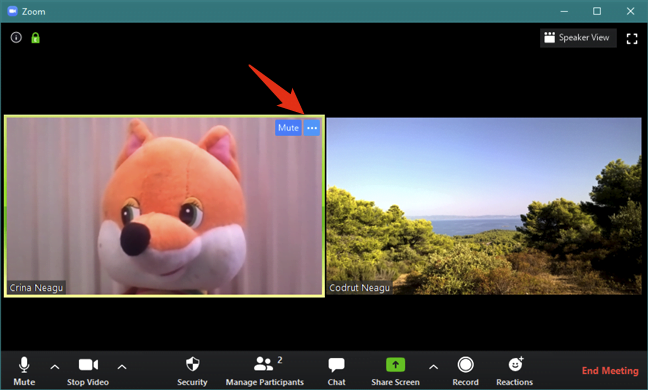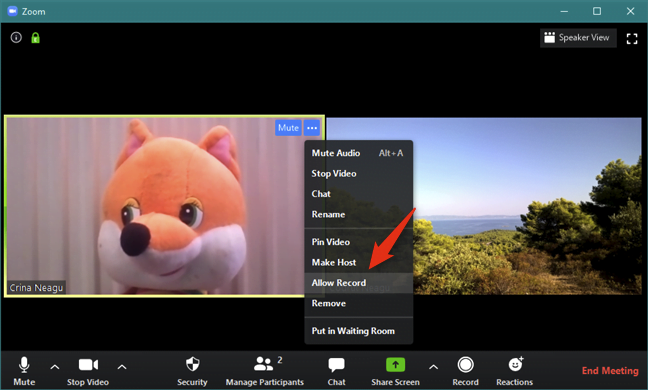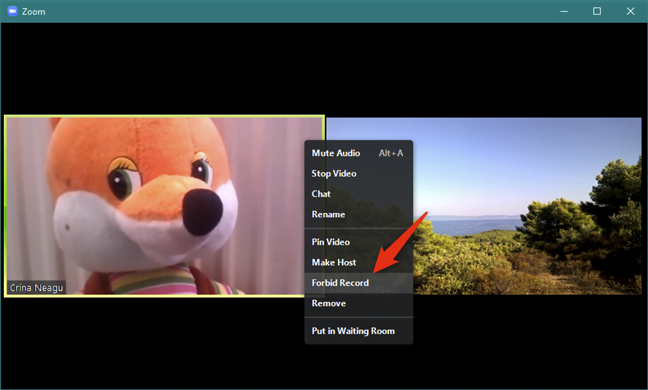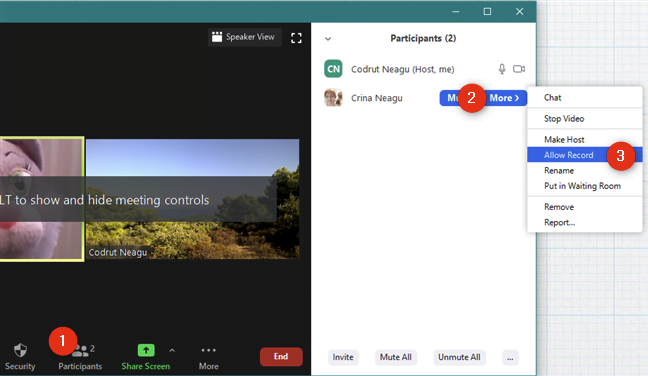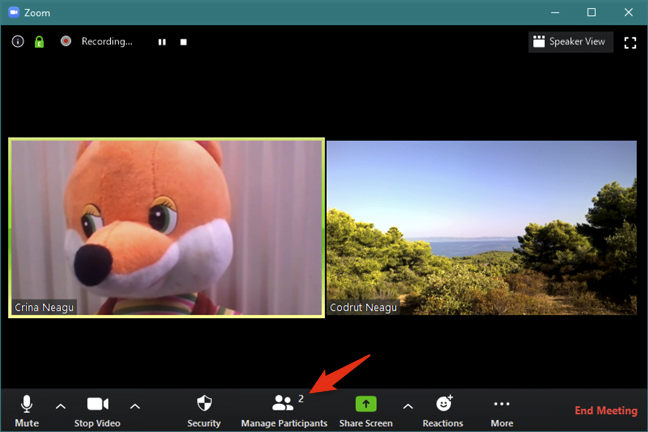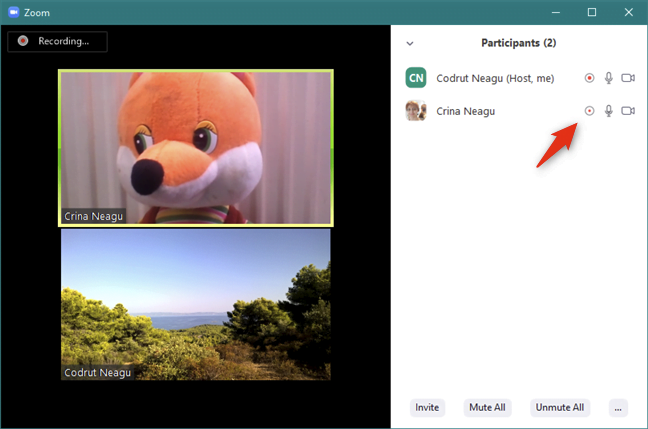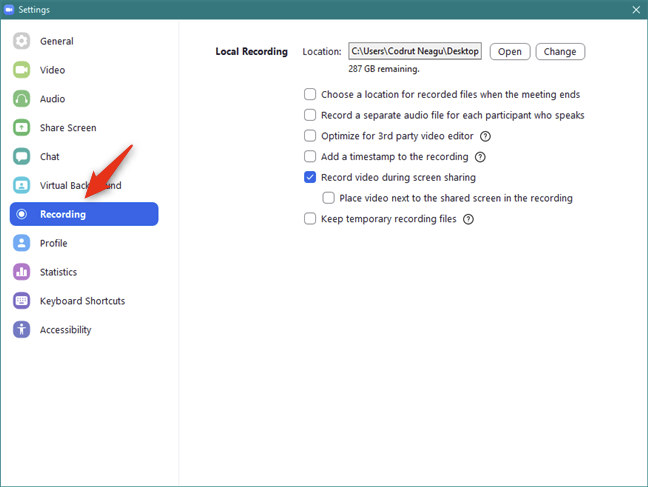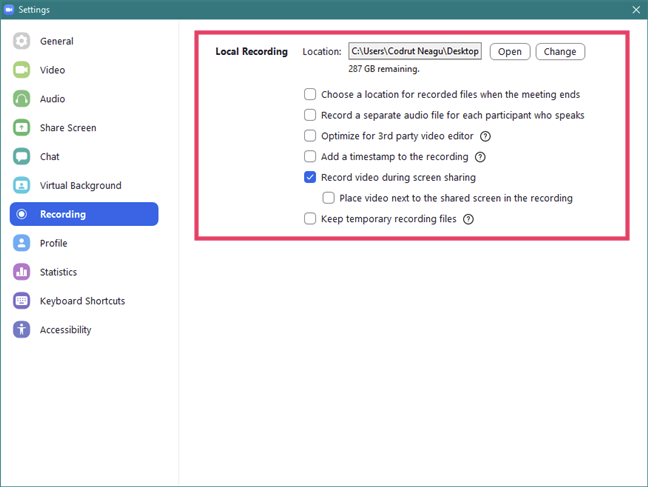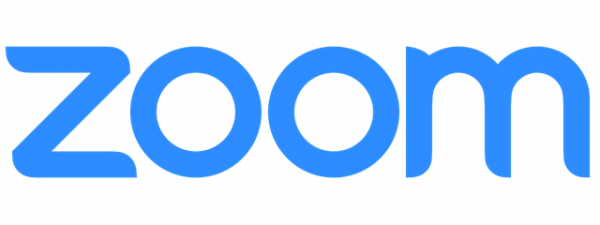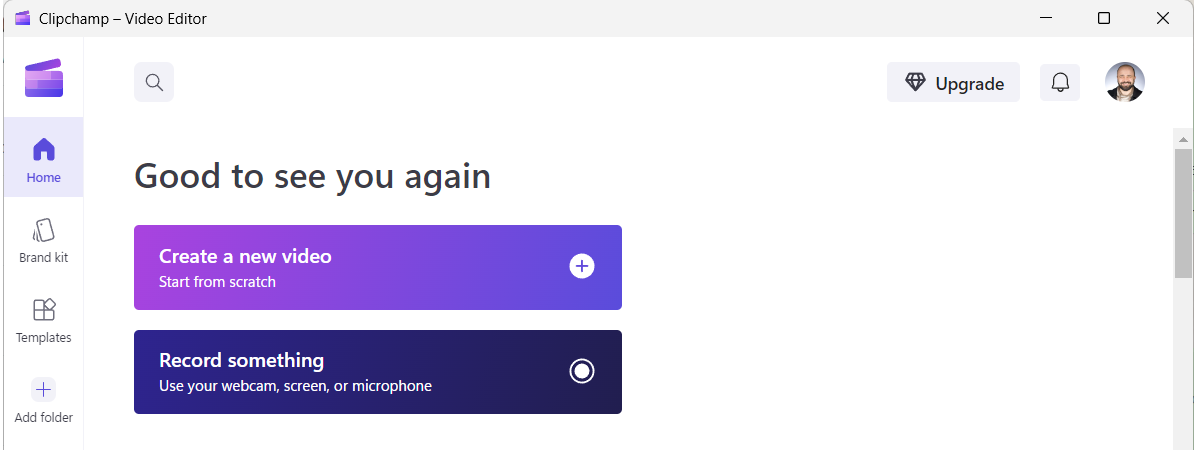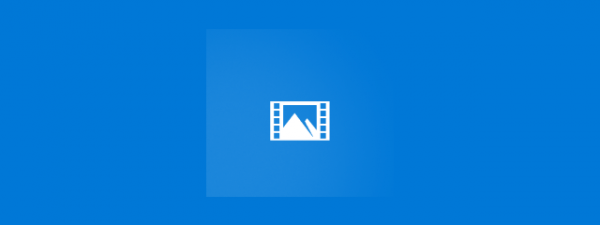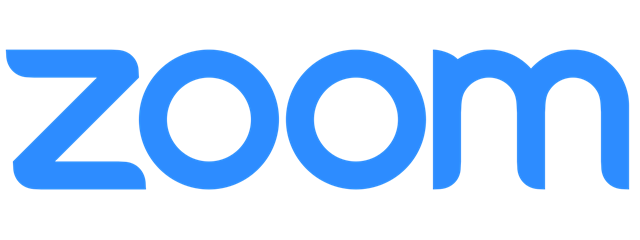
Uneori s-ar putea să ai nevoie să îți înregistrezi ședințele Zoom. Poate ești profesor și vrei să salvezi lecțiile online pe care le ții cu elevii tăi. Oricare ar fi motivele tale, în acest tutorial, îți arătăm cum să faci înregistrări ale ședințelor realizate prin intermediul Zoom. Dacă vrei să înveți cum să faci acest lucru, precum și să afli răspunsuri la întrebări precum "Poți să înregistrezi gratuit pe Zoom?", "Cât de mult timp pot să înregistrez pe Zoom?" sau "De ce nu pot să îmi înregistrez conferința Zoom?", citește acest articol:
Ce trebuie să știi despre înregistrarea conferințelor din Zoom
Înainte de a-ți arăta cum se înregistrează o ședință în Zoom, sunt câteva lucruri pe care ar trebui să le știi despre facilitatea de înregistrare disponibilă în Zoom:
- Zoom îți permite să înregistrezi conferințele în întregime, gratuit, dar numai dacă le înregistrezi local, pe un PC cu Windows, pe un MAC sau pe un calculator cu Linux.
- Poți înregistra ședințele de pe un smartphone cu Android sau de pe un iPhone dar numai în cloud, iar opțiunea de înregistrare în cloud nu este gratuită. Înregistrarea în cloud funcționează doar pe abonamentele Zoom contra cost (conturi Pro, Business sau Enterprise).
- Facilitatea Zoom de înregistrare locală este disponibilă doar dacă ai un cont Zoom.
- Pentru a putea să înregistrezi conferințe în Zoom, trebuie să folosești aplicația Zoom pentru Windows, macOS sau Linux. Nu poți să înregistrezi ședințele Zoom dintr-un browser web.
Dacă tu ești gazda conferinței Zoom, o poți înregistra urmând pașii din următoarea secțiune a acestui ghid.
Dacă ești doar participant, trebuie mai întâi să îi ceri gazdei să îți permită să înregistrezi ședința Zoom. Citește "Cum permiți participanților să înregistreze o conferință Zoom".
Cum înregistrezi o conferință Zoom
După ce intri într-o ședință Zoom, uită-te la bara de unelte din partea de jos a ferestrei. Dacă nu vezi bara de unelte, mișcă puțin cursorul mouse-ului și ar trebui să apară. Pe ea, apasă pe butonul Record (Înregistrare).
Imediat după ce ai apăsat pe Record (Înregistrare), aplicația Zoom începe să înregistreze ședința. Cât timp face acest lucru, vezi și un mesaj Recording… (Înregistrare în curs…) afișat în colțul din stânga sus al ferestrei.
Dacă miști cursorul mouse-ului puțin, Zoom afișează și două opțiuni de control pentru înregistrare: Pause (Pauză) și Stop Recording (Oprește înregistrarea). Aceste butoane sunt afișate și pe bara de unelte și în colțul din stînga sus al ferestrei.
Dacă vrei să întrerupi înregistrarea pentru un timp, apasă pe Pause (Pauză). Când faci acest lucru, Zoom afișează mesajul Recording Paused (Înregistrare întreruptă), iar butonul Pause (Pauză) se schimbă în Resume (Continuă). Evident, pentru a continua înregistrarea, apasă pe butonul Resume (Continuare).
Pentru a opri înregistrarea ședinței Zoom, apasă pe butonul Stop Recording (Oprește înregistrarea) în colțul din stânga sus al aplicației sau pe bara de unelte din partea de jos.
Pentru scurt timp, după ce oprești înregistrarea conferinței, Zoom afișează o notificare pe desktop în care îți spune că "The recorded file will be converted to mp4 when the meeting ends" (Fișierul înregistrat va fi convertit în mp4 când se închide ședința).
După ce ai trecut prin toate subiectele pe care le aveai plănuite pentru ședința Zoom, o poți încheia cu o apăsare pe butonul End Meeting (Terminare conferință) din colțul dreapta jos al aplicației.
După ce s-a încheiat ședința, Zoom începe să convertească înregistrarea ei. Poți monitoriza acest proces în fereastra numită "Zoom - Converting the meeting recording" (Zoom - Conversie înregistrare conferință), deschisă automat de către aplicație. Așteaptă finalizarea conversiei.
NOTĂ: De asemenea, poți să oprești conversia (Stop Converting), dar în acest caz va fi nevoie să convertești manual fișierul cu o aplicație de creare video. Dacă vrei să poți urmări înregistrarea ședinței cât mai curând posibil, așteaptă ca Zoom să facă conversia.
Cum îți vezi înregistrările ședințelor Zoom
După ce a fost convertită înregistrarea ședinței tale, Zoom deschide Explorer și te duce automat la locul în care au fost salvate fișierele video și audio. În mod implicit, în Windows 10, locația înregistrărilor conferințelor Zoom este C:UtilizatoriNume UtilizatorDocumenteZoom. În folderul Zoom, fiecare înregistrare are folderul său care poartă un nume ce include data sa, ora și subiectul. Pentru fiecare înregistrare a unei ședințe, ar trebui să ai cel puțin trei fișiere diferite:
- audio_only.m4a conține înregistrarea audio a conferinței Zoom
- playback.m3u este un fișier de tip listă de redare, ce încarcă automat fișierul audio
- zoom_0.mp4 este fișierul video al ședinței Zoom, ce include și partea video și pe cea audio
Alternativ, poți vedea și gestiona cu ușurință toate înregistrările conferințelor tale din Zoom și direct din aplicația Zoom. În ea, selectează Meetings (Conferințe) în partea de sus, și apasă pe Recorded (Înregistrări) în panoul din stânga. Acolo găsești lista completă a ședințelor pe care le-ai înregistrat, sortate după dată. Selectarea oricăreia dintre ele face ca Zoom să-ți arate detalii și opțiuni în partea dreaptă a ferestrei:
- Poți vedea numele acelei conferințe Zoom și când ai înregistrat-o
- Calea către folderul în care este salvată
- De asemenea, primești opțiuni pentru a deschide (Open) folderul conferinței înregistrate, a o reda (Play) în playerul media implicit, a reda doar înregistrarea audio (Play Audio Only) și a șterge (Delete) înregistrarea (tot folderul său dispare)
Cum permiți participanților să înregistreze o conferință Zoom
Dacă ești într-un apel Zoom și vrei să îl înregistrezi, dar nu ești tu gazda, apăsarea pe butonul Record (Înregistrare) nu funcționează. Atunci vine momentul în care te întrebi: "De ce nu pot să îmi înregistrez ședința Zoom?". Răspunsul îl primești în mesajul afișat de Zoom: "Please request recording permission from the meeting host" (Te rugăm să îi ceri gazdei conferinței permisiunea de a înregistra). 🙂
Dacă tu ești gazda conferinței Zoom și cineva ți-a cerut să îi dai voie să o înregistreze, poți face acest lucru fără a ieși din apel. Mută cursorul mouse-ului deasupra acelei persoane și apasă pe butonul în formă de trei puncte de suspensie.
În meniul contextual, selectează Allow Record (Permite înregistrarea). Imediat ce faci acest lucru, acea persoană poate începe să înregistreze ședința Zoom.
Dacă te răzgândești și nu mai vrei ca cineva din conferința Zoom să o poată înregistra, urmează aceiași pași și selectează Forbid Record (Interzice înregistrarea) în meniu.
Mai există o metodă alternativă de a permite sau a interzice participanților să înregistreze o conferință Zoom. În fereastra Zoom, apasă pe butonul Participants (Participanți) din bara de unelte de jos. Apoi, în panoul cu același nume, apasă More (Mai mult) în dreapta persoanei căreia vrei să-i dai voie sau nu să înregistreze ședința.
Această acțiune deschide un meniu nou, unde poți alege Allow Record (Permite înregistrarea) sau Forbid Record (Interzice înregistrarea), în funcție de permisiunile curente pe care i le-ai dat acelei persoane.
Cum vezi cine înregistrează o conferință Zoom
Uneori este util să știi care dintre participanții la o ședință Zoom o și înregistrează. De exemplu, dacă ești profesor, s-ar putea să vrei să știi care dintre elevii tăi înregistrează ora. Pentru a vedea cine înregistrează o conferință Zoom, în primul rând apasă pe butonul Manage Participants (Gestionare participanți) din bara de unelte de jos.
În panoul Participants (Participanți), toți cei care înregistrează ședința Zoom sunt evidențiați cu un simbol mic de culoare roșie.
Cum schimbi setările pentru înregistrările conferințelor Zoom
Aplicația Zoom include câteva opțiuni de configurare a înregistrărilor pe care s-ar putea să vrei să le verifici și poate și să le ajustezi. Pentru a ajunge la ele, deschide Zoom și apasă pe pictograma în formă de roată dințată din colțul din dreapta sus al paginii principale (Home/Acasă).
În fereastra Settings (Setări), selectează Recording (Înregistrare) din stânga.
Apoi, în partea dreaptă, vezi toate opțiunile pentru Local Recording (Înregistrare locală):
- Location (Locație) îți arată unde sunt salvate înregistrările ședințelor din Zoom și te lasă și să schimbi folderul implicit în care vor fi salvate următoarele. Dacă selectezi un alt loc pe calculatorul sau dispozitivul tău, înregistrările ședințelor anterioare rămân în locația lor anterioară.
- "Choose a location for recorded files when the meeting ends" (Alege o locație pentru fișierele înregistrate, după ce se încheie ședința). Dacă o activezi, în loc ca înregistrările să fie salvate automat în locația implicită, Zoom te întreabă de fiecare dată unde să fie salvată fiecare înregistrare.
- "Record a separate audio file for each participant who speaks" (Înregistrează câte un fișier audio separat pentru fiecare participant care vorbește). În loc să fie creat un singur fișier audio cu sunetul de la toți participanții, poți alege ca Zoom să înregistreze fiecare persoană individual.
- "Optimize for 3rd party video editor" salvează fișierul video al ședinței astfel încât să fie compatibil cu aplicațiile de editare video.
- "Add a timestamp to the recording" (Adăugare timp pe înregistrare). Fiecare ședință Fiecare ședință Zoom înregistrată este etichetată cu data și ora la care a fost realizată, peste video.
- "Record video during screen sharing" (Înregistrează video când se partajează ecranul). Zoom continuă să înregistreze video de la participanții la apel chiar și atunci când aceștia își partajează ecranele.
- "Place video next to the shared screen in the recording" (În înregistrare, pune imaginea video lângă ecranul partajat). Atunci când setarea anterioară este activată, Zoom înregistrează imaginile video de la participanți și ecranele lor partajate unele lângă altele.
- "Keep temporary recording files" (Păstrează fișierele de înregistrare temporare). Dacă activezi această setare, Zoom păstrează fișierele temporare create în timpul înregistrărilor conferințelor, acestea putând fi utile pentru depanarea problemelor.
Asta a fost!
Cât de des înregistrezi conferințe Zoom?
După cum ai văzut, înregistrarea ședințelor Zoom se face relativ ușor. În esență, tot ce trebuie să faci este să apeși pe butonul Record (Înregistrare) din aplicația desktop Zoom. Totuși, dacă ești un simplu participant, gazda trebuie să îți permită acest lucru. Înainte de a închide acest tutorial, spune-ne dacă înregistrezi conferințe Zoom în mod regulat. Dacă ai ceva de adăugat la tutorialul nostru sau dacă ai vreo întrebare, putem discuta în secțiunea de comentarii de mai jos.


 08.05.2020
08.05.2020