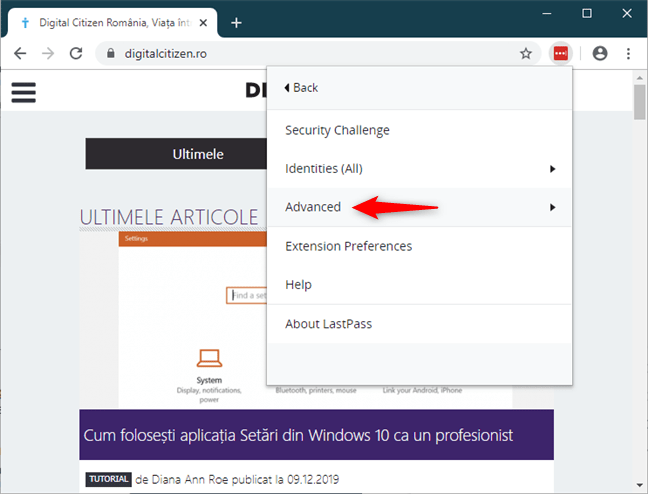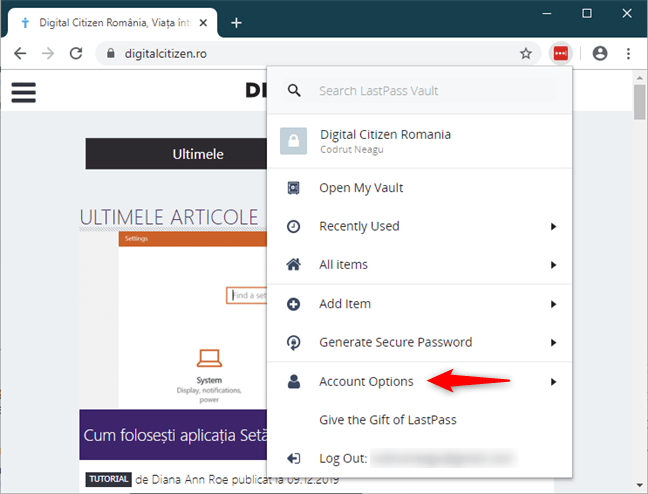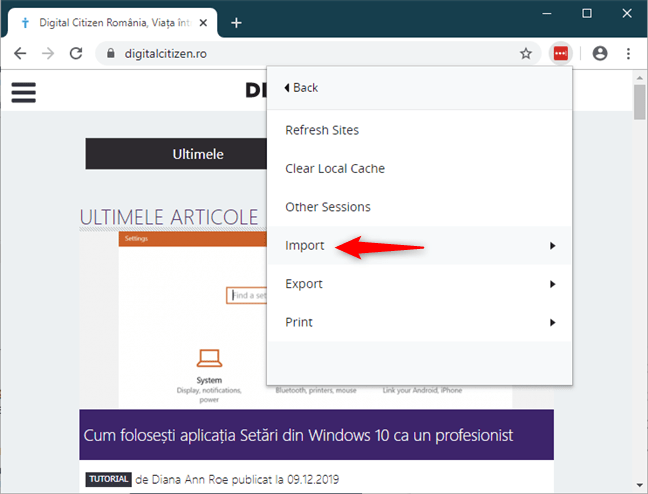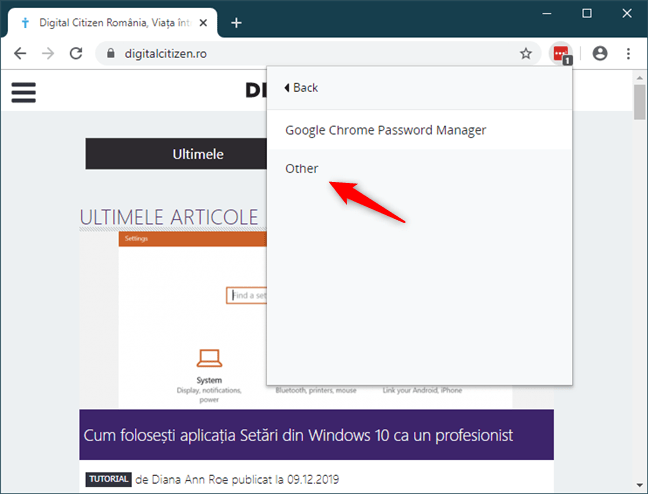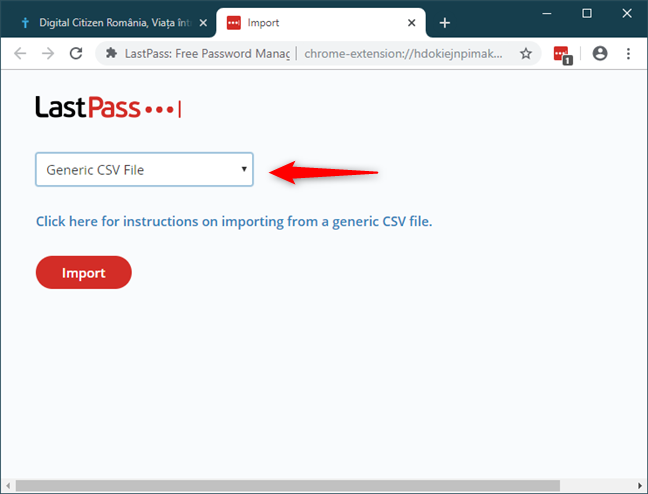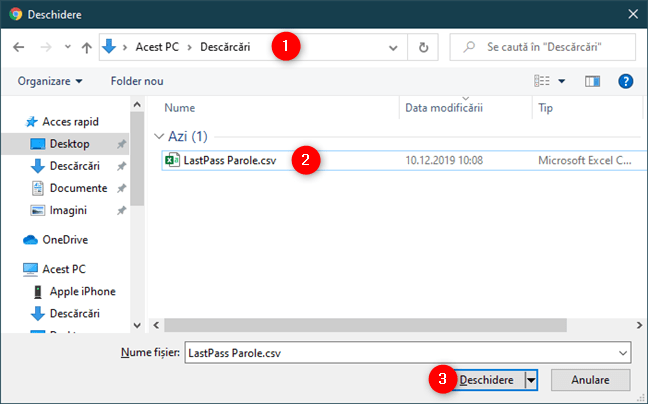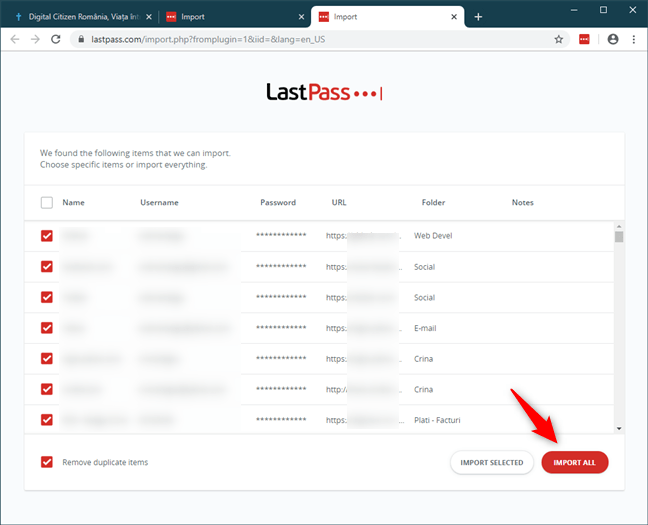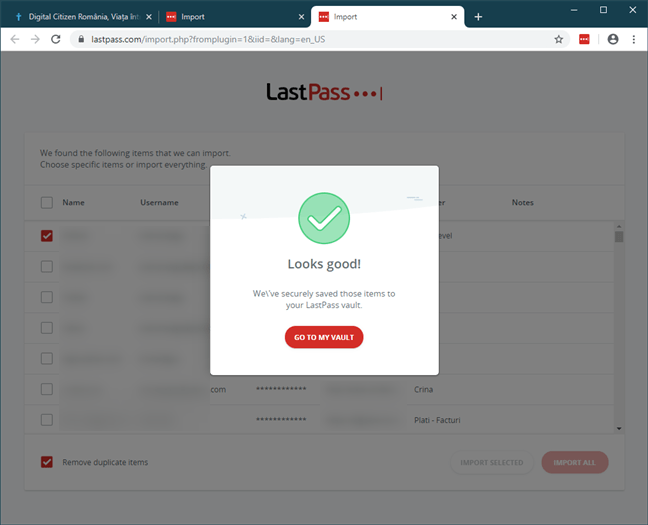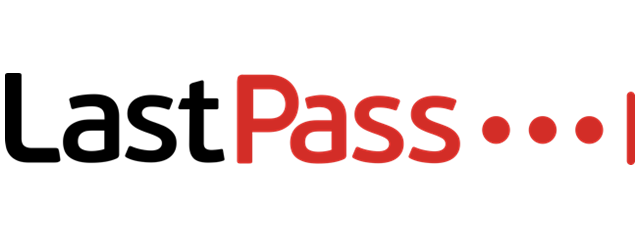
Poate că ți-ai ales LastPass drept managerul tău de parole. Însă, s-ar putea să mai ai niște parole salvate în browser-ul tău web favorit, dar nu și în LastPass. Mai mult, pot exista situații în care ai unele dintre parole salvate și într-un fișier CSV. Oricum ar fi, acum că ai trecut la LastPass, vrei să îți imporți toate parolele, de peste tot, în el. Iată cum se importă parolele în LastPass, din Chrome, Firefox, Opera și Microsoft Edge:
NOTĂ: În prima secțiune din acest ghid, discutăm doar despre Google Chrome și Opera, deoarece LastPass nu poate să importe direct parolele salvate în Mozilla Firefox și Microsoft Edge. Dacă asta este ceea ce vrei, exportă-ți parolele din browser într-un fișier CSV și apoi citește a doua secțiune a acestui tutorial.
Cum imporți parole în LastPass din Google Chrome sau Opera
LastPass oferă o cale ușoară de a îți importa toate parolele pe care le-ai salvat deja în Chrome sau Opera. Dacă vrei acest lucru, deschide Chrome sau Opera și apoi apasă pe butonul LastPass. Îl găsești în partea dreaptă a barei de adrese.
Dacă nu ești deja conectat la LastPass, fă-o acum. Scrie-ți adresa de email și parola și, dacă ai activat autentificarea în doi pași, confirmă-ți identitatea în aplicația ta de autentificare.
Apasă încă o dată pe butonul LastPass și, în meniul său, selectează Account Options (Opțiuni cont).
În continuare, apasă pe Advanced (Avansat).
Acum apasă pe Import.
Pe pagina următoare, selectează Google Chrome Password Manager (Manager parole Google Chrome) sau Opera Password Manager (Manager parole Opera), în funcție de ce browser web folosești acum.
Acum ar trebui să vezi că se deschide o filă nouă, unde LastPass îți arată toate parolele salvate de browser pe care le poți importa.
Selectează-le pe cele pe care le vrei, sau apasă pe Select All (Selectare totală) dacă le vrei pe toate, după care apasă pe Import.
După ce LastPass termină de importat parolele, îți spune dacă procesul a fost finalizat cu succes. Apasă pe OK și ai terminat.
Apoi, Chrome sau Opera închide fila de importare de parole în LastPass și poți continua să lucrezi.
NOTĂ: După ce le-ai importat în LastPass, îți recomandăm să ștergi parolele salvate de Google Chrome sau Opera, astfel încât ele să fie păstrate în siguranță doar în seiful criptat din LastPass.
Cum imporți parole în LastPass dintr-un fișier CSV, în Chrome, Firefox, Opera sau Edge
Dacă nu știi cum să îți exporți parolele din browser-ul web sau din LastPass, ar trebui să citești Exportă parolele din Chrome, Firefox, Opera, Microsoft Edge și Internet Explorer și Cum îți exporți parolele din LastPass într-un fișier CSV.
Pentru a importa parolele parolele pe care le-ai salvat într-un fișier CSV, în LastPass, în primul rând deschide-ți navigatorul web. Nu contează ce browser folosești, pentru că pașii sunt aceiași. Apoi, apasă pe butonul LastPass. De obicei, se găsește în partea dreaptă a barei de adrese.
Dacă nu te-ai conectat deja la LastPass, fă-o acum prin introducerea adresei tale de email și a parolei tale.
Dacă ai activat autentificarea în doi pași, confirmă-ți identitatea în aplicația ta de autentificare.
După ce te-ai conectat la LastPass, apasă pe butonul lui și, în meniul care apare, apasă pe Account Options (Opțiuni cont).
Apoi, apasă pe Advanced (Avansat).
Apasă pe Import.
Pe pagina următoare, apasă pe Other (Altele).
Apoi se deschide o filă nou, numită Import. Aici, apasă pe "Please select source" (Te rugăm să selectezi sursa) și alege Generic CSV File (Fișier CSV generic).
Apasă pe butonul Import și navighează prin PC pentru a selecta fișierul CSV.
LastPass ar trebui să îți arate imediat toate parolele valide pe care le-a identificat în fișierul CSV. Dacă vrei, poți alege ce parole să fie importate, sau le poți importa pe toate.
După scurt timp, LastPass termină de importat tot ce ai selectat. Când se finalizează procesul, apasă pe butonul "Go to my vault" (Mergi la seiful meu) pentru a-ți vedea parolele din LastPass, într-o filă nouă.
Asta a fost totul!
Ai reușit să îți imporți toate parolele în LastPass?
Acum știi cum să îți aduci toate parolele salvate în navigatoarele web, sau în fișiere CSV, în LastPass. Ai reușit să faci acest lucru cu ușurință? Te-ai lovit de probleme? Spune-ne în comentariile de mai jos și vom încerca să te ajutăm.