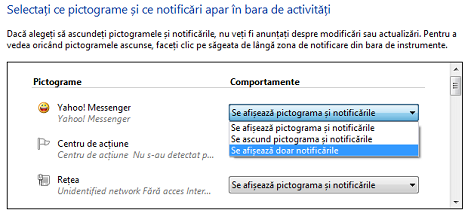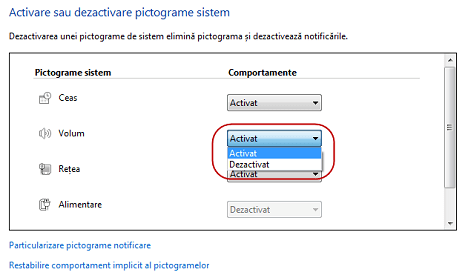Continuăm seria noastră de tutoriale despre bara de activități cu un articol despre zona de notificare. Deși zona de notificare este prezentă în interfața grafică începând cu Windows 95, niciodată nu a fost mai ușoară personalizarea acesteia ca în Windows 7. Vă vom arăta: cum se localizează zona de notificare, cum se controlează modul de afișare a pictogramelor de notificare, cum se setează acestea pentru a fi întotdeauna vizibile, cum se activează sau dezactivează pictogramele de sistem, cum se revine la comportamentul implicit al zonei de notificare și cum se schimbă individual poziția pictogramelor de notificare.
Ce este zona de notificare?
Zona de notificare este situată, în mod implicit, la capătul din dreapta al barei de activități. Scopul său este de a oferi:
- acces ușor la anumite funcții de sistem (de exemplu: data și ora, volumul sunetului, rețeaua, centrul de acțiune);
- notificările de sistem (baloane de notificare care apar în zona de notificare, de exemplu, atunci când un stick USB este eliminat cu succes);
- acces ușor la anumite aplicații care sunt capabile să își afișeze pictograma în zona de notificare.
Notă: Pictogramele din zona de notificare (cele de sistem sau cele legate de aplicații), pot fi vizibile sau ascunse. Ori de câte ori există cel puțin o singură pictogramă ascunsă, zona de notificare afișează o săgeată care, atunci când se dă clic pe ea, permite utilizatorului vizualizarea pictogramelor ascunse.
Cum se accesează setările zonei de notificare
Zona de notificare poate fi controlată folosind o fereastră de setări. Aceasta vă va permite să setați comportamentul de afișare a tuturor pictogramelor din zona de notificare, restaurarea comportamentului implicit al acestora, închiderea sau deschiderea celor de sistem (de exemplu ora/data, volum) și setează afișarea pictogramelor de notificare întotdeauna. Pentru a utiliza setările de zona de notificare, mai întâi trebuie să le accesați. Puteți utiliza mai multe metode, toate cu același rezultat. Aceste două metode sunt cele mai ușoare:
Cea mai simplă modalitate este să faceți clic pe săgeata afișată pe partea stângă a zonei de notificare, și apoi pe scurtătura "Particularizare...".
O alternativă este să faceți clic pe butonul Start și să căutați cuvântul "notificare" în caseta de căutare. Din lista de rezultate, faceți clic pe "Pictograme în zona de notificare". Știți acum cum accesați setările zonei de notificare. Haideți să aflăm cum să le folosim practic.
Cum controlăm comportamentul de afișare a pictogramelor zona de notificare
Fereastra de setări a zonei de notificare afișează lista de pictograme de sistem și de aplicații care sunt disponibile pentru afișare și personalizare, împreună cu comportamentul lor asociat.
Pentru fiecare pictogramă din listă, există trei comportamente de afișaj disponibile:
-
"Se afișează pictograma și notificările": pictograma și notificările sale afiliate sunt întotdeauna afișate în zona de notificare;
-
"Se ascund pictogramă și notificările": pictograma și notificările sale afiliate sunt întotdeauna ascunse (le puteți accesa făcând clic pe săgeată);
-
"Se afișează doar notificările": pictograma este ascunsă, dar notificările sale afiliate sunt afișate ori de câte ori acestea sunt declanșate de către aplicație.
După efectuarea modificărilor dorite faceți clic pe OK.
Cum se pornesc sau se opresc pictogramele de sistem
Pictograme de sistem cum ar fi cele de volum, starea rețelelor, centrul de acțiune, starea bateriei pot fi complet ascunse (acestea nu vor fi afișate nici după dezvăluirea pictogramelor din zona de notificare, prin apăsarea pe săgeată). Pentru a face vizibile sau invizibile pictogramele de sistem din zona de notificare, faceți clic pe "Activare sau dezactivare pictograme sistem".
În pagina următoare, pentru fiecare pictogramă din listă, există două opțiuni disponibile: "Activat" și "Dezactivat". După efectuarea modificărilor dorite, faceți clic pe OK.
Cum se restabilește comportamentul implicit al pictogramelor
Uneori este ușor să amestecăm opțiunile de afișare, așa ca ar fi util să putem anula modificările și să putem reveni la comportamentul implicit. Comportamentele implicite ale pictogramelor sunt: "Se afișează pictograma și notificările" pentru pictogramele de sistem și "Se afișează doar notificările" pentru cele ale aplicațiilor (mai sus găsiți detaliile pentru aceste opțiuni). Pentru a restabili comportamentul implicit al pictogramelor, faceți clic pe scurtătura "Restabilire comportament implicit al pictogramelor", și apoi faceți clic pe OK.
Cum setăm pictograma de notificare astfel încât să fie afișată întotdeauna
Puteți alege să fie afișate întotdeauna toate pictogramele și notificările. Pentru aceasta, trebuie să bifați "Se afișează întotdeauna toate pictogramele și notificările pe bara de activități", și apoi să faceți, bineînțeles, clic pe OK.
Cum modificăm poziția pictogramelor în zona de notificare
Pentru a schimba poziția pictogramelor în zona de notificare, trebuie doar să trageți pictograma în locul dorit.
NOTĂ: Puteți de asemenea, printr-o simplă tragere, să ascundeți sau să afișați pictogramele din zona de notificare.
Concluzii
Acest tutorial v-a prezentat mai multe opțiuni, pe care le aveți la dispoziție, pentru a particulariza zona de notificare din Windows 7. Acum ar trebui să vă fie destul de familiar ce este exact zona de notificare, ce fel de pictograme se afișează și modul de a controla comportamentul lor de afișare. Vă încurajăm să împărtășiți cu noi experiența dumneavoastră și să ne spuneți dacă vi s-a părut util sau nu acest articol.