
Când deschizi aplicația Ceas în Windows 10 și Windows 11, fila Sesiuni de concentrare este primul lucru care apare. Având în vedere că suntem mereu bombardați de notificări, mementouri, mesaje chat și apeluri, facilitatea Sesiuni de concentrare a Windows te ajută să-ți rezervi timp pentru a te concentra pe ceea ce este important. Pe lângă reducerea la minim a elementelor ce-ți distrag atenția, poți folosi Sesiunile de concentrare din Windows 11 și Windows 10 pentru a administra activitățile din Microsoft To Do și a asculta muzică în Spotify. Citește acest ghid ca să afli mai multe despre Sesiunile de concentrare din Windows și cum îți poate spori productivitatea acest instrument:
NOTĂ: Deoarece aplicația Ceas este identică pe ambele sisteme de operare, majoritatea capturilor de ecran din acest ghid sunt din Windows 11.
Cum accesezi Sesiuni de concentrare în Windows 10 și Windows 11
După cum am menționat mai devreme, deschiderea aplicației Ceas te duce direct la fila Sesiuni de concentrare (Focus sessions). Pentru a accesa aplicația, tastează ceas în câmpul de Căutare de pe bara de activități din Windows 10 sau în caseta de sus din interiorul ferestrei de Căutare din Windows 11 (folosește pictograma cu lupă Căutare de pe bara de activități pentru a deschide fereastra). Apoi, apasă pe rezultatul aplicația Ceas.

Deschide aplicația Ceas din Windows folosind Căutarea
Alternativ, poți să accesezi aplicația deschizând Meniul Start și apăsând apoi pe scurtătura Ceas din lista Toate aplicațiile. Imaginea de mai jos arată scurtătura Ceas în Windows 10 (stânga) și Windows 11 (dreapta).
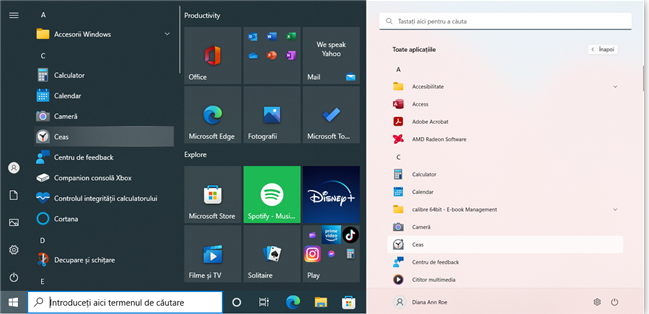
Deschide aplicația Ceas în Windows 10 (stânga) sau Windows 11 (dreapta)
Aplicația Ceas se deschide în fila Sesiuni de concentrare. Dacă este prima oară când folosești această caracteristică, apasă pe Introducere. Fila este împărțită în patru secțiuni: Sesiune de concentrare/focalizare, Progresil zilnic, Tasks (Activități) și Spotify.

Fila Sesiuni de concentrare a aplicației Ceas din Windows
În următoarele capitole ale acestui ghid, vom analiza fiecare dintre aceste secțiuni, una câte una.
Cum funcționează sesiunile de focalizare în Windows 11 și Windows 10
Panoul din stânga sus îți spune „Pregătiți-vă să vă concentrați”. Aici, poți apăsa pe „Porniți sesiunea de focalizare”, activând astfel automat modul „Nu deranjați” și oprind alertele și notificările aplicațiilor (pe care le poți verifica totuși oricând în Centrul de notificări). Folosește săgețile în sus și în jos pentru a regla durata cu intervale de 15 minute.

Folosește săgețile pentru a crește sau a micșora durata sesiunii de focalizare
Poți seta durata sesiunii de focalizare între 15 și 240 de minute. Pentru orice interval de timp mai mare de 30 de minute, aplicația adaugă automat pauze de 5 minute, repartizate uniform pe tot parcursul intervalului. Sistemul implicit de pauze pare inspirat de Tehnica Pomodoro, care consideră că unitatea de muncă ideală este de 25 de minute, urmată de o pauză de 2-5 minute. Dacă nu le consideri necesare, bifează opțiunea Omiteți pauzele.
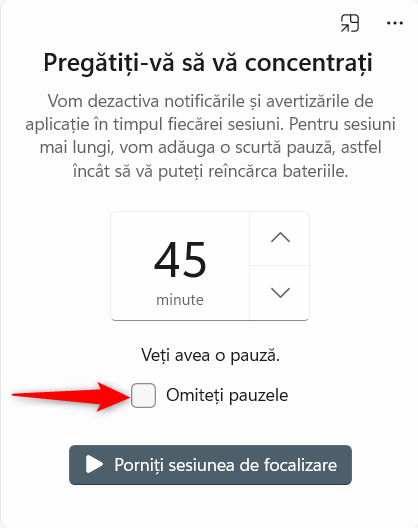
Poți omite pauzele dacă nu a nevoie de ele
SUGESTIE: Dacă petreci mult timp în fața PC-ului, aplicația stretchly te ajută să-ți programezi pauze regulate, oferindu-ți totodată sfaturi de sănătate utile.
Când totul este setat așa cum vrei, apasă pe butonul „Porniți sesiunea de focalizare”.
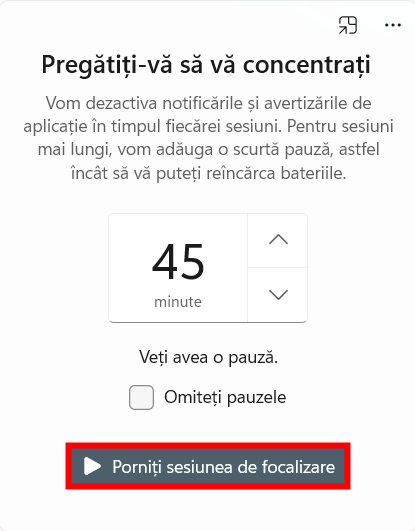
Porniți sesiunea de focalizare în Windows 11 sau Windows 10
Panoul afișează apoi Perioada de concentrare, arătând timpul rămas până la prima ta pauză sau până la încheierea sesiunii de concentrare. Apasă pe butonul „Păstrați deasupra” din colțul din dreapta sus pentru a-ți monitoriza constant progresul.
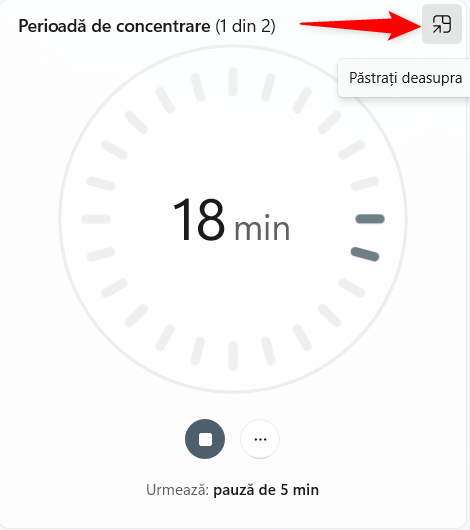
Apasă pe Păstrați deasupra
Fereastra Ceas se focalizează pe Perioada de concentrare, iar dimensiunea sa este redusă. Poți redimensiona sau muta această fereastră după bunul plac, dar aceasta este afișată constant deasupra altor aplicații. Folosește butonul „Înapoi la vizualizarea completă” pentru a reveni la modul normal de vizualizare.

Apasă pe Înapoi la vizualizarea completă pentru a reveni la fila Sesiuni de concentrare
Pe de altă parte, dacă timpul rămas îți distrage și el atenția, apasă pe butonul „Vedeți mai mult” (...). Apoi, în meniul următor, scoate bifa din dreptul opțiunii „Afișați timpul rămas”.
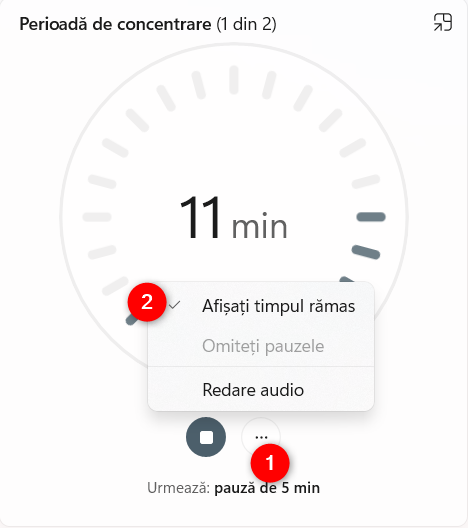
Scoate bifa din dreptul opțiunii pentru a ascunde numărătoarea inversă
Astfel, ai în continuare o idee despre cât timp mai rămâne, dar numărătoarea inversă din mijloc este înlocuită de o plantă liniștitoare. Bifează opțiunea „Afișați timpul rămas” pentru a afișa din nou numărătoarea inversă.

Poți înlocui numărătoarea inversă cu o plantă
În timpul unei sesiuni de concentrare, aplicația Ceas te anunță când este momentul pentru o pauză.
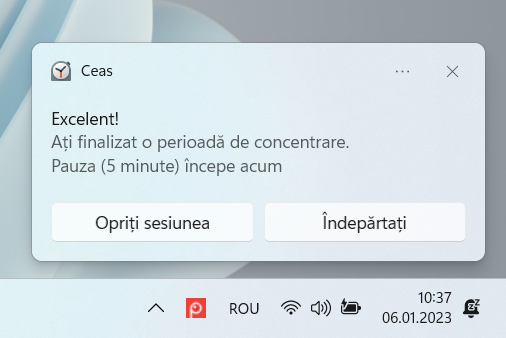
Aplicația afișează o notificare și emite un sunet atunci când începe o pauză
...și te informează când ar trebui să te întorci la muncă și să te concentrezi asupra activității tale.
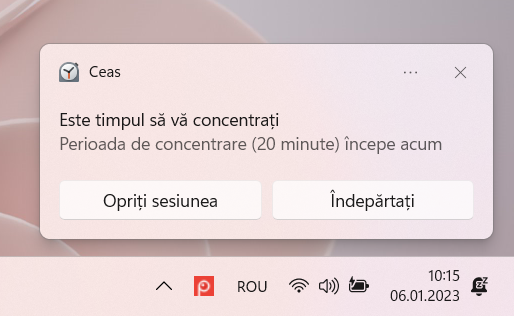
Primești o alertă atunci când începe următoarea perioadă de concentrare
Poți apăsa pe „Opriți sesiunea de concentrare” oricând vrei, iar sesiunea ta se încheie imediat.
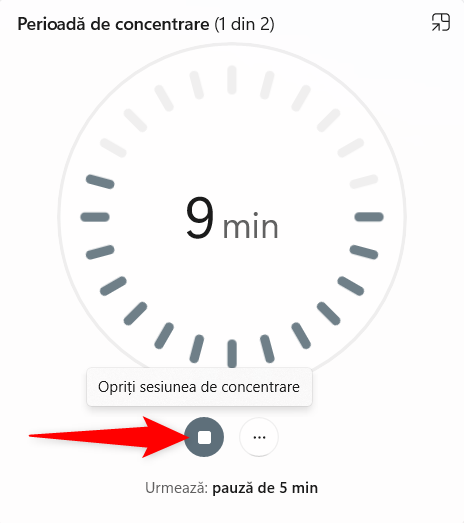
Opriți sesiunea de concentrare
Când sesiunea de concentrare se termină, primești o altă alertă. După aceea, totul revine la normal: modul „Nu deranjați” este dezactivat și primești toate alertele, mesajele și notificările pe care le ai în mod normal. Dacă apeși pe butonul „Bun venit la sesiunile de concentrare”, revii la aplicația Ceas, unde poți începe o altă sesiune.
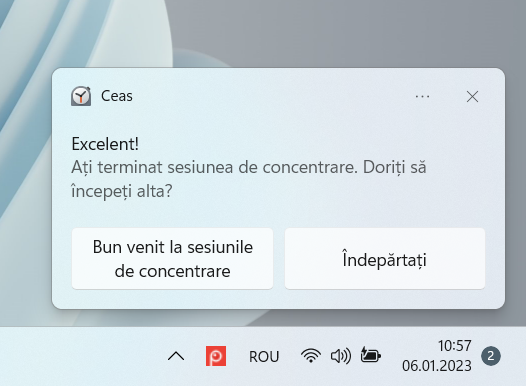
Aplicația Ceas te felicită pentru că ai terminat o sesiune de concentrare
În plus, de fiecare dată când închei o sesiune de concentrare, fie că o termini, fie că o oprești brusc, timpul petrecut concentrându-te este adăugat la Obiectivul zilnic. Citește secțiunea următoare pentru a vedea despre ce este vorba.
Cum îți monitorizezi Progresul zilnic în Sesiuni de concentrare
Widgetul Progresul zilnic din colțul din dreapta sus ține evidența timpului petrecut concentrându-te asupra activităților tale. De fiecare dată când oprești sau finalizezi o sesiune de concentrare, aceasta contribuie la Obiectivul zilnic, afișat în mijloc. Cu toate acestea, reține că nu este adunat timpul unei sesiuni de concentrare încă în desfășurare.
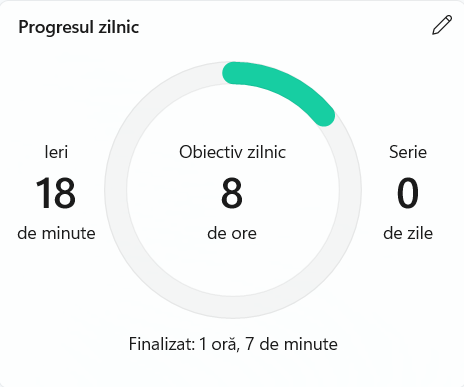
Widgetul de productivitate Progresul zilnic
Acest widget este conceput pentru a te ajuta să-ți atingi obiectivele și să-ți sporești productivitatea. În stânga, acesta arată timpul petrecut concentrându-te ieri, iar în dreapta, vezi Seria actuală (câte zile consecutive ți-ai atins obiectivul) pentru a te motiva. În partea de jos, poți vedea și cât de mult din obiectivul tău ai Finalizat pentru ziua în curs (cercul din mijloc arată, de asemenea, acest progres, dar nu este la fel de precis). Valoarea implicită a Obiectivului zilnic este de 8 ore, dar poți folosi butonul în formă de creion „Editarea obiectivului zilnic” pentru a modifica setările widgetului.

Editarea obiectivului zilnic
Se deschide o fereastră pop-up, în care poți să micșorezi Obiectivul zilnic (nu poate fi mărit), să modifici ora când golești progresul zilnic și activitățile finalizate și când începi o nouă zi (valoarea implicită este miezul nopții) și să decizi dacă weekendurile ar trebui incluse în serii (în caz că vrei să-ți monitorizezi concentrarea pe parcursul întregii săptămâni). Setează totul așa cum crezi de cuviință, iar apoi apasă pe Salvați.
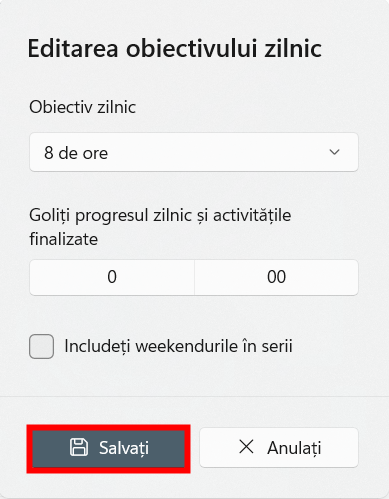
Salvează-ți setările pentru Progresul zilnic
Cum administrezi activitățile pe care te concentrezi
Dacă te-ai conectat la contul tău Microsoft și folosești Microsoft To Do, poți, de asemenea, să-ți gestionezi activitățile direct din fila Sesiuni de concentrare. Folosește panoul Tasks(Activități)/To Do din colțul din stânga jos pentru a-ți verifica agenda.

Panoul Tasks (Activități) în Sesiuni de concentrare
Poți, de asemenea, să selectezi o sarcină apăsând pe rubrica sa (nu pe numele său sau pe caseta de selectare) și să folosești apoi butonul „Porniți sesiunea de focalizare” (discutat în al doilea capitol) pentru a monitoriza la ce lucrezi în prezent. Activitatea respectivă este apoi evidențiată pe durata sesiunii de concentrare.

Selectează activitatea pe care te concentrezi
Când sesiunea de concentrare se termină, poți vedea exact cât timp te-ai concentrat pe sarcina selectată.
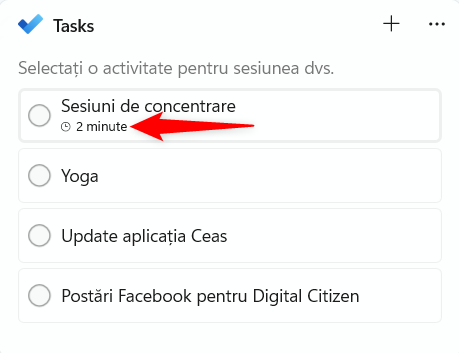
Monitorizează-ți concentrarea pe o anumită activitate
Nu poți modifica activitățile de pe lista Tasks în timpul unei sesiuni de concentrare, dar în rest ai un control foarte bun asupra lor. Apasă pe numele oricărei activități pentru a o edita. Bifează caseta de selectare de lângă o activitate pentru a o finaliza și a o tăia de pe listă, ca mai jos.
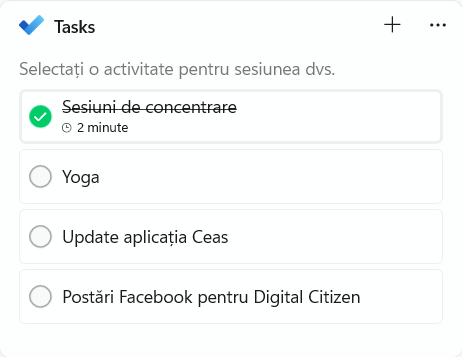
Completează o activitate din Sesiuni de concentrare
Dacă apeși din nou pe caseta de selectare, completarea sa este anulată. În plus, poți să dai clic dreapta sau să apeși și să ții apăsat pe orice activitate pentru a deschide un meniu contextual cu mai multe opțiuni.

Meniul clic dreapta al unei activități
În colțul din stânga sus, ai la dispoziție și un buton + (Adăugați o activitate), care te ajută să adaugi rapid o rubrică în listă, și o opțiune … (Vedeți mai mult), care deschide un alt meniu. Aici, poți să alegi o altă listă de activități pentru a o afișa în interiorul panoului, să deschizi lista curentă de activități în Microsoft To Do sau să o restrângi.

Alegerea unei alte liste de activități salvate în Microsoft To Do
Mi-a plăcut panoul To Do inclus în Sesiuni de concentrare. Sincronizarea este excelentă și, deși aplicația Microsoft To Do oferă, evident, mai multe opțiuni, nu trebuie s-o deschizi, deoarece îți poți gestiona perfect activitățile din Sesiuni de concentrare. Însă nu pot spune același lucru despre opțiunea Spotify, discutată în capitolul următor.
Cum folosești Spotify pentru Sesiuni de concentrare
Dacă muzica te ajută să te concentrezi (sau să estompezi zgomotul de fundal) și folosești aplicația Spotify, te poți conecta la contul tău folosind secțiunea din dreapta jos a filei Sesiuni de concentrare. Din păcate, poți alege doar între cele șase playlisturi implicite pentru Concentrare (aceleași pentru fiecare utilizator, indiferent de preferințele tale muzicale) și playlistul tău Spotify ascultat cel mai recent. Apasă pe un playlist ca să-l selectezi pentru următoarea sesiune de concentrare. Când apeși pe butonul „Porniți sesiunea de focalizare” (discutat în al doilea capitol), playlistul începe să fie redat automat, în timp ce pornește aplicația Spotify.
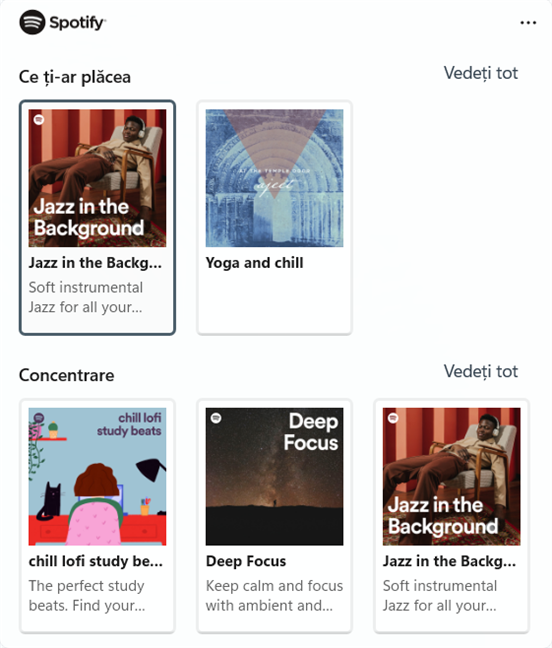
Panoul Spotify din Sesiuni de concentrare
Alternativ, poți să dai clic dreapta sau să apeși și să ții apăsat pe orice playlist și să alegi „Selectați pentru sesiunea de concentrare”.

Selectează un playlist pentru sesiunea ta de concentrare
Poți, de asemenea, să apeși Redați în acest meniu pentru a lansa aplicația Spotify și a asculta lista respectivă în afara unei sesiuni de concentrare. Deschide meniul din nou și apasă butonul Pauză pentru a opri muzica.
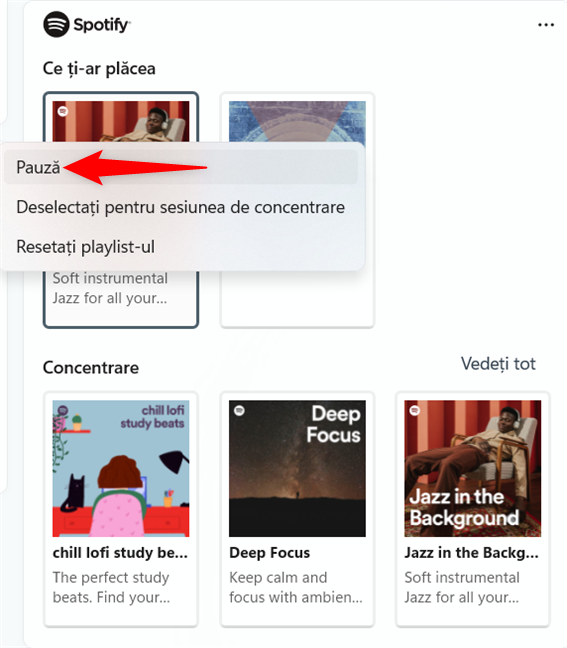
Pune pe Pauză un playlist
În timpul unei sesiuni de concentrare, opțiunile Redare audio/Oprire audio pot fi găsite și în meniul „Vedeți mai mult” din panoul din stânga sus (discutat în cel de-al doilea capitol al acestui ghid).

Redă playlistul selectat din panoul Sesiune de concentrare
Panoul Spotify are propriul meniu „Vedeți mai mult”, cu opțiunile Lansarea aplicației Spotify, Restrângere Spotify și Vizualizare setări (pentru aplicația Ceas).

Meniul Vedeți mai mult oferă mai multe opțiuni
În timp ce integrarea Microsoft To Do este perfectă, cea pentru Spotify nu mi s-a părut deloc perfectă. Caracteristica Sesiuni de concentrare nu se sincronizează foarte bine cu Spotify, iar în timpul testelor mele, a trebuit să accept termenii și condițiile Spotify de vreo 8 ori (aceasta pare a fi o eroare și poate face ca panoul Spotify să te anunțe uneori că ceva nu a mers bine). În plus, am constatat că nu știe întotdeauna dacă Spotify redă muzică, ceea ce face uneori imposibil să-l folosești pentru a reda sau a opri sunetul. Repornirea aplicației Ceas (sau a ambelor aplicații) pare să le ajute să se sincronizeze. Reține că m-am jucat un pic înainte de a obține aceste rezultate, așa că nu ar trebui să ai probleme dacă doar pornești un playlist și îți continui activitățile.
Ai de gând să folosești Sesiunile de concentrare din Windows 11 și Windows 10?
Dacă ai nevoie de ajutor pentru a te menține pe drumul cel bun, această caracteristică poate fi un excelent instrument de productivitate. Partea mea preferată din Sesiuni de concentrare este integrarea Microsoft To Do. Cu toate acestea, cea cu Spotify pare a fi mai degrabă făcută în grabă, decât ceva ce iubitorii de muzică pot folosi cu adevărat. Înainte de a închide acest ghid, spune-ne ce părere ai. Îți plac Sesiunile de concentrare din Windows? Ai de gând să le folosești? Spune-ne ce părere ai în comentarii.


 11.01.2023
11.01.2023