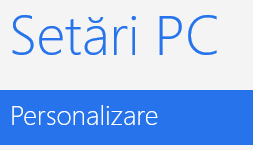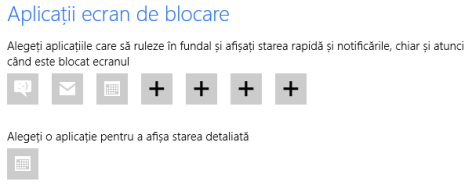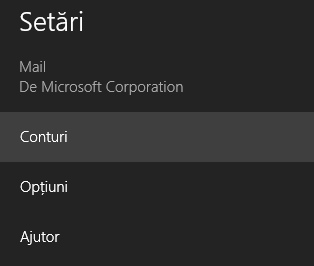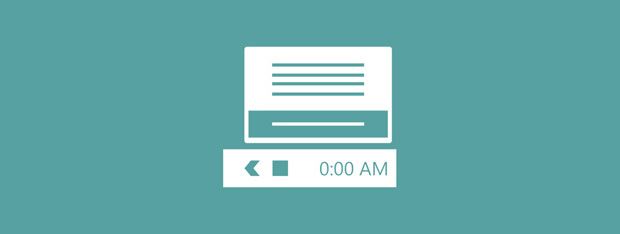
Vi s-a întâmplat să vă aduceți aminte de o întâlnire cu un sfert de oră după ce aceasta a avut loc? Ați avut vreun mail important care a stat în inbox mai mult decât ar fi trebuit? Dacă ați avut aceste neplăceri în trecut, cu siguranță nu vi le mai doriți. Windows 8 oferă un sistem foarte util de notificări pentru aplicațiile importante, cum ar fi Mail și Calendar, care vă anunță când aveți ceva important de făcut.
Ca să primiți aceste notificări, va trebui să faceți câteva configurări pentru a vă asigura că setările sunt corecte. Citiți mai departe pentru a afla tot ce ar trebui să faceți.
Cum se accesează setările notificărilor aplicațiilor Windows 8
Va trebui să accesați Setări PC. Deschideți butoanele speciale, dați clic sau apăsați "Setări", apoi "Modificare setări PC".
Selectați "Notificări" din panoul din partea stângă a Setărilor PC.
Cum se activează (sau dezactivează) notificările globale ale aplicațiilor Windows 8
Mai întâi, trebuie să vă decideți dacă doriți să fie active notificările aplicațiilor Windows 8, în general. Abia după aceea puteți personaliza în detaliu fiecare dintre aceste aplicații.
Setați fiecare comutator ca "Activat" pentru "Afișare notificări aplicație", "Notificările de la aplicații se afișează pe ecranul de blocare" și "Redare sunete notificare". Aceste acțiuni vă asigură că toate notificările sunt permise și că veți primi inclusiv avertizări sonore din partea lor.
Acum va trebui să alegeți aplicațiile Windows 8 de la care vreți să primiți notificări. Răsfoiți lista și ajustați comutatoarele în funcție de preferințe. Vă recomandăm să lasați pornite notificările celor mai importante, precum Mail, Calendar, Mesagerie și Persoane. Altele, precum Jocuri și Muzică, nu sunt atât de importante pentru a justifica întreruperea activității dvs. prin notificări.
Ca urmare, nu vă grăbiți când decideți ce notificări veți activa.
Cum se configurează notificările aplicațiilor din Ecranul de blocare
Acum că toate notificările sunt permise pe ecranul de blocare, este timpul să definiți care dintre aplicațiile Windows 8 pot folosi de fapt aceaste caracteristici. Pentru a face acest lucru, selectați fila "Personalizare" din Setările PC.
În partea de jos a Ecranului blocare veți vedea aplicațiile Windows 8 ce pot să afișeze notificări pe ecranul de blocare. Aplicațiile de pe primul rând vor afișa notificări mici (ca de exemplu un inbox cu un număr ce indică numărul de mesaje noi). Aplicațiile de pe rândul al doilea vor afișa un text mai detaliat (ca de exemplu o sarcină sau un eveniment din calendar).
Pentru a adăuga mai multe aplicații Windows 8 în zona de notificare a ecranului de blocare, apăsați un "+" gol și selectați o aplicație din listă.
Pentru a elimina o aplicație, dați clic pe pictograma ei și selectați o altă aplicație, ori dați clic pe "Nu afișați starea rapidă aici" pentru a lăsa poziția liberă.
Când ați terminat, puteți ieși din Setări PC. Modificările se salvează automat, deci nu trebuie să căutați un buton OK sau Aplică.
Cum să configurați notificările pentru Windows 8 Mail
Pentru majoritatea aplicațiilor Windows 8, selectarea lor din Setări PC pentru permisiunea notificărilor este de ajuns. Totuși, pentru Mail va trebui să ajustați setările pentru fiecare dintre conturile de email existente. Va trebui să alegeți dacă primiți sau nu notificări pentru fiecare din conturile dvs.
Pentru a face acest lucru va trebui să porniți aplicația Mail. Apoi deschideți butoanele speciale, dați clic sau apăsați "Setări", apoi "Conturi".
Dați clic sau apăsați primul pe primul cont pentru a-i accesa setările.
Derulați până în partea de jos a setărilor de cont și verificați dacă poziția comutatorului "Se afișează notificările de e-mail pentru acest cont" este setată pe "Activat".
Repetați acest proces pentru toate conturile dvs.
Concluzie
Acum că toate setările sunt efectuate, calculatorul sau dispozitivul dvs. mobil va începe să vă avertizeze când aplicațiile Windows 8 alese de dvs. au ceva important de comunicat. Veți primi notificări în colțul din dreapta sus al ecranului dvs., precum și pe ecranul de blocare.
Majoritatea aplicațiilor implicite Windows 8 nu necesită prea multă "șurubăreală", dar nu același lucru se poate spune despre alte aplicații descărcate din Magazin. Sperăm că vă place această caracteristică a Windows 8 și nu veți mai rata niciodată vreo întâlnire.
Acum că primiți notificări pe calculatorul sau dispozitivul dvs., cum vi se pare această caracteristică: vă ajută sau vă enervează? Nu ezitați să împărtășiți opiniile sau întrebările dvs. în comentariile de mai jos.


 01.08.2013
01.08.2013