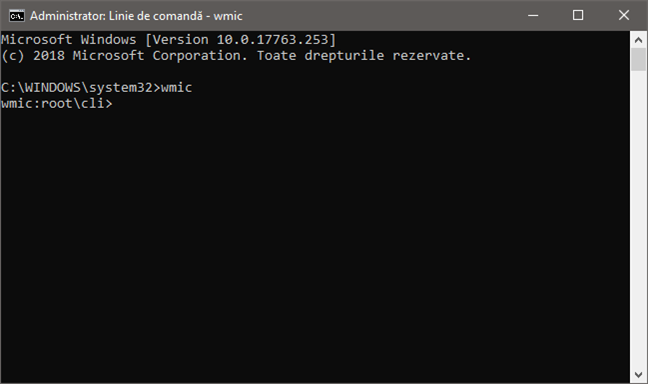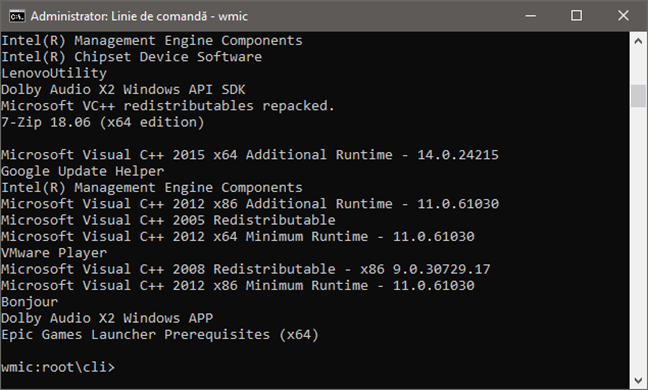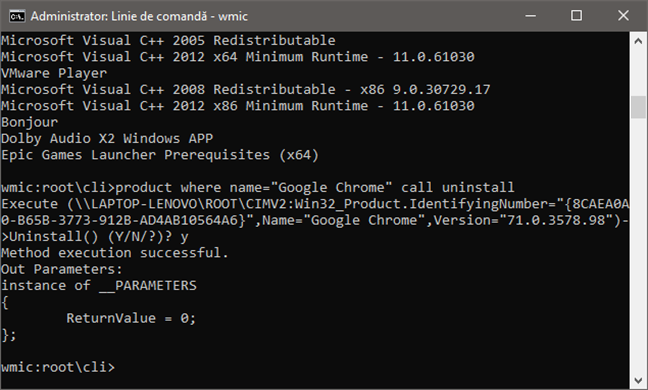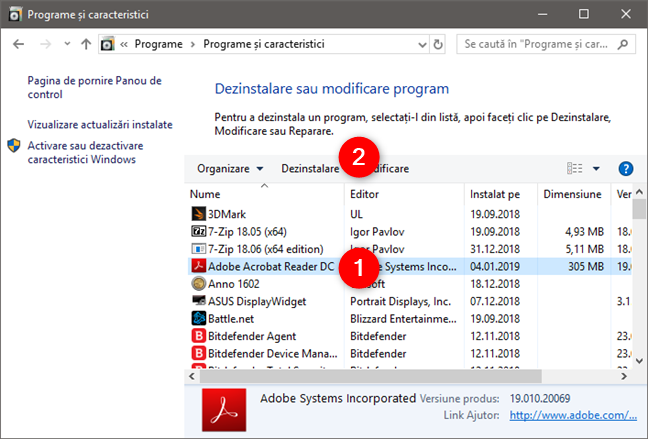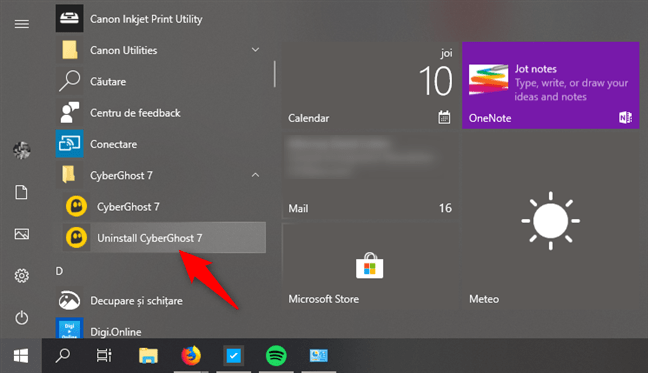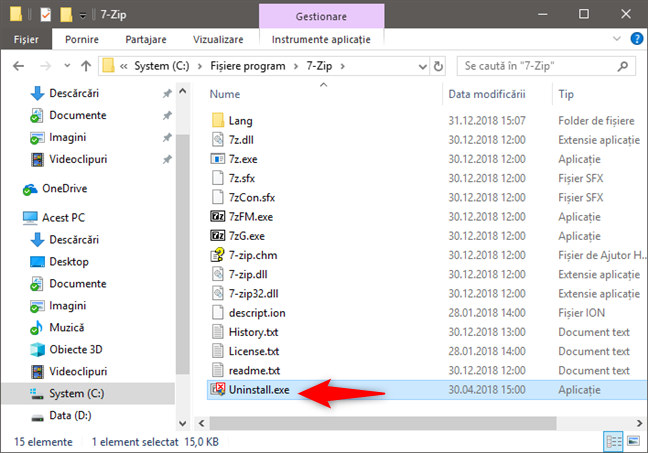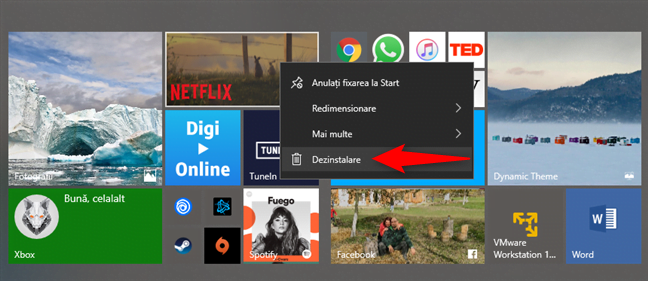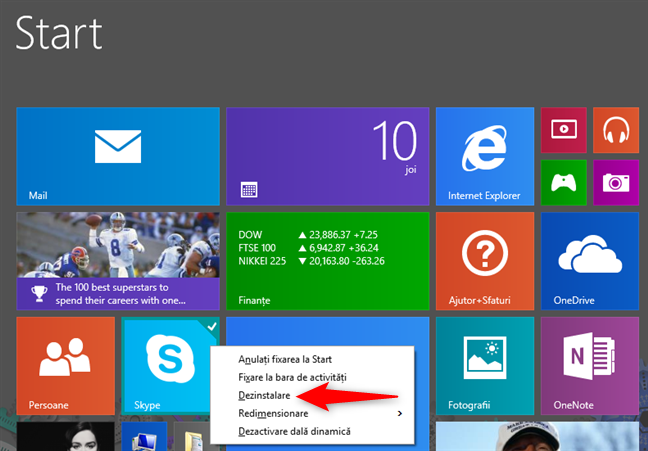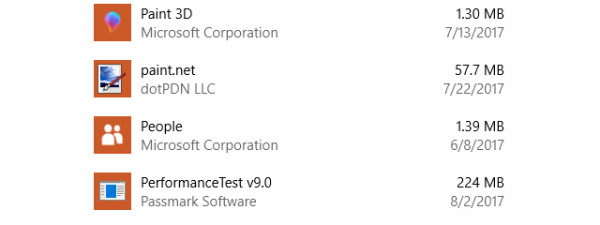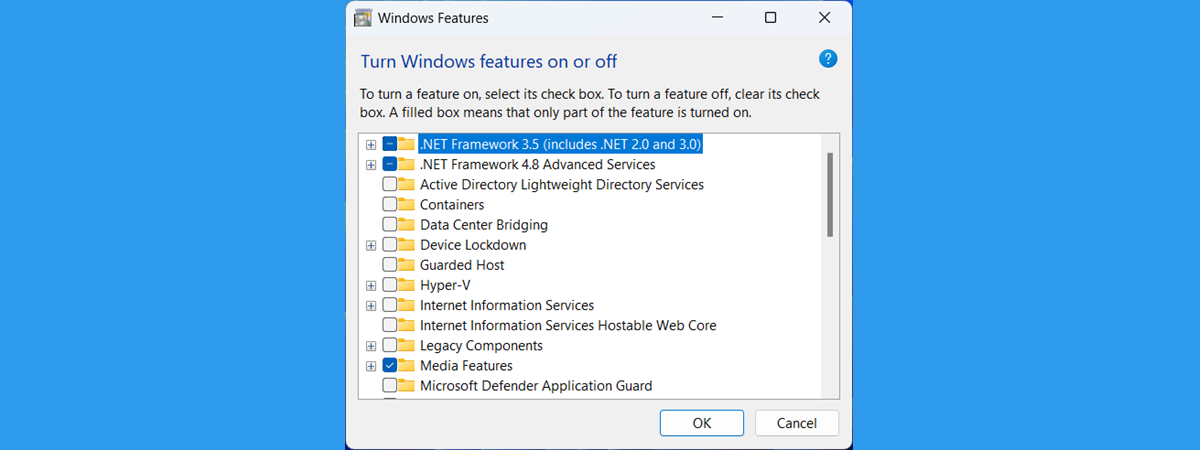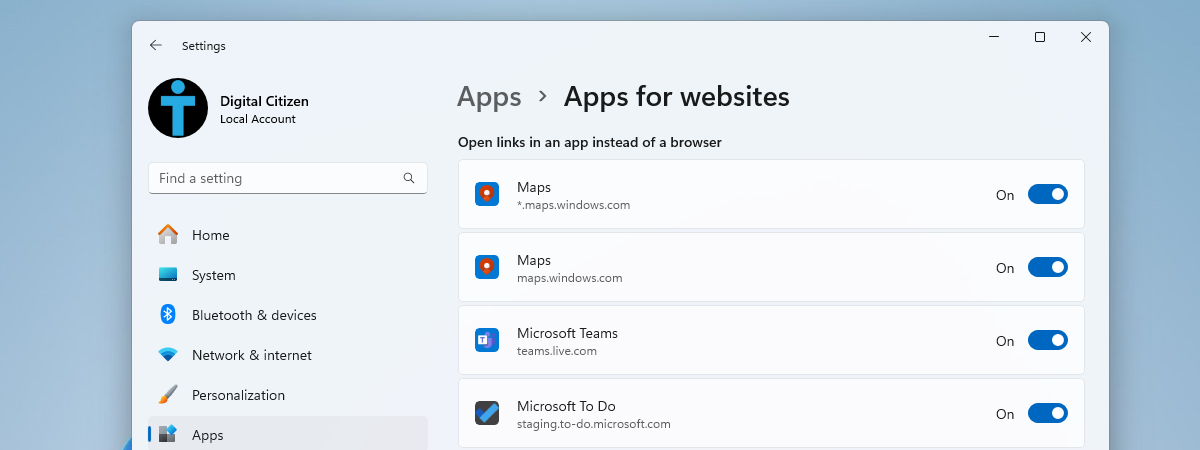Din când în când, ne întâlnim cu aplicații greu de eliminat sau de șters, așa cum ar spune unii utilizatori. Uneori, intrările lor din Programe și caracteristici sunt șterse din diverse motive sau nu au o scurtătură de Dezinstalare disponibilă. Problemele ce pot apărea diferă de la caz la caz. De aceea am decis să facem o listă a tuturor metodelor care pot fi utilizate pentru a elimina programele desktop și aplicațiile moderne, din Windows. Să începem:
NOTĂ: Acest ghid este valabil pentru Windows 10, Windows 7 și Windows 8.1.
1. Dezinstalează aplicațiile desktop din Linia de comandă (cmd.exe)
Să începem cu un mod "tocilar" de a elimina aplicațiile din Windows. Mai întâi, pornește Linia de comandă ca administrator. În fereastra Liniei de comandă, scrie wmic și apasă pe Enter.
Această comandă încarcă instrumentul Windows Management Instrumentation (WMIC). Acum trebuie să vezi ce aplicații sunt identificate de WMIC, astfel încât să le poți elimina din Linia de comandă. Pentru aceasta, tastează comanda "product get name" fără ghilimele și apasă Enter pe tastatură. Comanda afișează toate aplicațiile desktop care pot fi eliminate prin această metodă.
Lista de aplicații afișate este mai mică decât numărul total de aplicații desktop pe care le ai instalate. Dacă aplicația pe care vrei să o elimini este afișată aici, continuă și introdu comanda: product where name="numele programului" call uninstall. Înlocuiește numele programului cu numele real al aplicației desktop pe care vrei să o elimini, așa cum este denumită în lista afișată anterior în Linia de comandă. De exemplu, noi am scris product where name="Google Chrome" call uninstall.
Ți se cere să confirmi că vrei să dezinstalezi programul. Tastează Y dacă vrei să îl elimini sau N dacă te-ai răzgândit.
Dacă dezinstalarea este efectuată cu succes, ar trebui să vezi un scris ReturnValue=0 și un mesaj care spune "Method execution successful" (Execuția metodei este reușită).
Din toate metodele din acest ghid, aceasta este cea mai complexă. Am menționat-o pentru că un număr surprinzător de mare de utilizatori o caută. Pentru metode mai eficiente, continuă să citești acest ghid.
2. Dezinstalează aplicații desktop din Panoul de control
Aceasta este o metodă pe care majoritatea oamenilor o cunosc. Funcționează excelent pentru toate aplicațiile desktop, dar nu poate fi utilizată pentru aplicațiile moderne distribuite prin Magazinul Microsoft în Windows 10 și Windows 8.1.
Mai întâi, deschide Panoul de control. Apoi, mergi la "Programe -> Programe și caracteristici".
Selectează aplicația desktop pe care vrei să o elimini, apasă pe Dezinstalare și urmează asistentul de dezinstalare.
Reține că pașii pentru dezinstalarea unui program diferă de la program la program.
3. Dezinstalează programe desktop folosind scurtăturile lor de dezinstalare
Unele aplicații desktop, când sunt instalate, creează o comandă rapidă de Dezinstalare a lor. De obicei, acesta se găsește în folderul aplicației din Meniul Start (în Windows 10 și Windows 7) sau pe ecranul de Aplicații (în Windows 8.1). Mai jos, poți vedea scurtătura de dezinstalare pentru CyberGhost din Windows 10.
Iată aceeași scurtătură în Windows 8.1:
Apasă pe scurtătura de dezinstalare (uninstall) pentru a porni expertul de dezinstalare al aplicației selectate.
4. Dezinstalează aplicații desktop folosind fișierele lor Uninstall.exe
Multe aplicații desktop (în special cele care creează comenzi rapide de dezinstalare) au și un fișier executabil numit uninstall.exe sau similar. Acest fișier se află întotdeauna în folderul de instalare al acelei aplicații. Mai jos, poți vedea fișierul uninstall.exe pentru 7-Zip.
Pornește-l și urmează pașii necesari pentru a dezinstala programul.
5. Dezinstează aplicații desktop folosind fișierele lor MSI de instalare
Unele programe (precum versiunea pe 64 de biți a lui 7-Zip) nu utilizează un fișier setup.exe pentru instalarea lor. În schimb, fișierul de instalare are extensia ".msi". Acest format de fișiere este folosit de Windows Installer, fiind un format de instalare special, creat de Microsoft pentru sistemele de operare Windows. Aplicațiile de desktop care utilizează un fișier de instalare ".msi" sunt ușor de dezinstalat. Dă clic-dreapta sau apasă și ține apăsat pe fișierul MSI și alege Dezinstalare.
Eliminarea poate fi declanșată și din linia de comandă. Deschide Linia de comandă ca administrator și scrie comanda "msiexec / x" urmată de numele fișierului ".msi" folosit de programul pe care vrei să-l elimini.
De asemenea, poți adăuga și alți parametri în linia de comandă pentru a controla modul de dezinstalare. Pentru mai multe informații, citește această documentație de la Microsoft, disponibilă din păcate doar în limba engleză: Msiexec (opțiuni în linia de comandă).
6. Dezinstalează aplicații universale din Meniul Start sau de pe ecranul Start
Toate metodele de până acum se aplică numai aplicațiilor desktop tradiționale. Dar ce se întâmplă cu aplicațiile Windows 10 și Windows 8.1 distribuite prin Magazinul Microsoft? Cum le elimini?
Dacă folosești Windows 10, poți să dai clic dreapta sau să ții apăsat (dacă folosești un ecran tactil) pe dala aplicației. În meniul contextual, apasă pe Dezinstalare.
Apoi, trebuie să confirmi că vrei să elimini aplicația, apăsând încă o dată pe Dezinstalare.
O altă cale este să folosești butonul de căutare de pe bara de activități din Windows 10, lângă Start. Scrie numele aplicației pe care vrei să o elimini, apasă pe ea și apoi pe legătura Dezinstalare din panoul de previzualizare din partea dreaptă.
Alternativ, poți să dai clic dreapta sau să ții apăsat pe aplicație și să o dezinstalezi din meniul contextual. Nu uita să îți confirmi acțiunea.
Dacă folosești Windows 8.1, mergi la ecranul Start. Dacă găsești dala aplicației pe care vrei să o elimini, dă clic dreapta sau apasă și ține apăsat pentru a afișa meniul contextual. Apoi, apasă pe Dezinstalare.
Pe calculatoarele tradiționale fără ecran tactil, Windows 8.1 afișează un meniu contextual clasic atunci când dai clic dreapta pe o aplicație modernă. După cum este de așteptat, acest meniu include și opțiunea de Dezinstalare. Aplicația este apoi eliminată în câteva secunde fără alte solicitări și confirmări.
Dacă o aplicație nu mai are o dală pe ecranul Start (în Windows 8.1), poți să cauți aplicația. După afișarea rezultatelor căutării, dă clic dreapta sau lung pe numele aplicației pe care vrei să o elimini, apoi apasă pe Dezinstalare.
7. Dezinstalează aplicații universale folosind Setările (în Windows 10) sau Setările PC (în Windows 8.1)
În Windows 10, deschide Setările și mergi la Aplicații. În partea dreaptă a ferestrei Setări, apare o listă cu toate aplicațiile disponibile pe dispozitivul tău cu Windows 10. Derulează lista în jos și apasă pe aplicația pe care vrei să o elimini. Apoi, apasă pe Dezinstalare și confirmă acțiunea.
Procesul procesului de eliminare este afișat sub numele aplicației. Când ai terminat de dezinstalat aplicațiile, închide fereastra Setări.
În Windows 8.1, poți utiliza Setările PC pentru a elimina aplicațiile universale din Microsoft Store. Deschide Setări PC și mergi la Căutare și aplicații și apoi la Dimensiuni aplicații. În partea dreaptă, vei vedea o listă cu toate aplicațiile instalate pe dispozitiv. Selecteaz-o pe cea pe care vrei să o elimini și este afișat butonul Dezinstalare. Apasă pe Dezinstalare și apoi din nou pe Dezinstalare pentru a confirma că vrei să elimini aplicația.
Închide Setările PC când ai terminat de eliminat aplicațiile.
8. Dezinstalează aplicații universale folosind PowerShell
Unele aplicații bazate pe atingere (cunoscute și ca aplicații UWP) care sunt incluse în Windows 10 și Windows 8.1 nu pot fi eliminate utilizând metodele partajate anterior. De exemplu, în Windows 10, nu poți să dezinstalezi aplicații precum Calendar, Mail, Camera sau Fotografii. Pentru a elimina aceste aplicații, trebuie să apelezi la PowerShell.
Am creat un ghid complet pas cu pas, care împărtășește tot ce trebuie să știi: Cum elimini aplicațiile implicite din Windows 10, cu PowerShell.
9. Folosește software specializat pentru dezinstalarea altor programe
Există, de asemenea, programe specializate care pot elimina alte programe. Unele chiar șterg resturile din procesul de dezinstalare, atât fișiere, cât și intrări din regiștrii Windows. Iată câteva idei pentru a te ajuta:
Dacă te afli în căutarea unei aplicații decente care să te ajute la eliminarea altor programe, aceste articole ar trebui să îți fie de ajutor. Deși le-am publicat cu mult timp în urmă, încă mai sunt valabile și astăzi.
Tu cum îți dezinstalezi aplicațiile?
Acestea sunt metodele pe care le știm pentru dezinstalarea aplicațiilor desktop și a aplicațiilor universale din Windows. Dacă știi și altele, nu ezita să ni le spui în secțiunea de comentarii de mai jos. Vom actualiza acest articol și astfel îl vom face și mai complet.


 15.01.2019
15.01.2019