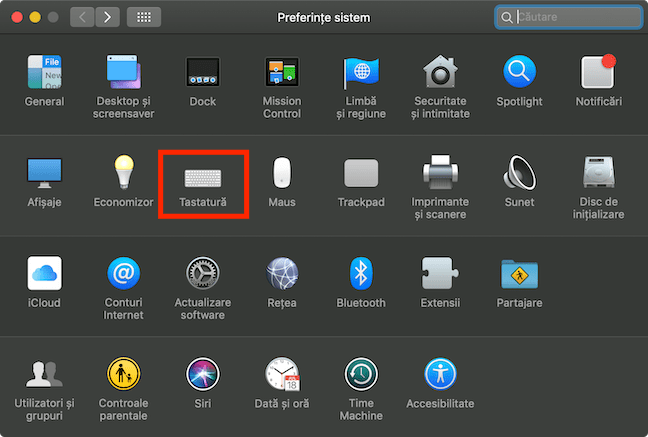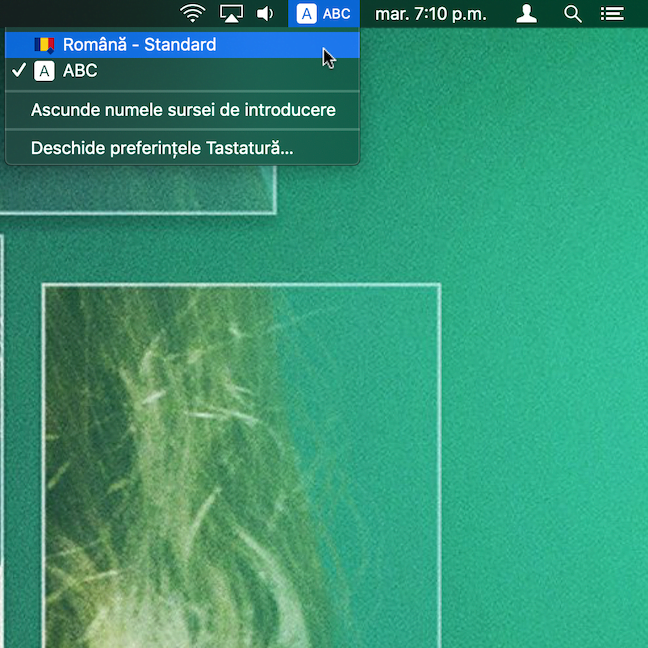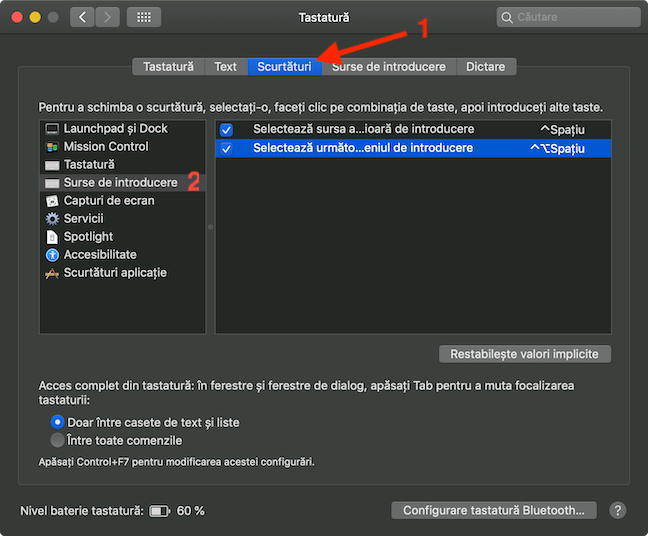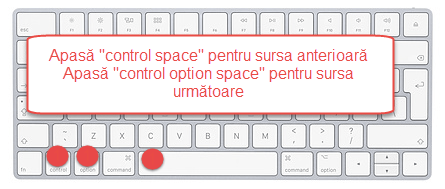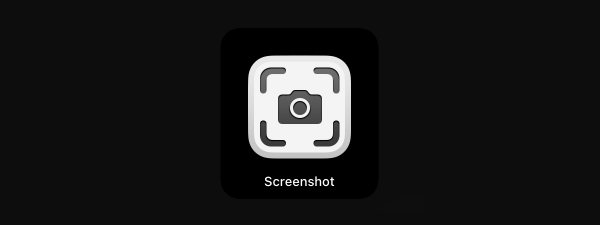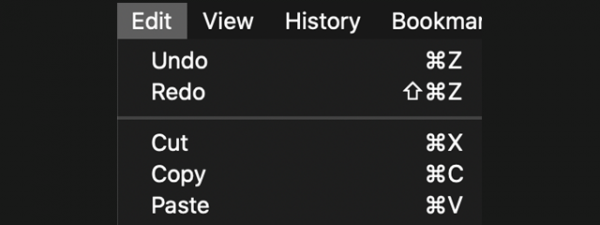Îți folosești Mac-ul pentru a scrie în mai multe limbi? Limba în care tastezi este diferită de limba de afișare a sistemului? Sau poate că ești doar în căutarea unui alt șablon lingvistic mai confortabil pentru limba ta preferată? Oricum ar fi, faptul că poți să modifici limba de introducere pentru tastatura Mac-ului tău poate fi foarte util, mai ales atunci când ai nevoie să folosești diacritice pentru limba aleasă. Ca majoritatea sistemelor de operare, macOS îți pune la dispoziție mai multe limbi de afișare și de introducere de la tastatură. În acest ghid, îți arătăm cum modifici limba de introducere a tastaturii și să găsești șablonul lingvistic care ți se potrivește cel mai bine:
NOTĂ: În acest ghid îți arătăm cum schimbi limba de introducere a tastaturii din engleză în română. Pașii sunt aceiași indiferent de limba pe care vrei să o folosești sau dacă vrei să folosești un alt șablon lingvistic pentru limba ta principală.
Pasul 1. Deschide Preferințe sistem
Există mai multe moduri de a deschide Preferințe sistem, dar unul dintre cele mai simple este să îl accesezi din meniul Apple din colțul din stânga sus al ecranului. Apasă pe sigla Apple și apoi pe Preferințe sistem.
Pasul 2. Apasă pe Tastatură
În fereastra Preferințe sistem, apasă pe opțiunea Tastatură.
Pasul 3. Selectează fila Surse de introducere
Fereastra Tastatură are mai multe file. Alege fila "Surse de introducere" din partea superioară a ferestrei.
Pasul 4. Adaugă o nouă sursă de introducere
În fila "Surse de introducere", dă clic pe butonul + (Adaugă) din stânga jos pentru a începe procesul de adăugare a unei noi surse de introducere pentru tastatură.
Pasul 5. Găsește și adaugă șablonul de tastatură preferat în limba dorită
Când dai clic pe butonul + (Adaugă), se deschide o fereastră pop-up care afișează, în partea stângă, o listă alfabetică a tuturor limbilor disponibile și sursele de intrare corespondente ale tastaturii, în partea dreaptă.
Pentru a găsi limba dorită, poți derula în jos sau poți folosi câmpul Căutare aflat sub listă. În cazul nostru, după ce selectăm română, observăm două surse de introducere disponibile în partea dreaptă. Selectarea unei surse de introducere afișează sub ea o previzualizare a șablonului de tastatură omolog, ca să poți alege opțiunea care ți se potrivește. După ce ai ales și selectat o configurație de tastatură, dă clic pe butonul Adaugă.
PONT: Poți selecta și adăuga mai multe șabloane pentru aceeași limbă în același timp, ținând apăsată tasta Command (⌘) și selectând numele configurațiilor de tastatură pe care dorești să le adaugi.
Pasul 6. Cum comuți între limbile și șabloanele tastaturii utilizând bara de meniu
După adăugarea șablonului de tastatură ales, revii automat la fila Surse de introducere din fereastra Tastatură. Configurația de tastatură selectată (în cazul nostru, Română - Standard) este adăugată în partea de sus a listei din stânga. Asigură-te că opțiunea "Afișează meniul de introducere în bara de meniu", din partea de jos, este bifată.
În momentul în care bifezi caseta menționată mai devreme, meniul de introducere al tastaturii apare în partea din dreapta sus a ecranului, lângă ceas. Dacă dai clic pe pictograma lui, poți să alternezi între șabloanele disponibile și să selectezi altă limbă pentru tastatură apăsând pe numele ei.
Când selectezi un șablon lingvistic din bara de meniu, pictograma meniului de introducere se modifică. Aceasta afișează numele și steagul sursei de introducere corespondente și îți permite să vezi care este limba activă a tastaturii. Dacă alegi "Ascunde numele sursei de introducere", mai rămâne afișat în bara de meniu doar steagul, o opțiune comodă pentru cei cărora nu le place o bară de meniu aglomerată.
PONT: Dacă vrei să modifici limba de afișare utilizată de Mac, citește: Schimbă limba folosită de Mac-ul tău, din engleză în română.
Bonus: Cum comuți între limbile și șabloanele tastaturii, utilizând scurtături de tastatură
Dacă preferi să folosești scurtături de tastatură pentru a alterna între limbi și șabloane, după ce ai adăugat limba dorită, accesează fila Scurtături din fereastra Tastatură și selectează
"Surse de introducere" din lista din stânga. Astfel descoperi scurtăturile de tastatură implicite pentru a trece la sursa de introducere anterioară și la cea următoare.
Bifează caseta de lângă scurtătura pe care o preferi sau lasă-le bifate pe amândouă. Apăsarea secvenței de taste corespunzătoare alternează acum între șabloanele lingvistice deja adăugate.
În ce limbi tastezi pe Mac-ul tău?
Dacă ai rămas cu noi și ai avut răbdare să citești acest tutorial până la capăt, îți mulțumim! Capacitatea noastră, a tuturor, de a fi atenți la ceva pe termen lung scade în fiecare zi și suntem conștienți de asta, deci chiar apreciem timpul pe care ni l-ai acordat. Înainte de a ne închide, spune-ne limbile în care tastezi atunci când lucrezi pe Mac. Suntem curioși dacă cineva folosește atât de multe limbi încât să justifice cele două scurtături de tastatură introduse de Apple. 🙂