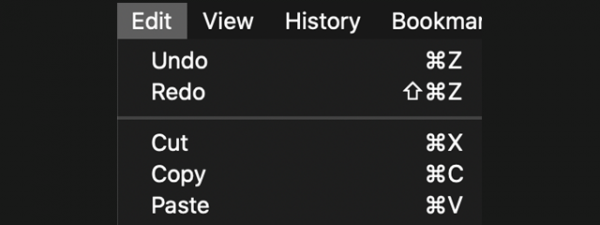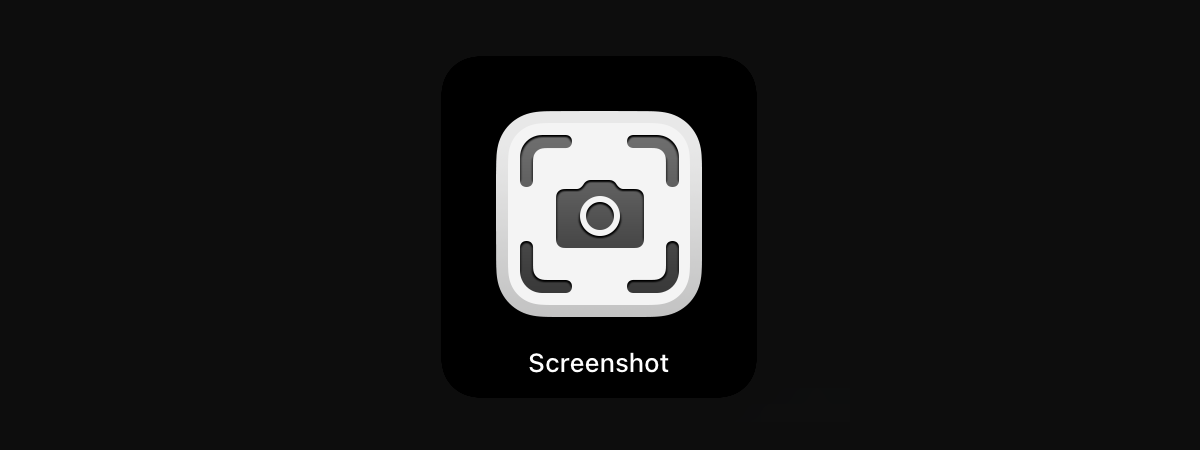
Dacă te întrebi cum faci un screenshot sau o captură de ecran pe Mac fără să memorezi combinații complicate de taste, răspunsul este simplu: folosește aplicația încorporată Captură de ecran. Gândită ca o bară de unelte ușor de utilizat, aplicația Captură de ecran de la Apple îți permite să personalizezi orice screenshot cu doar câteva clicuri, ajutându-te să capturezi exact ce vrei. Acest ghid ilustrează cum faci o captură de ecran pe Mac, explorând, de asemenea, și alte opțiuni practice din aplicația Captură de ecran, cum ar fi setarea locației screenshoturilor pe Mac:
NOTĂ: Acest tutorial a fost creat pe macOS Big Sur, dar aplicația Captură de ecran este inclusă în fiecare versiune începând cu macOS Mojave, deci verifică versiunea ta de macOS pentru a te asigura că ai această aplicație. Pe lângă crearea de screenshoturi pe Mac, aplicația poate fi folosită și pentru a înregistra ecranul din macOS.
Cum accesezi aplicația Captură de ecran în macOS
Există mai multe moduri în care poți accesa aplicația Captură de ecran dacă vrei să faci un screenshot pe Mac. Cea mai simplă metodă este să folosești combinația de taste implicită: Command (⌘) + Shift + 5.
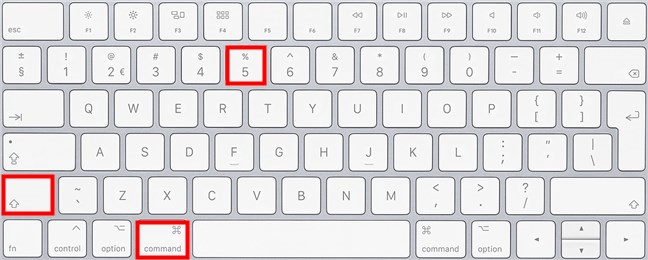
Apasă aceste taste pentru a porni aplicația și a captura ecranul pe Mac
Alt mod rapid este să apeși pe pictograma lupă afișată în bara de meniu de pe Mac, din secțiunea dreapta sus a ecranului tău, pentru a deschide Spotlight. Caută aplicația Captură de ecran și acceseaz-o apăsând pe rezultatul potrivit.

Accesează aplicația Captură de ecran din Căutarea Spotlight
Poți, de asemenea, să deschizi dosarul Aplicații apăsând tasta F4. Aplicația se găsește în dosarul Altele, dar este mai simplu să folosești câmpul de căutare din partea de sus a ecranului și să apeși pe rezultatul Captură de ecran.
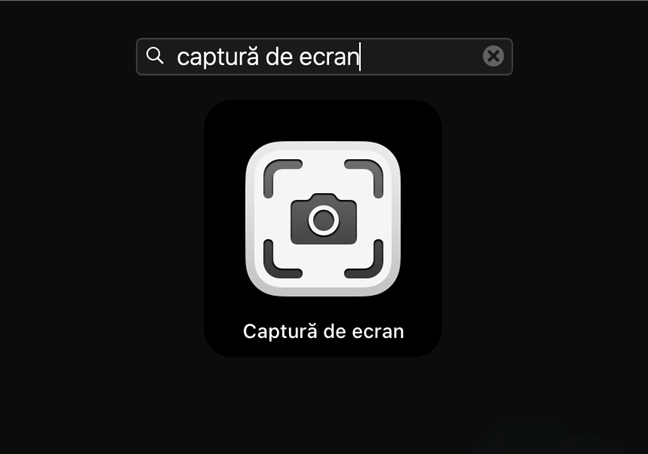
Găsește aplicația pentru a face o Captură de ecran pe Mac
NOTĂ: Dacă Mac-ul tău are un Touch Bar, poți crea pe el o scurtătură pentru Captură de ecran folosind Preferințe sistem. Accesează Tastatură, apasă pe butonul „Personalizare Control Strip” și, apoi, trage și plasează opțiunea Captură de ecran în Touch Bar. Apasă OK și, de acum încolo, poți apăsa pe pictogramă pentru a lansa o versiune de bază a aplicației Captură de ecran, care arată puțin diferit în Touch Bar, dar oferă multe din opțiunile sale.
Oricare din aceste metode deschide aplicația subtilă Captură de ecran, care este o mică bară de unelte ce apare în jumătatea de jos a ecranului tău. Înainte de a explica cum faci un screenshot pe Mac folosind această aplicație, familiarizează-te cu interfața sa suprapusă. Dacă ții cursorul deasupra butoanelor din bara de unelte, poți vedea o scurtă descriere a ce face fiecare.

Interfața suprapusă folosită pentru a captura ecranul pe Mac
Dacă poziția barei de unelte este incomodă, o poți apuca (partea din stânga permite cea mai bună prindere) și trage în altă parte a ecranului. Ca să ieși din aplicația Captură de ecran și să renunți la a face un screenshot, apasă tasta Esc (Escape) sau apasă pe butonul X din stânga barei de unelte.
Cum obții un screenshot al întregului ecran cu aplicația Captură de ecran de pe Mac
Dacă vrei să capturezi întregul ecran al Mac-ului tău, primul pas este să apeși pe butonul „Capturează ecranul complet”, care îți transformă cursorul într-un mic aparat foto. Acum ai trei opțiuni pentru a face un screenshot: poți da clic oriunde pe ecran, poți apăsa Return pe tastatură sau pe butonul Capturează în dreapta barei de unelte.
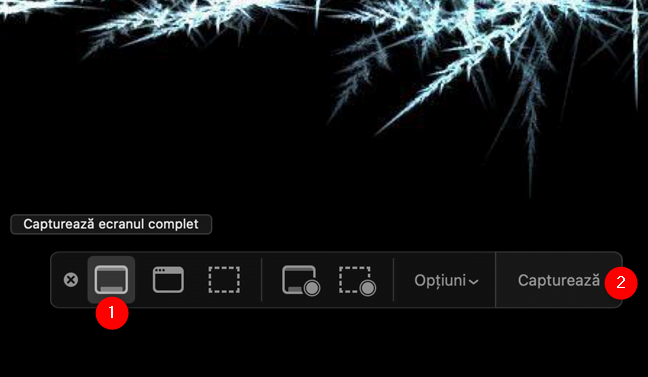
Capturează ecranul complet pe Mac
Când folosești mai multe monitoare, poți face un screenshot pe Mac dând clic în ecranul pe care vrei să-l salvezi. Dacă apeși pe Capturează, vor rezulta mai multe capturi de ecran, una pentru fiecare monitor conectat în macOS.
Cum capturezi o fereastră a unei aplicații sau un meniu deschis pe Mac
Dacă te interesează să faci un screenshot unei anumite ferestre de aplicație, o poți deschide și folosi butonul „Capturează fereastra selectată” din aplicația Captură de ecran.

Capturează fereastra selectată a unei aplicații
Când apeși pe această opțiune, butonul Capturează dispare din meniu, iar cursorul tău se transformă într-un mic aparat foto de îndată ce-l îndepărtezi de bara de unelte Captură de ecran.
Diferite ferestre și meniuri (inclusiv dockul) devin evidențiate când ții cursorul deasupra lor. Dă clic pe fereastra dorită pentru a-i captura imediat conținutul.
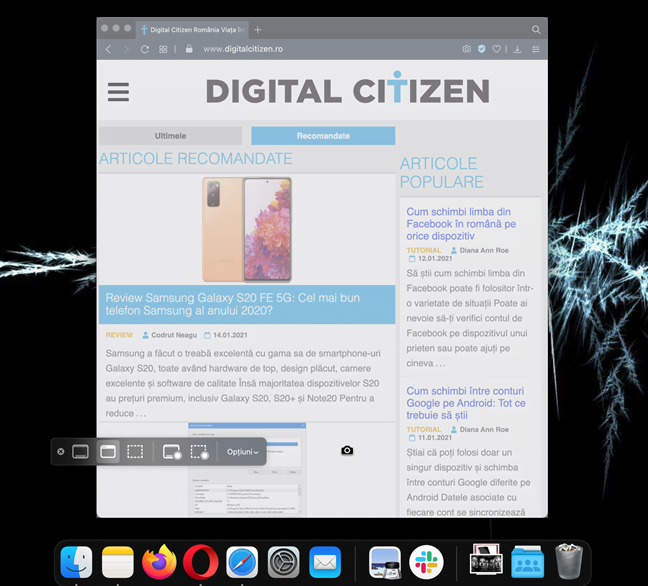
Se salvează tot ce vezi în fereastra unei aplicații
Dacă salvezi un screenshot pe Mac folosind opțiunea „Capturează fereastra selectată”, imaginea care rezultă include umbra elementului.Ca să faci o captură de ecran pe Mac fără umbră, ține apăsat Option pe tastatură în timp ce dai clic pentru a captura fereastra sau meniul respectiv.
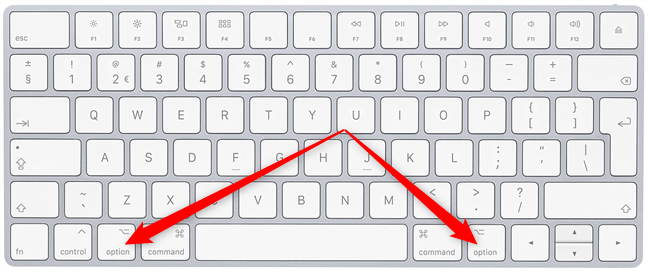
Pentru a face o captură de ecran fără umbră, menține apăsată oricare tastă Option
Asta îți permite să scapi de rama întunecată din jurul imaginii și poate fi folositor dacă urci imaginile pe anumite site-uri web. Pentru a înțelege mai bine, vezi comparația de mai jos, unde poți vedea aceeași captură de ecran cu și fără umbră în jurul ei.

Află cum faci o captură de ecran cu și fără umbră
PONT: Dacă apeși Spațiu pe tastatură în timp ce bara de unelte a aplicației Captură de ecran este activată, poți alterna între „Capturează fereastra selectată” și opțiunea „Capturează porțiunea selectată”, pe care o discutăm în continuare.
Cum capturezi o porțiune a ecranului în macOS
Butonul „Capturează porțiunea selectată” din aplicația Captură de ecran îți permite să desenezi o ramă pe ecran și să faci un screenshot pe Mac a ce este încadrat. Dacă nu este vizibilă o ramă, cursorul se transformă într-o țintă și poți selecta orice zonă de pe ecranul tău. Dă clic și menține apăsat, iar apoi trage cursorul pentru a crea o selecție dreptunghiulară. Această acțiune încadrează automat porțiunea selectată, însă îi poți ajusta marginile și colțurile pe placul tău. În interiorul selecției, cursorul se transformă într-o mică mână, indicând că poți muta zona de selecție oriunde vrei. Dă clic și menține apăsat pentru a apuca rama, iar, apoi, trage-o și plaseaz-o în altă parte a ecranului. Când ai terminat, apasă pe tasta Return sau dă clic pe Capturează.
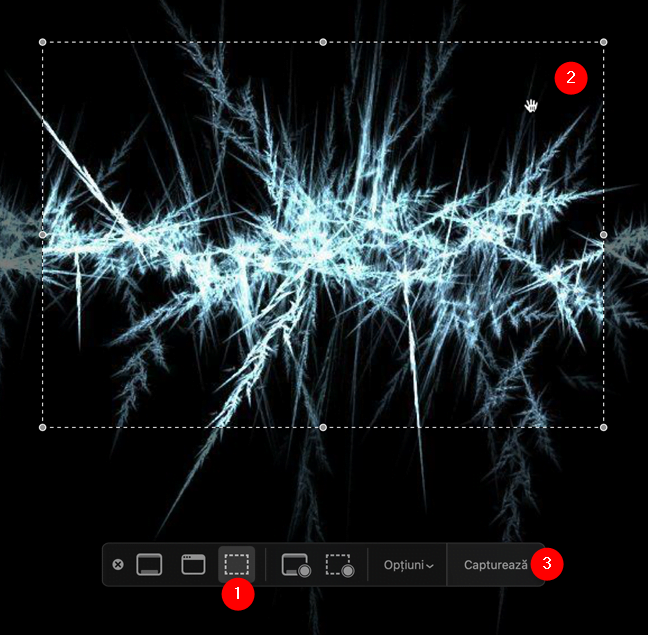
Cum faci o captură de ecran a unei porțiuni specifice pe Mac
PONT: Aplicația Captură de ecran nu este singurul mod de a salva ce e pe ecranul tău folosind instrumentele încorporate în macOS. Cu toate astea, este singura capabilă să țină minte o zonă selectată în prealabil când capturezi o porțiune din ecran. Dacă te întrebi cum faci screenshoturi pe Mac folosind celelalte instrumente din macOS, citește ghidul nostru despre cum faci o captură de ecran pe Mac.
Bonus: Cum setezi locația capturilor de ecran pe Mac și alte opțiuni folositoare
Acum că știi cum să capturezi ecranul pe Mac folosind opțiunile de bază ale uneltei, hai să vedem ce altceva poți face cu aplicația Captură de ecran.
În mod implicit, screenshoturile de pe Mac sunt salvate automat pe desktopul tău ca fișiere PNG cu formatul „Captură de ecran din data la ora.png” - de exemplu, o imagine numită „Captură de ecran din 2021-01-06 la 13.07.25.png” a fost creată pe 6 ianuarie 2021, la ora 13:07:25.
În partea dreaptă a barei de unelte, apasă pe butonul Opțiuni pentru a deschide un meniu derulant, de unde poți schimba mai multe setări, inclusiv locația implicită a screenshoturilor în macOS.

Personalizează cum faci capturi de ecran pe Mac și locația lor implicită
Prima secțiune se numește Salvează în și este de departe cea mai căutată opțiune, deoarece te lasă să decizi unde sunt salvate capturile de ecran. Locația implicită a oricărui screenshot făcut pe Mac este Desktop, dar o poți schimba ușor în Documente sau un dosar ales de tine, accesând Alt loc. În plus, ai opțiuni pentru a salva orice captură de ecran în Clipboard, a o trimite cu aplicațiile Mail sau Mesaje și a o deschide imediat cu aplicația Previzualizare pentru editare.
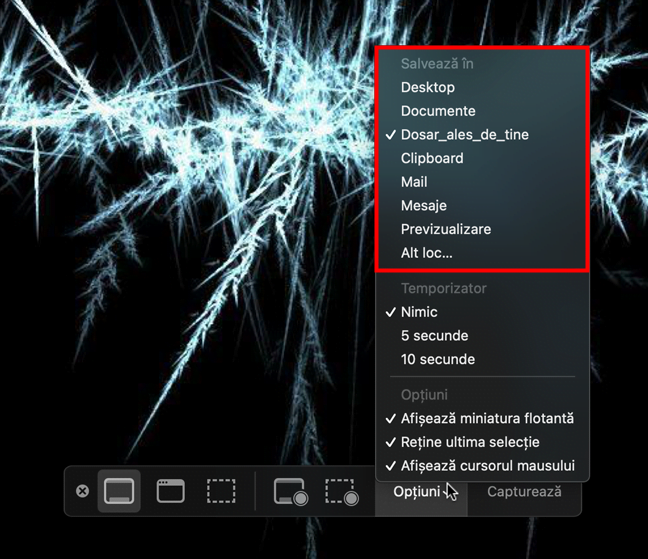
Cum setezi locația capturilor de ecran pe Mac
PONT: Indiferent de opțiunea pe care o selectezi, poți apăsa tasta Control în momentul în care faci o captură de ecran, dacă vrei ca rezultatul să fie salvat în clipboardul tău. Dacă te întrebi cum găsești screenshoturile și pe alte dispozitive (iPhone-uri, telefoane cu Android, PC-uri cu Windows 10), citește ghidul nostru despre locația capturilor de ecran.
Secțiunea Temporizator îți permite să setezi o întârziere pentru capturile tale de ecran. Poți bifa Nimic pentru a face un screenshot imediat sau poți selecta o întârziere de 5 sau 10 secunde după ce apeși butonul Capturează. Dă clic pe numărătoarea care arată cât mai durează până se face captura de ecran pentru a renunța.
Ultima secțiune se numește Opțiuni și include trei setări:
- Afișează miniatura flotantă - când această opțiune este selectată, o miniatură a screenshotului capturat apare pentru câteva secunde în partea din dreapta-jos a ecranului. Aceasta poate fi o mică previzualizare folositoare dacă încerci să capturezi un eveniment specific, dar poate deveni o problemă dacă ai nevoie să faci capturi de ecran succesive. Poți glisa la dreapta miniatura flotantă dacă vrei să dispară de pe ecran mai repede sau o poți trage pentru a muta captura de ecran respectivă într-o altă locație sau aplicație. Poți, de asemenea, să dai clic pe miniatură pentru a o deschide și edita.
- Reține ultima selecție - dacă bifezi această opțiune, aplicația Captură de ecran ține minte locația exactă a ultimei selecții făcute cu opțiunea „Capturează porțiunea selectată”. Este folositoare dacă ai nevoie să faci capturi de ecran aceleiași zone dinamice, cum ar fi un videoclip YouTube sau o transmisie de la o cameră web. Dacă această opțiune este dezactivată, rama nu este vizibilă când apeși pe „Capturează porțiunea selectată”.
- Afișează cursorul mausului - când această opțiune este selectată, cursorul devine vizibil în screenshoturile pe care le creezi.
PONT: Dacă îți place să salvezi capturi de ecran din filmele și videoclipurile tale favorite, te-ar putea interesa și ghidul nostru despre cum salvezi cadre video cu VLC, care include detalii despre cum găsești și schimbi locația capturilor de ecran din VLC pe macOS.
Tu cum faci screenshoturi pe Mac?
Deși au fost lansate la aproximativ o lună distanță, aplicația Captură de ecran oferă mai multe opțiuni decât Decupare și schițare - echivalentul său din Windows 10. De asemenea, interfața sa suprapusă arată mai elegant. Tu ce părere ai? Îți place aplicația Captură de ecran? Ce opțiuni de-a face screenshoturi pe Mac folosești sau vrei să încerci? Spune-ne în comentarii.


 29.01.2021
29.01.2021